Visitekaartjes maken in Google Documenten
Productiviteit Google Held / / April 22, 2022

Laatst geupdate op

Visitekaartjes zijn een geweldige manier om uw contactgegevens te delen, maar het kan kostbaar zijn om ze te maken. Gebruik in plaats daarvan Google Docs om gratis een visitekaartje te maken.
Het klinkt misschien ouderwets, maar visitekaartjes zijn nog steeds een geweldige manier om uw contactgegevens te delen met mensen die u ontmoet. U hoeft niemand te betalen om ze te maken - u kunt uw eigen visitekaartjes maken met Google Documenten.
Google Documenten is gratis, gebruiksvriendelijk en heeft tal van sjablonen waarmee u gratis professionele visitekaartjes kunt maken. U hoeft hiervoor ook geen complexe afbeeldingseditors te gebruiken.
Als u een visitekaartje wilt maken met Google Docs, volgt u de onderstaande stappen.
Visitekaartjes maken in Google Documenten
U kunt een visitekaartje maken met de Google Tekening tool: deze is gratis beschikbaar voor alle gebruikers van Google Documenten.
Gebruik de volgende stappen om uw visitekaartje te maken:
- Start op Google Drive openen en aanmelden.
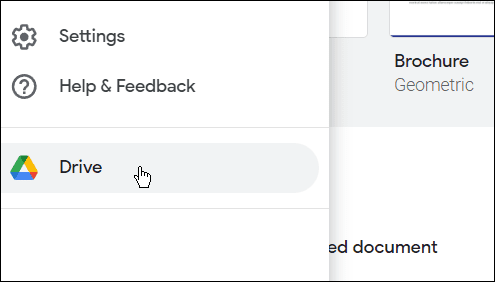
- Selecteer Nieuw > Meer > Google Tekeningen.
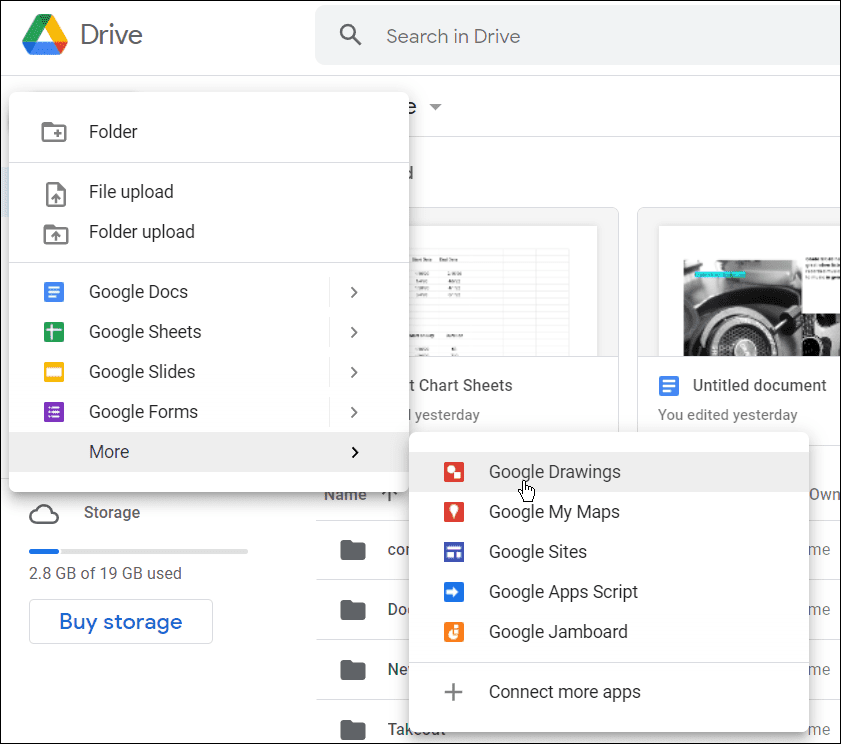
- Selecteer op de volgende pagina Bestand > Pagina-instelling > Aangepast.
- Voer het standaardformaat van een visitekaartje in (9 x 5,1 centimeter) en klik op Toepassen.
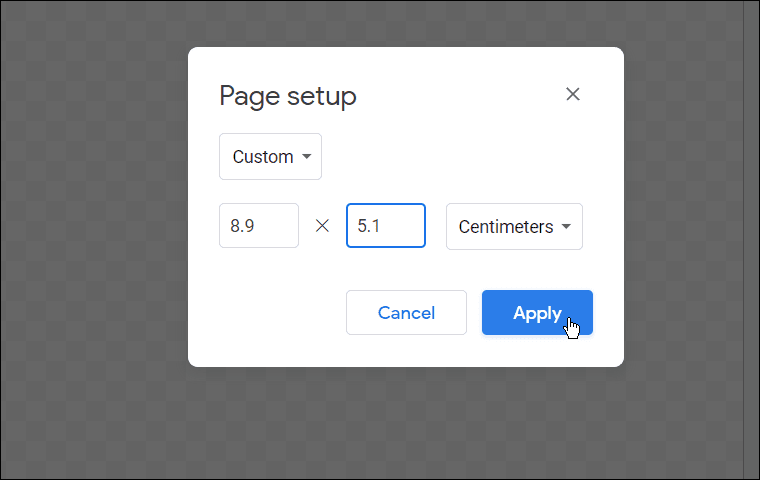
- Standaard is de Tekeningen canvas transparant is. Kies elke gewenste kleur voor de kaart door met de rechtermuisknop ergens op het canvas te klikken en te selecteren Achtergrond, en het kiezen van de gewenste kleur.
- U gaat deze visitekaartjes waarschijnlijk afdrukken, dus gebruik geen kleur die veel inkt verbruikt, tenzij u een printer van industrieel formaat heeft (of er veel inkt over is).
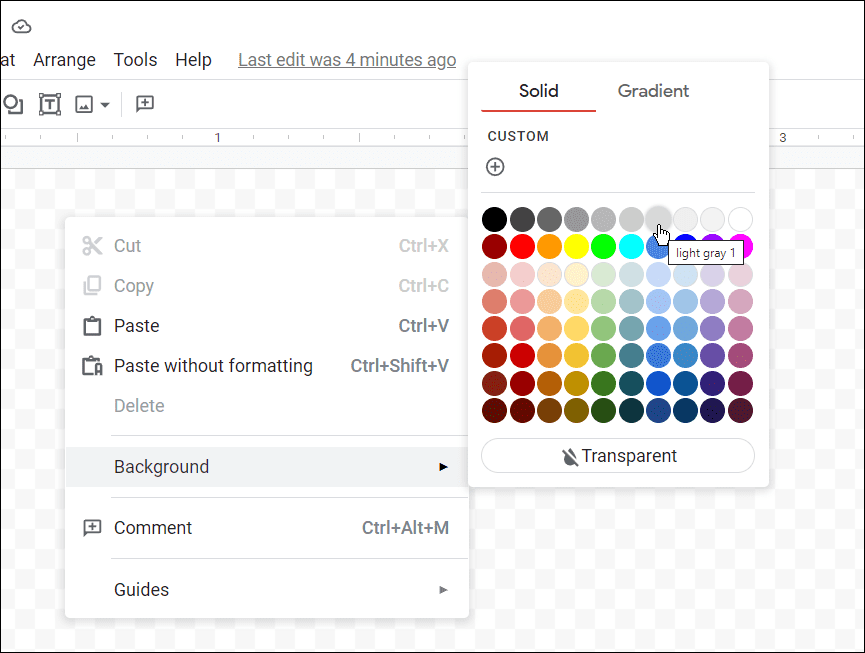
- U gaat deze visitekaartjes waarschijnlijk afdrukken, dus gebruik geen kleur die veel inkt verbruikt, tenzij u een printer van industrieel formaat heeft (of er veel inkt over is).
- Google Tekeningen bevat hulplijnen en linialen. Beide items zijn belangrijk om elementen op het canvas te plaatsen. Om deze te gebruiken, klik op Weergeven > Gidsen > Gidsen tonen en selecteer vervolgens Weergave > Snap naar > Raster.
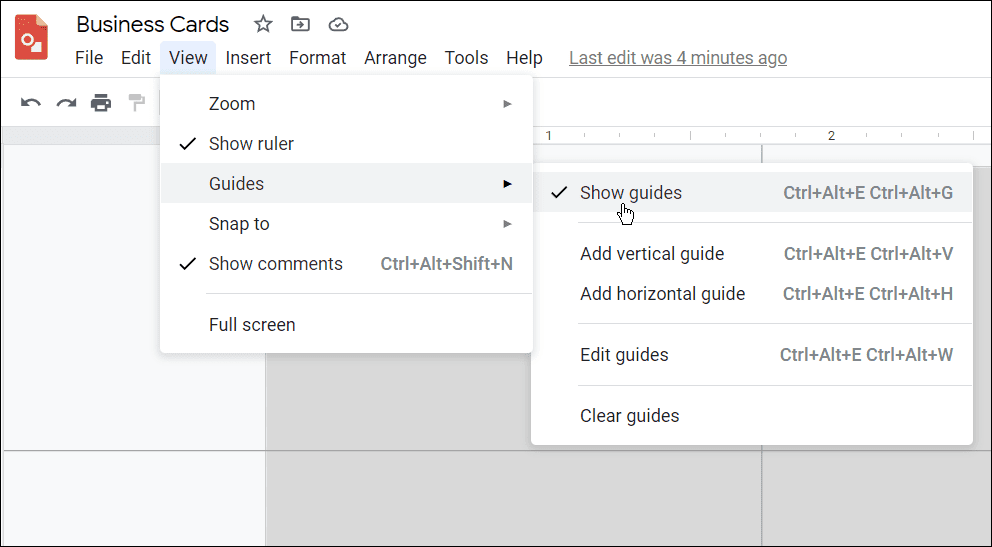
- Om uw bedrijfslogo toe te voegen, sleept u het pictogram naar het canvas vanaf uw pc of Mac. Zodra het op zijn plaats zit, verkleint u het en plaatst u het in een gebied dat het beste bij u past.
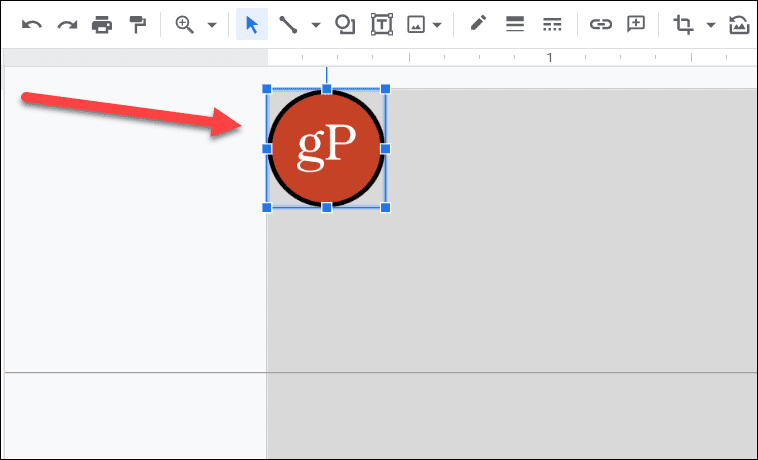
- Nu is het ingesteld om te gebruiken vormen, a Tekstvak, of afbeeldingen die u op de kaart wilt gebruiken. Houd er rekening mee dat u verschillende lettertypen en groottes kunt gebruiken voor de beste resultaten als het gaat om het toevoegen van tekst.
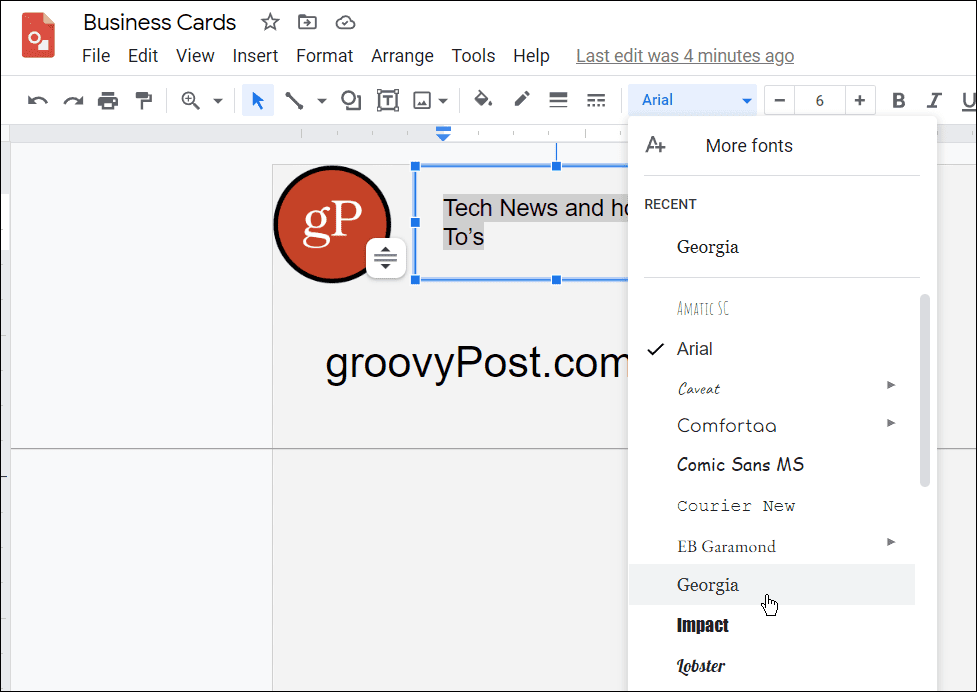
- Er zijn ook andere hulpmiddelen. U kunt bijvoorbeeld Google Tekeningen-elementen gebruiken voor het adverteren van afbeeldingen op uw kaart en lijnen, vormen en WordArt.

- U kunt elk element verder opmaken door er met de rechtermuisknop op te klikken, te selecteren Opmaakopties, en gaan door de Opmaakopties die aan de zijkant verschijnen. Het geeft je opties zoals het toevoegen van een slagschaduw, Grootte & Rotatie, Positie, enzovoort.
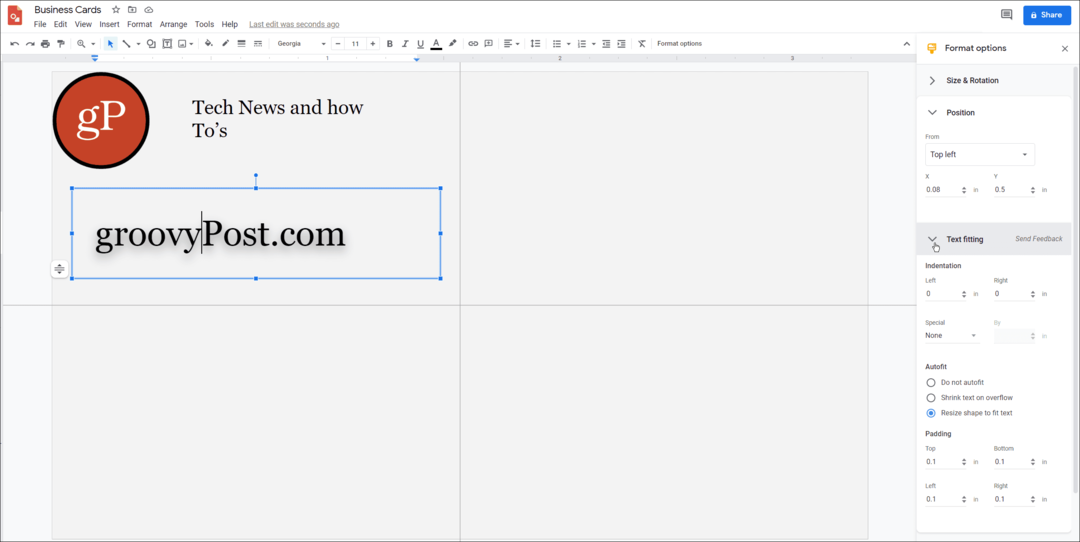
Een visitekaartje afdrukken in Google Documenten
Als u klaar bent met het ontwerpen van uw kaart, kunt u deze afdrukken. U kunt het rechtstreeks vanuit Google Tekeningen verzenden door op. te drukken Bestand > Afdrukken. U ziet het menu met afdrukopties van uw browser, waar u de afdrukopties kunt configureren om aan uw vereisten te voldoen.
Houd er rekening mee dat als de kaart dubbelzijdig is, de tweezijdig (of dubbelzijdig afdrukken) optie in het menu Afdrukinstellingen.
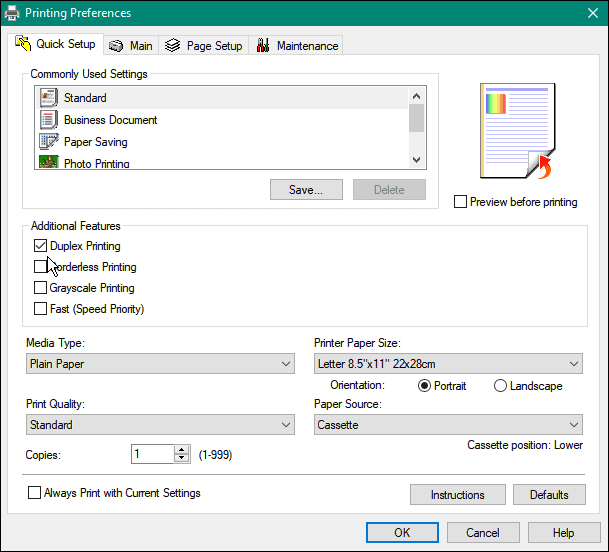
Het is ook de moeite waard om uw kaart eerst op gewoon papier af te drukken om ervoor te zorgen dat alles correct werkt. Daarna kunt u overschakelen naar kaartvoorraad voor visitekaartjes.
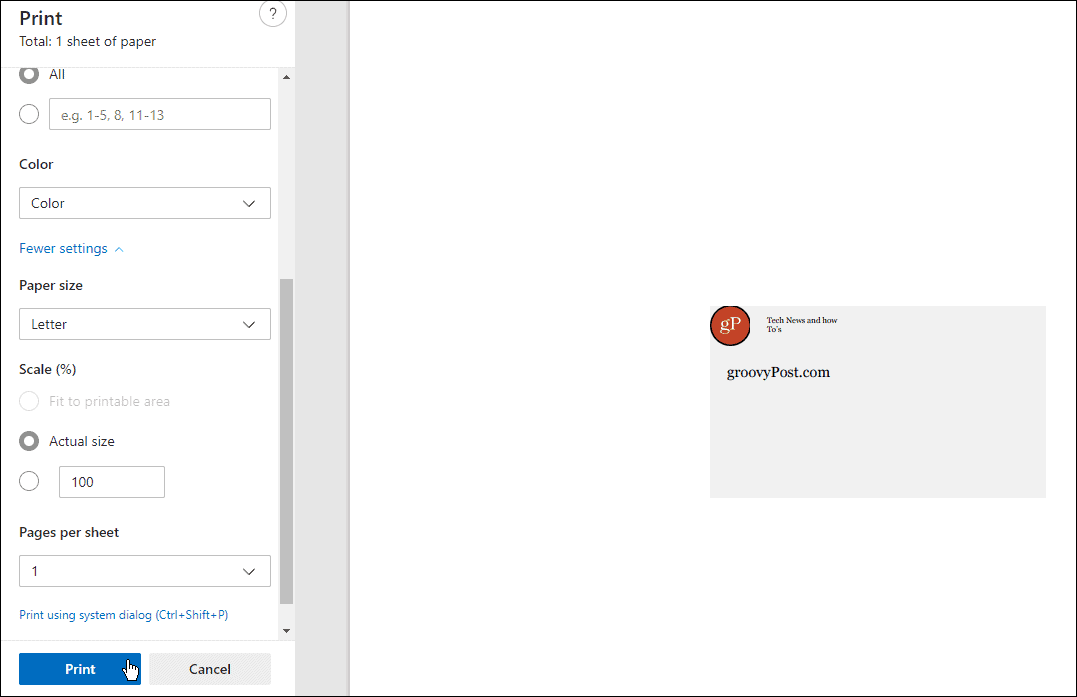
Visitekaartjes maken in Google Documenten
Als mensen u vertellen dat visitekaartjes verouderd raken, geloof ze dan niet. Ze zijn nog steeds een geweldige manier om uw informatie snel te delen met mensen die u in het echt ontmoet. De bovenstaande stappen zouden u moeten helpen om snel en eenvoudig een visitekaartje te maken in Google Documenten zonder u zorgen te maken over de kosten.
Je kunt er zelfs over nadenken om verder te gaan door toe te voegen QR-codes naar uw kaart die mensen kunnen scannen voor meer informatie over u of uw bedrijf. Een visitekaartje maken is er slechts één van verschillende creatieve manieren om Google Tekeningen te gebruiken.
Terwijl u in Google Documenten werkt, kunt u uw verbinding verliezen. Als dat gebeurt, raak dan niet in paniek - dat kan! gebruik Google Documenten offline.
Hoe u uw productsleutel voor Windows 11 kunt vinden
Als u uw productsleutel voor Windows 11 moet overdragen of alleen nodig hebt om een schone installatie van het besturingssysteem uit te voeren,...
Hoe de cache, cookies en browsegeschiedenis van Google Chrome te wissen
Chrome doet uitstekend werk door uw browsegeschiedenis, cache en cookies op te slaan om uw browserprestaties online te optimaliseren. Haar is hoe te...
Prijsvergelijking in de winkel: hoe u online prijzen kunt krijgen terwijl u in de winkel winkelt
Kopen in de winkel betekent niet dat je hogere prijzen moet betalen. Dankzij prijsaanpassingsgaranties kunt u online kortingen krijgen tijdens het winkelen in...
Een Disney Plus-abonnement cadeau doen met een digitale cadeaukaart
Als je van Disney Plus hebt genoten en het met anderen wilt delen, kun je als volgt een Disney+ Gift-abonnement kopen voor...


