Problemen oplossen Het installeren van Classic Desktop- en Windows Store-apps in Windows 10
Windows 10 Windows Store / / March 17, 2020
Als u problemen ondervindt bij het installeren van klassieke apps of apps uit de Windows Store, probeer dan eerst deze oplossingen.
Klassieke desktop-apps zullen nog lang bij ons blijven, of je het nu leuk vindt of niet, maar Microsoft stemt zijn app-ecosysteem af op een win32-vrije toekomst. De nieuwe Windows 10 S. editie richt zich primair op universele apps beschikbaar via de Windows Store. Microsoft zet zijn geld waar het zijn mond heeft door een aantal van zijn klassiekers zoals Office naar de winkel te brengen.
Externe ontwikkelaars zoals Apple, Spotify en WhatsApp publiceren hun respectievelijke desktop-apps ook in de Windows Store. In de tussentijd moeten gebruikers nog steeds klassieke desktop-apps installeren. Zelfs de relatief nieuwe Windows Store zal soms problemen ondervinden. In dit artikel behandelen we enkele veelvoorkomende problemen bij het installeren van zowel klassieke desktop- als universele apps en hoe u deze kunt oplossen.
Los problemen op met de installatie van Classic Desktop- en Windows Store-apps
We hebben eerder de stappen besproken zoek en installeer beide desktop en moderne universele apps. Het is een vrij eenvoudig proces, of je nu een oudere versie van Adobe Photoshop installeert; of een moderne app zoals Sketchable. In de meeste gevallen gaat het probleemloos. Maar als ze dat niet doen, zijn er een paar veelvoorkomende problemen.
Met name voor desktop-apps zijn er drie belangrijke gebieden waar u problemen tegen kunt komen: Windows Installer-problemen, ontbrekende componenten of afhankelijkheden of systeembeveiligingsinstellingen.
De laatste twee problemen zijn het gemakkelijkst op te lossen. Als u een onderdeel mist, zoals de Visual C ++ Redistributable, Windows zal je meestal precies vertellen wat je nodig hebt, en het is gewoon een kwestie van het ontbrekende stuk installeren.
Soms beveiligingsapplicaties zoals uw antivirus of de ingebouwde Windows SmartScreen-filter kan voorkomen dat een toepassing correct wordt geïnstalleerd. Een applicatie heeft mogelijk ook beheerdersrechten nodig om te kunnen werken. U kunt dit soort problemen oplossen door naar de installatiebestanden te bladeren, met de rechtermuisknop op het installatiebestand te klikken en vervolgens op Als administrator uitvoeren te klikken.
Als u nog steeds problemen ondervindt, kunt u de kans op een succesvolle installatie ook vergroten als u actieve applicaties afsluit. Sommige applicaties hebben afhankelijkheden die niet beschikbaar zijn als een bestaande applicatie actief is of wordt gebruikt. Voorbeelden zijn uw webbrowser of een systeemservice. Start uw computer opnieuw op of voer een schone laars, kan ook helpen.
Als al het bovenstaande niet werkt, is het tijd om te beginnen met de kern van de zaak. Laten we eerst eens kijken naar Windows Installer. Windows Installer-fouten kunnen erop wijzen dat de Windows Installer-service niet werkt, de toepassingsbestanden beschadigd zijn of dat het installatieprogramma niet correct is gedownload.
Start de Windows Installer-service opnieuw
Een van de eerste dingen die u kunt proberen, is het opnieuw opstarten van de Windows Installer-service. Om dit te doen, drukt u op de Windows-toets + R-type: services.msc druk vervolgens op Enter. Blader omlaag naar de Windows Installer-service, selecteer deze en controleer de status om er zeker van te zijn dat deze is gestart en actief is.
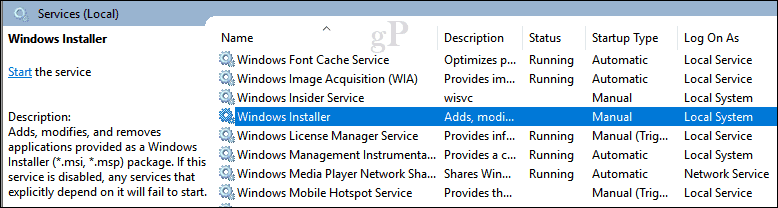
Zo niet, klik dan met de rechtermuisknop op de Windows Installer-service en klik vervolgens op Eigenschappen. Selecteer het tabblad Algemeen en klik vervolgens op Start om de service te starten. Klik op Toepassen en vervolgens op OK, start uw computer opnieuw op om de wijzigingen te bevestigen; probeer opnieuw de applicatie te installeren.
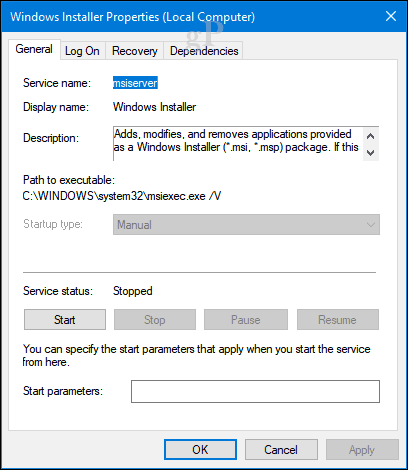
Installeer Windows Installer Service opnieuw
Als de applicatie-installatie blijft mislukken, zijn er verschillende andere opties die u kunt proberen. De eerste zou de registratie ongedaan maken en vervolgens de Windows Installer-service registreren. Dit installeert het in feite opnieuw.
Druk op Windows-toets + R, typ msiexec / unreg, en toen rakenEnter.
Druk op de Windows-toets + R nog een keer, type msiexec / regserveren druk vervolgens op Enter.
Druk nogmaals op de Windows-toets + R, typ regsvr32.exe / s% windir% \ system32 \ msi.dll druk vervolgens op Enter.
Druk op de Windows-toets + R typ nogmaals het volgende en druk op Enter:
sc create msiserver start = auto binpath = "c: \ Windows \ System32 \ msiexec.exe / V" displayname = "Windows Installer"
Druk op de Windows-toets + R typ nogmaals het volgende en druk op Enter: Net start msiserver
Voer Setup uit vanaf een nieuw lokaal gebruikersaccount
Een andere optie die u kunt proberen, is maken een nieuw lokaal gebruikersaccounten voer vervolgens de setup vanaf daar uit. Dit kan helpen het probleem te isoleren om te zien of het probleem specifiek is voor uw account of de applicatiebestanden. Als de app in een ander account wordt geïnstalleerd, raad ik u aan het oude account te verwijderen.
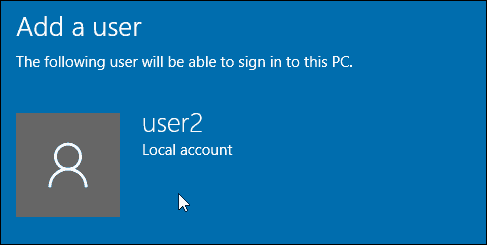
Gebruik DISM of systeembestandscontrole om schijfproblemen op te lossen
Het uitvoeren van de DISM-opdrachten kan eventuele integriteitsproblemen met uw systeem oplossen. Druk op de Windows-toets + X en klik vervolgens op Command Prompt (Admin). Typ elk van de opdrachten en druk op Enter. Start uw computer opnieuw op wanneer u klaar bent.
Dism / Online / Cleanup-Image / CheckHealth
Dism / Online / Cleanup-Image / ScanHealth
Dism / Online / Cleanup-Image / RestoreHealth
Een andere opdracht die u kunt uitvoeren, is het hulpprogramma voor het controleren van systeembestanden. Typ bij de opdrachtprompt: sfc / scannow druk vervolgens op Enter. Start uw computer opnieuw op wanneer u klaar bent.
Probleemoplosser voor Microsoft Fix It
Als de installatie van de applicatie nog steeds mislukt, dan is de Microsoft Fix It voor Windows Installer kan misschien helpen. Deze probleemoplosser voert een controlelijst van bewerkingen uit en lost problemen op die kunnen voorkomen dat uw toepassing wordt geïnstalleerd, zoals corrupte registersleutels. Het kan ook helpen bij het verwijderen van lastige programma's. Start na het downloaden het .cab-bestand en klik op Volgende.
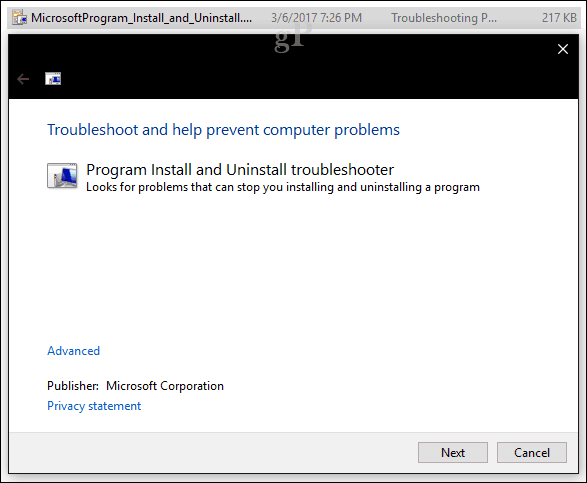
Update-managers en lichte installatieprogramma's van derden
Sommige applicaties hebben hun eigen updatemanagers. Dit is een van de beste manieren om nieuwe versies van een applicatie te installeren in plaats van het standalone installatieprogramma te gebruiken. Ik gebruik persoonlijk updatemanagers voor apps zoals iTunes en iCloud; beide zijn berucht om problemen bij het updaten of installeren van nieuwe versies.
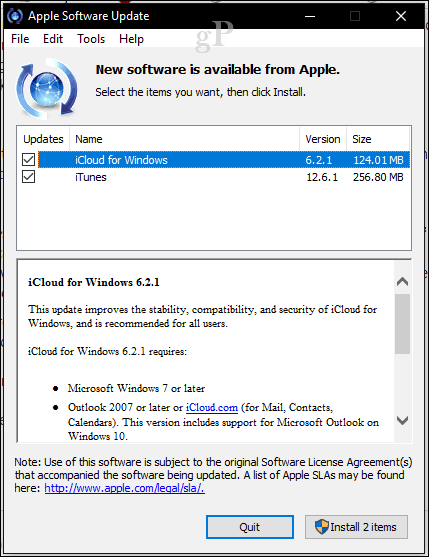
Ontwikkelaars van populaire applicaties zoals Adobe Reader, Skype, Chrome en Firefox leveren al een tijdje kleine setup-bestanden voor hun applicaties. Deze installatieprogramma's, die voor het eerst werden geïntroduceerd met de Windows Vista-golf, genaamd Click to Run, bevatten niet de volledige installatiebestanden en vereisen tijdens de installatie een actieve internetverbinding. Als u niet bent verbonden, ontvangt u vaak een fout zoals de volgende:
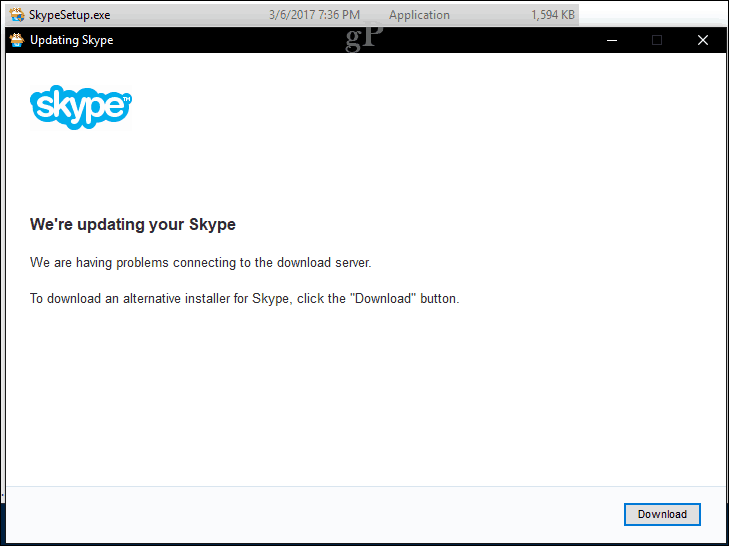
In dergelijke gevallen moet u vooraf het volledige installatieprogramma voor de toepassing die u nodig heeft, vinden en downloaden. Ontwikkelaars bewaren ze vaak in een verborgen gedeelte van hun website. Met behulp van uw favoriete zoekmachine kunt u vaak de directe download naar het volledige installatieprogramma vinden. Typ bijvoorbeeld: toepassingsnaam gevolgd door de offline installatieprogramma. Wees voorzichtig bij het openen van links, aangezien sommige websites van derden kopieën van het installatieprogramma hosten voor een populaire applicatie. Deze zijn soms niet te vertrouwen omdat ze kunnen worden gewijzigd en geïnjecteerd met extra installatieprogramma's met ongewenste software.
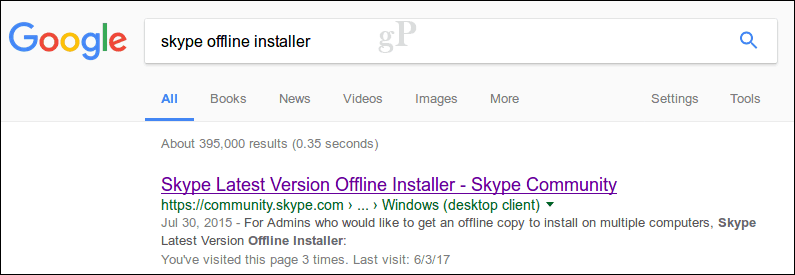
Een van de beste oplossingen die we aanbevelen voor het installeren van populaire apps van derden is Ninite. Brian's recente tutorial covers hoe de service werkt; biedt een uitgebreide verzameling apps die u waarschijnlijk nodig heeft het opzetten van een nieuwe pc of het uitvoeren van een nieuwe installatie.
Eerder hebben we al gezegd dat beveiligingstechnologieën in Windows 10 ook de installatie van applicaties kunnen verstoren. De meest voorkomende zijn het Windows SmartScreen-filter. Het doet eigenlijk zijn werk en in de meeste gevallen, als het wel opduikt, download je waarschijnlijk van een niet-vertrouwde bron. Nogmaals, zorg ervoor dat u een applicatie downloadt van de website van de ontwikkelaar. Er zijn websites die zich voordoen als de auteur van een applicatie, dus zoek naar duidelijke tekens zoals de URL of slechte of verminkte afbeeldingen.
Problemen met universele toepassingen oplossen
Brian behandelde het grootste deel van de stappen voor probleemoplossing die u kunt proberen bij het oplossen van problemen met het downloaden van apps uit de Windows Store. Een paar meer zou ik toevoegen aan de lijst met opties die u kunt proberen, waaronder:
Controleer eerst Windows Update op updates voordat u probeert apps uit de Store te downloaden of bij te werken. Soms brengt Microsoft cumulatieve updates uit die infrastructuurfixes bevatten voor apps zoals de Store.
Beperk het aantal apps dat u tegelijkertijd downloadt of bijwerkt. Ik merk dat als je veel apps moet updaten, dit updates voor alle apps kan blokkeren, vooral voor netwerken met een lage bandbreedte. Wat gebruikers in plaats daarvan kunnen doen, is alle updates pauzeren en vervolgens elke app tegelijk updaten of slechts een paar en vervolgens klikken op Alles bijwerken.
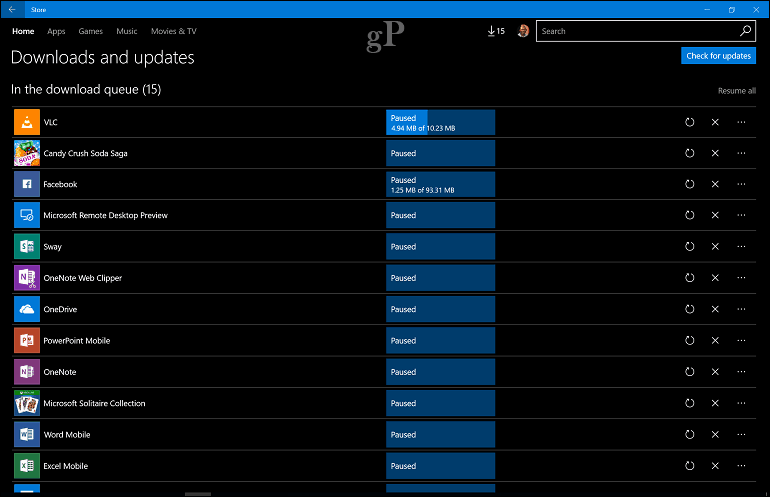
Gebruikers kunnen ook uitkijken naar updates voor de Store-app zelf. Als je het in de lijst met updates ziet, pauzeer dan alle updates en update eerst de Store-app. Start de Store-app opnieuw en probeer al uw apps opnieuw bij te werken.
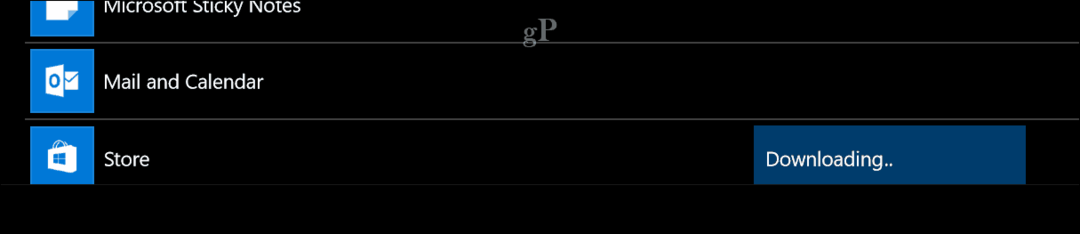
Het opnieuw registreren van apps kan ook een aantal veelvoorkomende problemen oplossen die kunnen optreden bij kapotte apps of apps die niet correct zijn geïnstalleerd vanuit de Store. Druk op de Windows-toets + X en klik vervolgens op Windows Powershell (Admin).
Typ of kopieer en plak de volgende opdracht en druk op Enter:
Get-AppxPackage -AllUsers | Foreach {Add-AppxPackage -DisableDevelopmentMode -Register "$ ($ _. InstallLocation) \ AppXManifest.xml"}
Installeer Windows 10 opnieuw
Als je zo ver bent gegaan en Windows Installer nog steeds niet werkt of als je nog steeds problemen ondervindt bij het downloaden uit de Store, moet je Windows 10 waarschijnlijk opnieuw installeren. Dit kan zonder uw persoonlijke bestanden en applicaties te verwijderen. Genaamd een reparatie-upgrade, het enige wat u hoeft te doen is een kopie van de ISO-bestand met behulp van de Media Creation Tool. Als u het ISO-bestand niet op de doelcomputer kunt downloaden, gaat u naar de werkende computer en voert u de download daar uit.
Dubbelklik na het downloaden op het ISO-bestand om het te koppelen of klik er met de rechtermuisknop op en klik vervolgens op Openen met> Bestandsverkenner. Ga verder om het installatiebestand te starten, volg de wizard op het scherm en kies de optie om persoonlijke bestanden, apps en instellingen te behouden.
Conclusie
Dit is veel te verteren, maar in de meeste gevallen zijn problemen met het installeren van applicaties in Windows vrij zeldzaam. Soms kunnen updates of apps van derden zelf delen van het systeem beschadigen. U moet ook profiteren van tools in Windows 10 die de stabiliteit van uw systeem kunnen behouden, zoals het maken van een regelmatig systeemherstel punten. Hopelijk, als je pech hebt om een probleem als dit te ervaren, kunnen deze oplossingen je helpen om ze door te nemen.
Vertel ons over uw ervaringen met het installeren van apps op Windows 10 in het opmerkingengedeelte.
