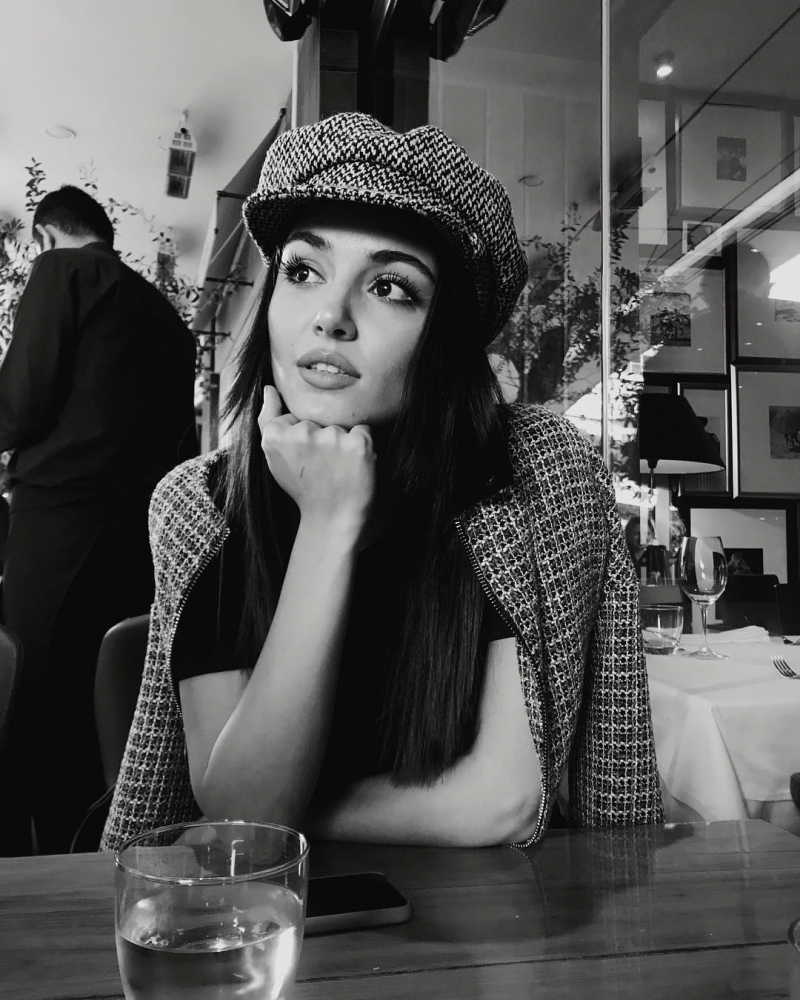Een rand toevoegen in Google Documenten
Google Google Documenten Held / / April 28, 2022

Laatst geupdate op
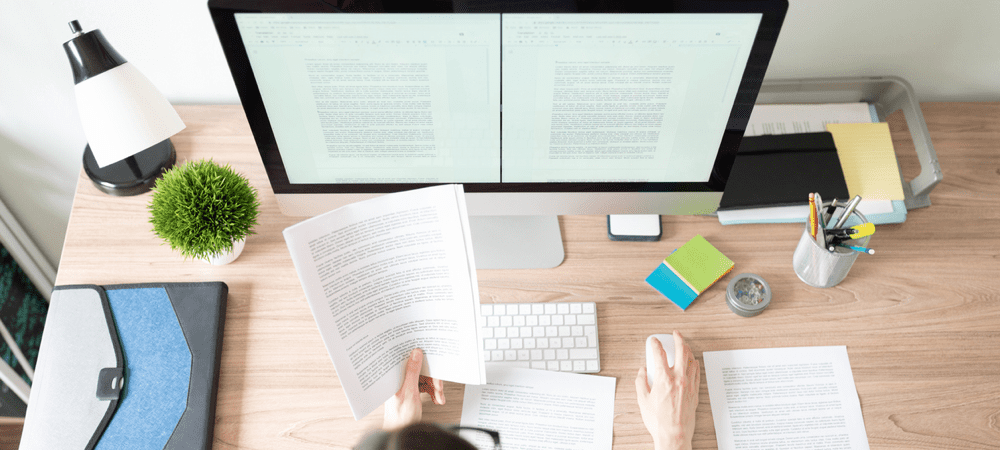
Als u uw Google Documenten-document er iets aantrekkelijker uit wilt laten zien, kunt u een rand aan uw pagina's toevoegen. Deze gids laat u zien hoe.
Als u een document schrijft in Google Documenten, ziet u hetzelfde: een witte, lege pagina. Tenzij u begint met een sjabloon of een blanco vel, heeft uw document geen persoonlijkheid, niets om aan te tonen dat het door u is geschreven.
U kunt dat echter veranderen. Er zijn tal van opties om uw document aan te passen zodat het meer opvalt, van het wijzigen van de lettergrootte en kleur tot het toevoegen van een rand. Randen laten de pagina opvallen en geven het document een eigen identiteit en stijl.
Er zijn een aantal manieren waarop u een rand kunt toevoegen in Google Documenten. Als u niet zeker weet hoe, kunt u onze onderstaande gids volgen.
Een achtergrondafbeelding gebruiken om een rand toe te voegen in Google Documenten
Een van de gemakkelijkste manieren om een rand toe te voegen in Google Documenten is door een achtergrondafbeelding te gebruiken. U kunt een afbeelding in uw document invoegen, deze naar de achterkant onder uw tekst sturen en deze gebruiken als een manier om een rand rond de randen van uw pagina's weer te geven.
Hierdoor kunt u complexere randen toevoegen, maar u moet zelf een achtergrondafbeelding met een rand maken (en toestemming hebben om deze te gebruiken). Je kunt ook je eigen eerste maken met een hulpmiddel voor het bewerken van afbeeldingen.
Een randachtergrondafbeelding toevoegen aan Google Documenten:
- Open je Google Docs-document.
- Druk in het menu op Invoegen > Afbeelding en selecteer een van de opties om uw afbeelding te zoeken om te uploaden.
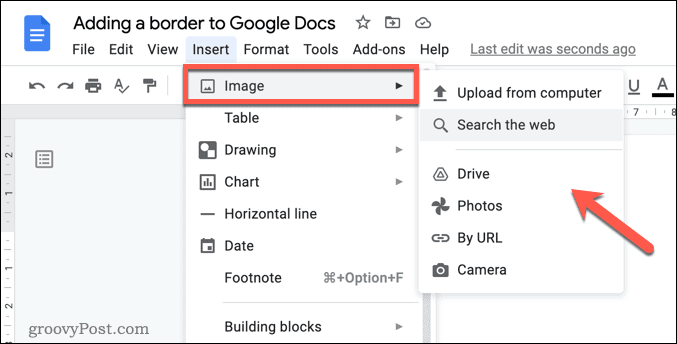
- Nadat u de afbeelding hebt ingevoegd, selecteert u deze en drukt u op de Achter tekst pictogram in de pop-upmenubalk.
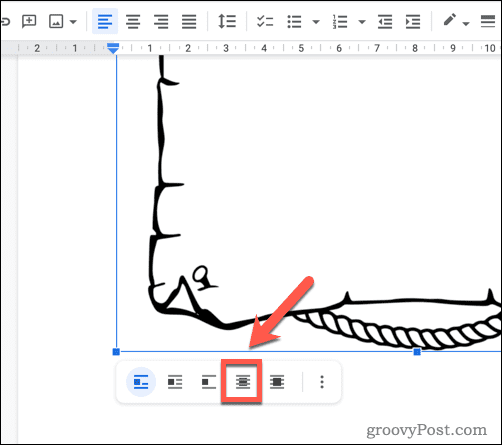
- Pas het formaat van de afbeelding aan om uw documentpagina te vullen. Als je hier problemen mee hebt, klik dan met de rechtermuisknop op de afbeelding en selecteer Afbeeldingsopties
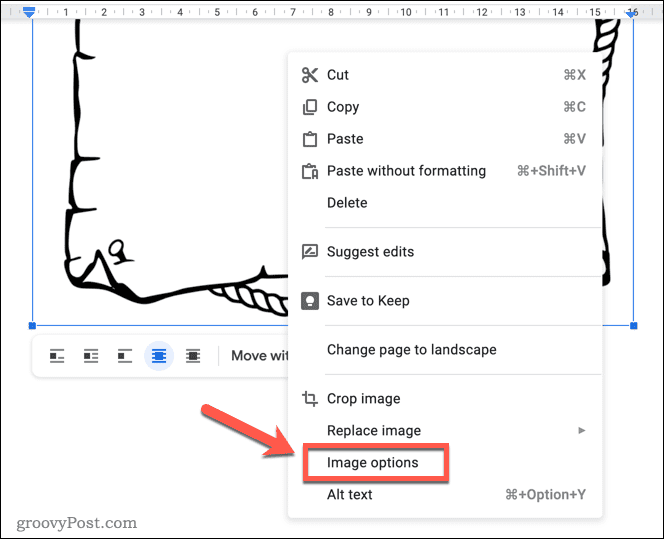
- In de Afbeeldingsopties zijbalk, selecteer de Positie categorie en selecteer Positie op pagina corrigeren.
- Stel de X en ja waarden hieronder bij 0. Dit zorgt ervoor dat uw afbeelding in de linkerbovenhoek wordt geplaatst, zodat u het formaat kunt wijzigen om de pagina te vullen. Mogelijk wilt u deze waarden aanpassen als u wilt dat de afbeelding binnen uw afdrukmarges wordt weergegeven om af te drukken.
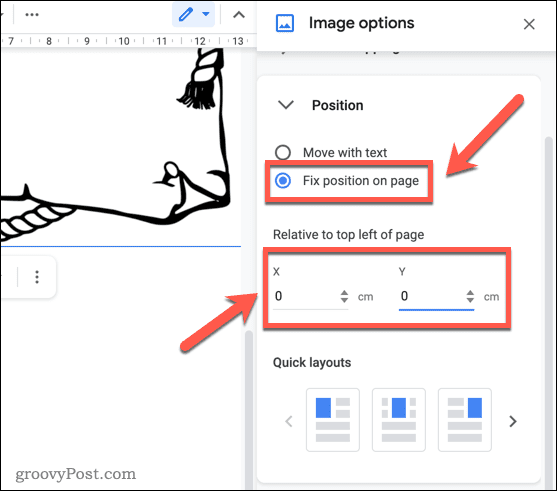
- Als u het formaat van de afbeelding wilt wijzigen, opent u de Grootte en rotatie: categorie en breng daar wijzigingen aan in het formaat, of wijzig zelf de grootte van de afbeelding met behulp van de pictogrammen die de afbeelding omringen.
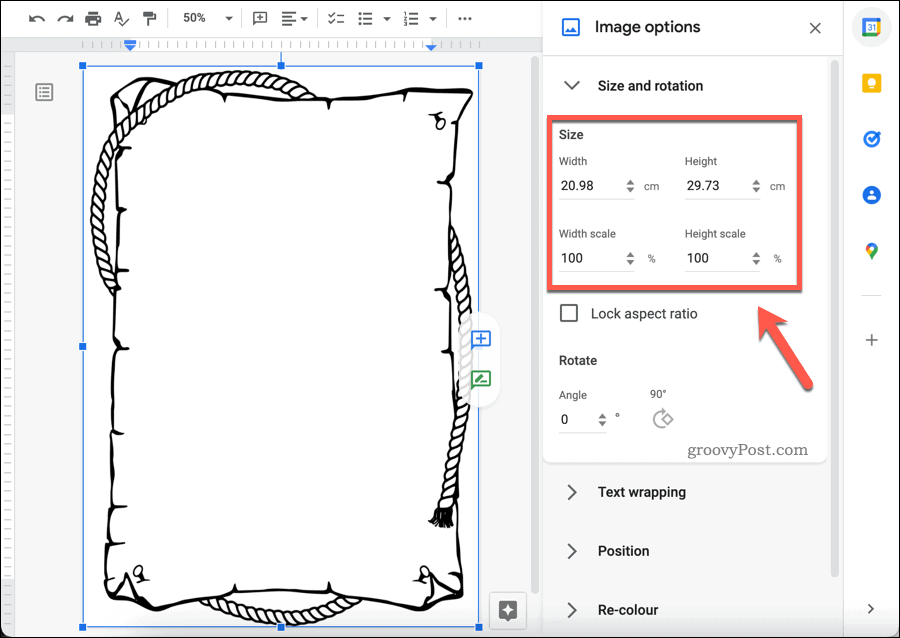
Google Tekeningen gebruiken om een rand toe te voegen in Google Documenten
Heb je geen randafbeelding om te gebruiken? U kunt uw eigen tekenprogramma maken met de eigen ingebouwde tekentool van Google Documenten. Google Tekeningen stelt u in staat een eenvoudige randafbeelding te maken die u met behulp van de bovenstaande stappen kunt invoegen, vergroten/verkleinen en positioneren als rand.
Een rand toevoegen in Google Documenten met Google Tekeningen:
- Open uw document in Google Docs.
- druk op Invoegen > Tekening > Nieuw.
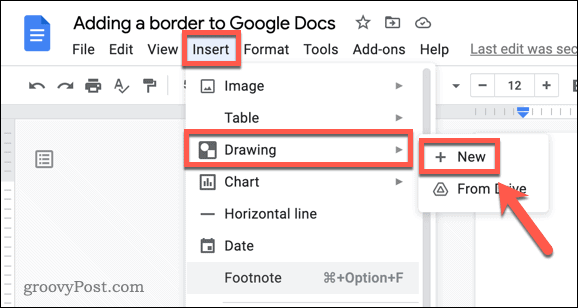
- In de Tekening raam, kunt u uw tafel ontwerpen. Als u bijvoorbeeld een eenvoudige rand wilt maken, voegt u een vorm in door op. te drukken Vormen > Vormen en het kiezen van een geschikte vorm (bijv. een vierkante of afgeronde rechthoek).
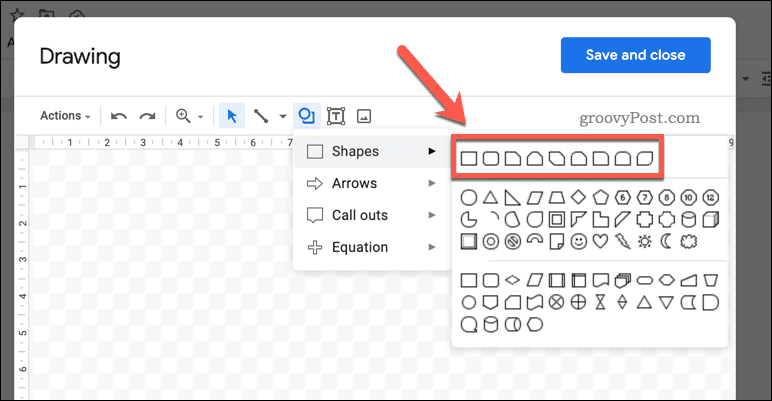
- Als u een vorm invoegt, wijzigt u de kleur (en achtergrond) door deze te selecteren en de opvulkleur, rand kleur, grens gewicht, en grensstreepje gereedschap.
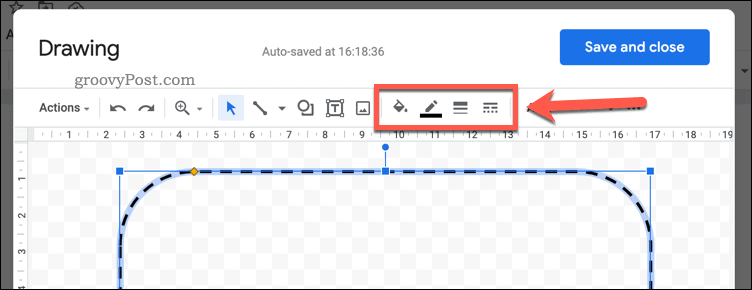
- Voeg anders een afbeelding in die u opnieuw kunt gebruiken als rand door op de Afbeeldingspictogram en uploaden naar je tekening.
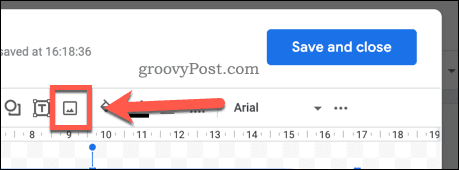
- Pas het formaat aan en breng indien nodig verdere wijzigingen aan in uw tekening, en druk vervolgens op Opslaan en sluiten.
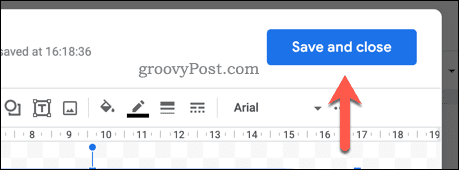
- U moet het formaat van uw tekening wijzigen met uw muis - selecteer uw afbeelding en gebruik de hulpmiddelen voor het wijzigen van het formaat op het scherm om dit te doen.
- Om de afbeelding naar de achtergrond te verplaatsen, selecteert u eerst de afbeelding.
- Druk vervolgens op de Achter tekst pictogram in het pop-upmenu onderaan.
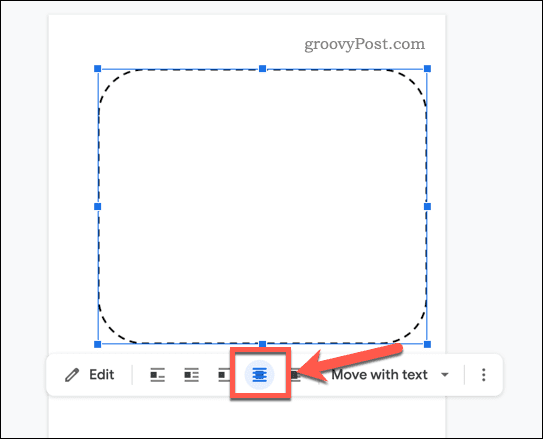
- Als u verdere wijzigingen aan de grootte en positie van de afbeelding wilt aanbrengen, klikt u er met de rechtermuisknop op en selecteert u Afbeeldingsopties en gebruik het zijmenu.
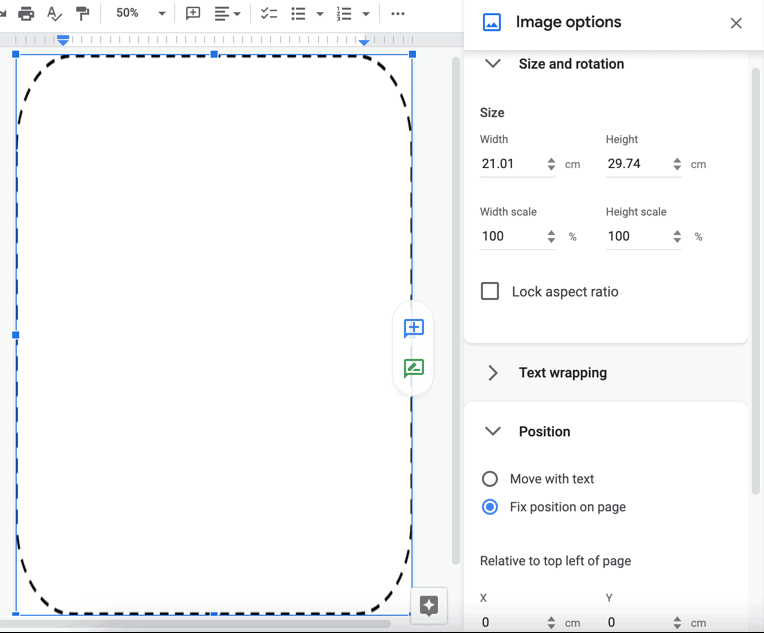
Een rand van Google Docs toevoegen met behulp van een tabelraster
Als u een veel eenvoudigere rand rond uw tekst wilt toevoegen, kunt u hiervoor een tabel met één cel gebruiken. Dit vult de pagina tot aan de paginamarges.
Een rand van Google Documenten toevoegen met behulp van een tabel:
- Open uw Google Docs-document.
- Voeg een nieuwe tabel in door op te drukken Invoegen > Tafel en het kiezen van een 1×1 rooster.
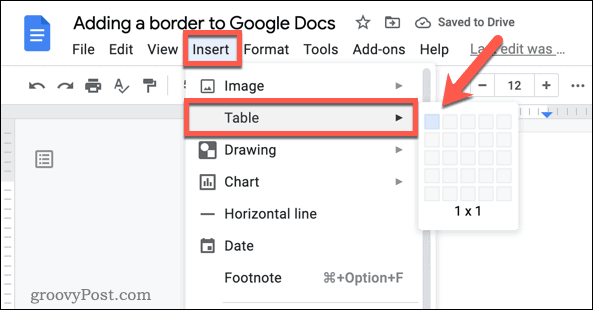
- Met de tabelcel ingevoegd, wijzigt u het formaat van uw tabel door over de randen te bewegen en deze naar de juiste positie te slepen.
- Om de randkleur of -breedte te wijzigen, klikt u met de rechtermuisknop op de rand en selecteert u Tabel eigenschappen.
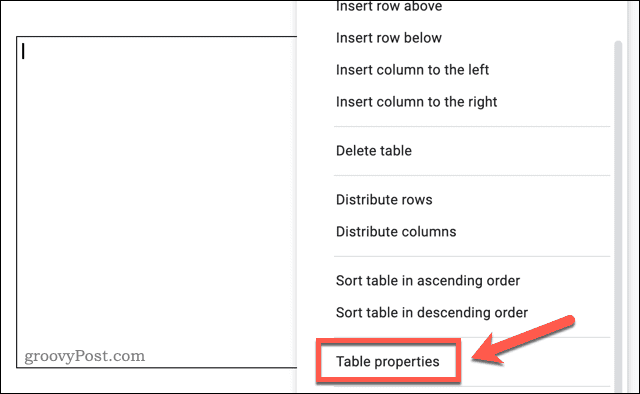
- In de Tabel eigenschappen menu, open de Kleur categorie.
- Selecteer een nieuwe randkleur en -breedte met behulp van de Tafelrand opties. De wijzigingen worden automatisch toegepast.
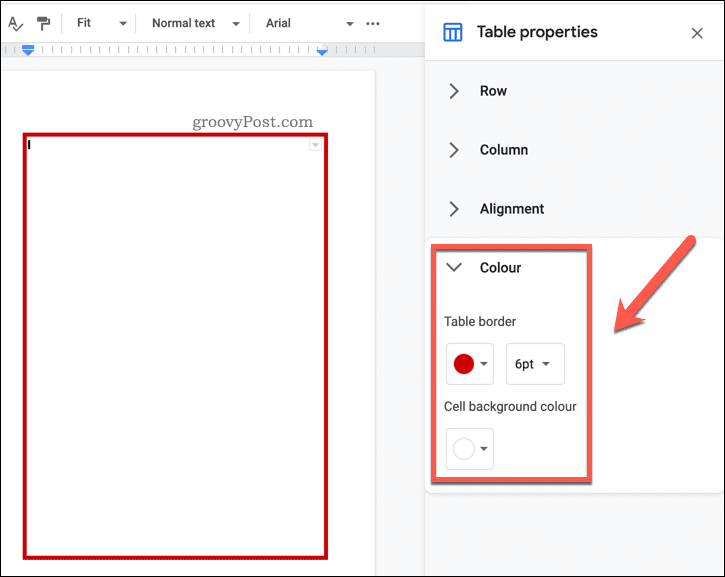
Uw document opmaken in Google Docs
Als je een van de bovenstaande stappen volgt, zou je in Google Docs een rand moeten kunnen toevoegen. Het kan een eenvoudige omlijnde rand zijn, of een op maat gemaakte rand met een achtergrondafbeelding - de keuze is aan u.
Er zijn nog andere dingen die u kunt doen om uw document op te maken. U wilt bijvoorbeeld: een tekstvak aan een document toevoegen, zodat u tekstgedeelten van de hoofdtekst kunt scheiden. Je zou ook kunnen besluiten om blokcitaten toevoegen of, als u een nieuwsbrief wilt maken, wilt u misschien: voeg twee kolommen toe aan uw Google Docs-document.
Hoe u uw productsleutel voor Windows 11 kunt vinden
Als u uw productsleutel voor Windows 11 moet overdragen of alleen nodig hebt om een schone installatie van het besturingssysteem uit te voeren,...
Hoe de cache, cookies en browsegeschiedenis van Google Chrome te wissen
Chrome doet uitstekend werk door uw browsegeschiedenis, cache en cookies op te slaan om uw browserprestaties online te optimaliseren. Haar is hoe te...
Prijsvergelijking in de winkel: hoe u online prijzen kunt krijgen terwijl u in de winkel winkelt
Kopen in de winkel betekent niet dat je hogere prijzen moet betalen. Dankzij prijsaanpassingsgaranties kunt u online kortingen krijgen tijdens het winkelen in...
Een Disney Plus-abonnement cadeau doen met een digitale cadeaukaart
Als je van Disney Plus hebt genoten en het met anderen wilt delen, kun je als volgt een Disney+ Gift-abonnement kopen voor...