Kioskmodus instellen op Windows 11
Microsoft Windows 11 Held / / April 29, 2022

Laatst geupdate op

Een kiosk-pc is een geweldige manier om klanten op een scherm met uw website of app te laten communiceren. Hier leest u hoe u een kiosk instelt op Windows 11.
Met de kioskmodus op Windows 11 kunt u een traditionele pc omzetten in een kiosk voor één doel waarop slechts één app wordt uitgevoerd. U kunt het bijvoorbeeld zo instellen dat gasten in een hotellobby of de wachtruimte van een restaurant toegang hebben tot internet, een aanvraag kunnen invullen of een advertentie voor uw bedrijf kunnen herhalen.
Wat de reden ook is om er een te maken, hier is een blik op het instellen van de kioskmodus op Windows 11.
Kiosk-modus inschakelen op Windows 11
Het instellen van de kioskmodus is een eenvoudig proces op Windows 11. U kunt de kioskmodus instellen met elke versie van Windows 11, maar misschien gebruikt u deze liever met een monitor met een aanraakscherm (zolang u dat niet hebt gedaan) uitgeschakeld).
Kioskmodus inschakelen op Windows 11:
- Open de Begin menu en klik op Instellingen.

- Navigeren naar Accounts > Familie en andere gebruikers.
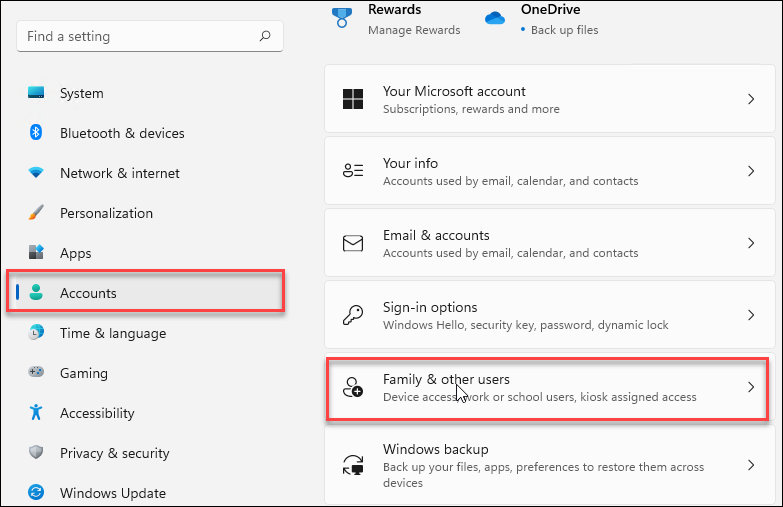
- Onder de Een kiosk opzetten sectie, klik op de Begin knop.
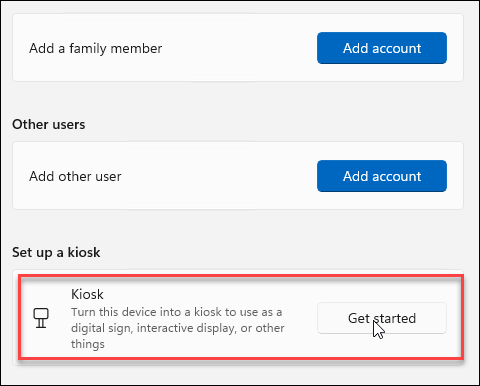
- Typ een naam voor uw kiosk en klik op Volgende.
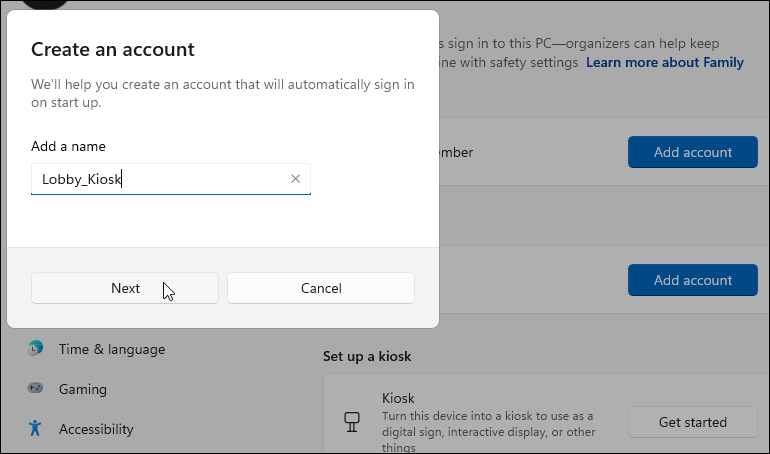
- Selecteer de app die je met de kiosk wilt gebruiken en klik op Volgende. U kunt bijvoorbeeld selecteren: Microsoft Nieuws zodat gebruikers tijdens het wachten in de lobby iets hebben om door te bladeren en te lezen. Je kunt elke beschikbare app selecteren die je wilt, houd er rekening mee dat sommige andere opties hebben dan andere.
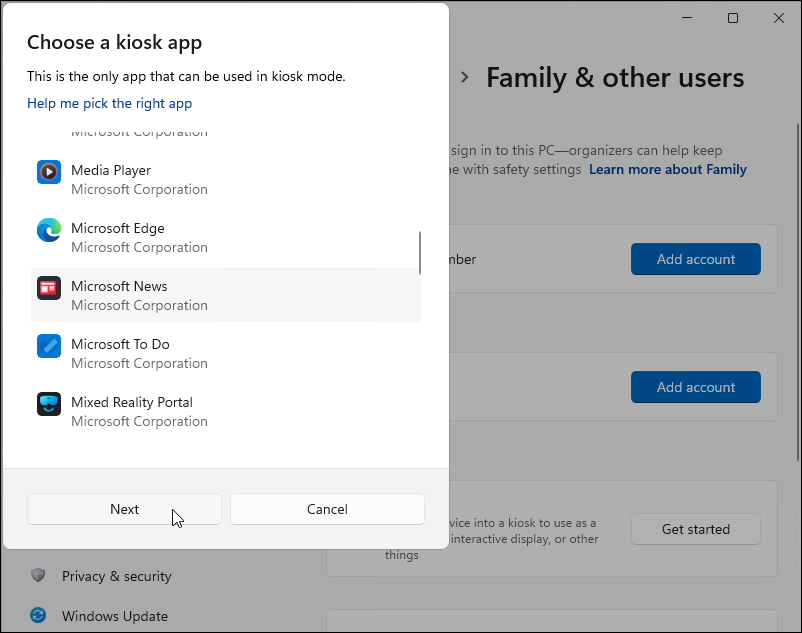
- De kioskwizard laat u weten dat hij klaar is voor gebruik. Als u het apparaat als kiosk wilt gebruiken, moet u zich aanmelden met uw Microsoft account en gebruiken Ctrl + Alt + Del om de kioskmodus te verlaten.
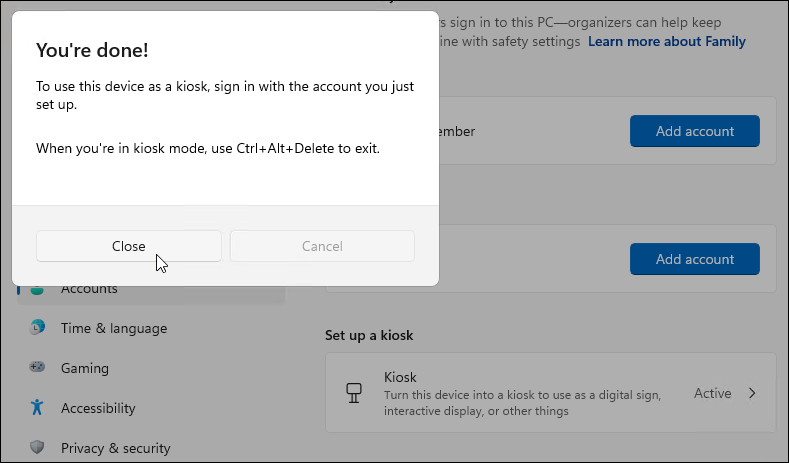
- Om Instellingen in de kioskmodus te beheren, open Instellingen > Accounts > Familie en andere gebruikers > Kiosk en klik op de Kiosk optie.
- Open de Kiosk-info categorie om het menu uit te vouwen en verschillende instellingen te beheren. U kunt het instellen met Microsoft News, de kiosk volledig verwijderen of instellen dat deze automatisch opnieuw wordt opgestart als deze crasht of een fout flitst.
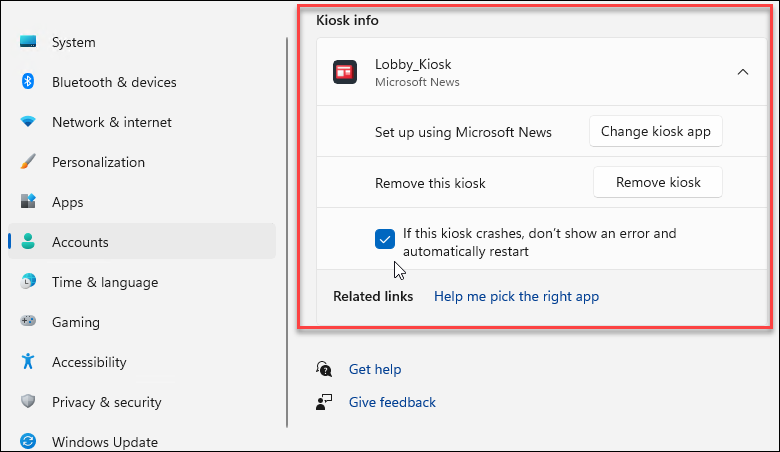
- Nadat je klaar bent, herstart Windows 11 om het proces te voltooien.
Een Windows 11-kiosk uitvoeren
Wanneer u een kiosk op Windows maakt, maakt u een ander gebruikersaccount op het systeem aan.
Gebruik de volgende stappen om uw kiosk uit te voeren:
- Nadat u uw pc opnieuw hebt opgestart na het maken van de kiosk, vindt u deze in het gebruikersgedeelte in de linkerbenedenhoek van het aanmeldingsscherm.
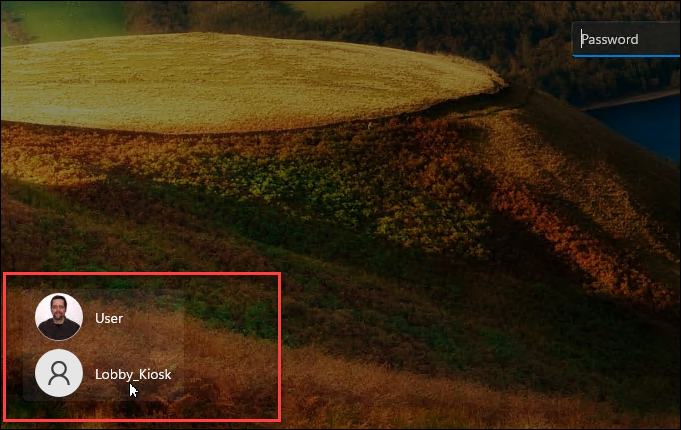
- Klik op de kioskgebruiker in de linkerbenedenhoek en log in.
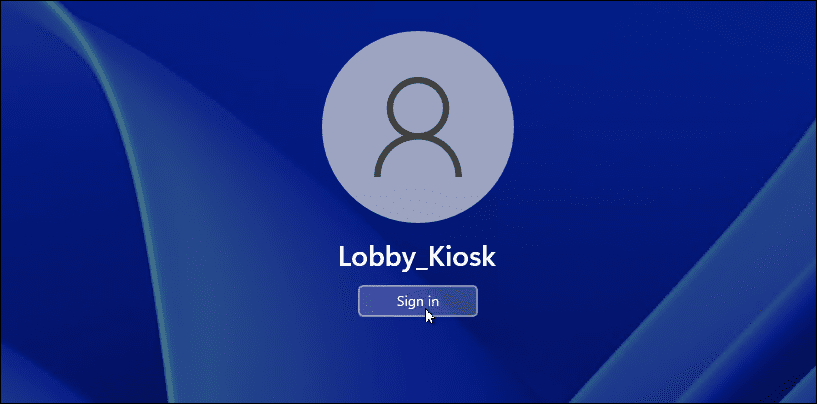
- U en de andere gebruikers hebben nu toegang tot de kiosk en kunnen deze gaan gebruiken. Het spreekt voor zich dat het toestel dat je instelt een touchscreen moet hebben. Het moet wel als je een aangesloten muis en toetsenbord hebt, maar de ervaring zal prettiger zijn voor de gebruiker.
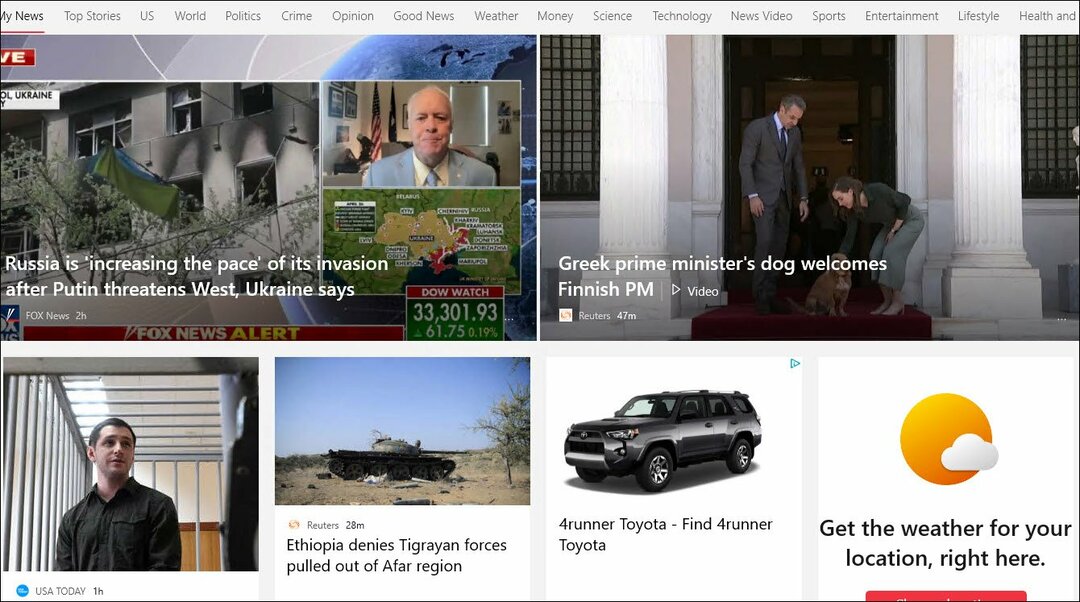
Hoe de Kiosk-app te wijzigen
Als u uw kiosk naar een ander deel van uw gebouw verplaatst of wilt dat gebruikers toegang hebben tot iets anders, kunt u de kiosk-app wijzigen.
Zorg ervoor dat u zich hiervoor heeft aangemeld bij uw gebruikersaccount. U kunt deze stappen niet uitvoeren met het kiosk-only account.
Volg deze stappen om de kiosk-app te wijzigen:
- Open Start > Instellingen > Accounts > Familie en andere gebruikers.
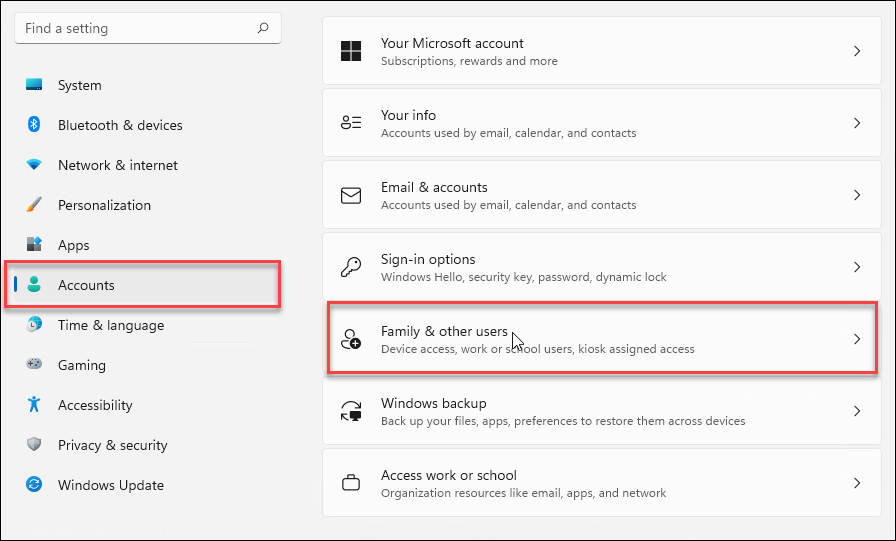
- Klik vervolgens op Kiosk (actief) onder de Een kiosk opzetten sectie.
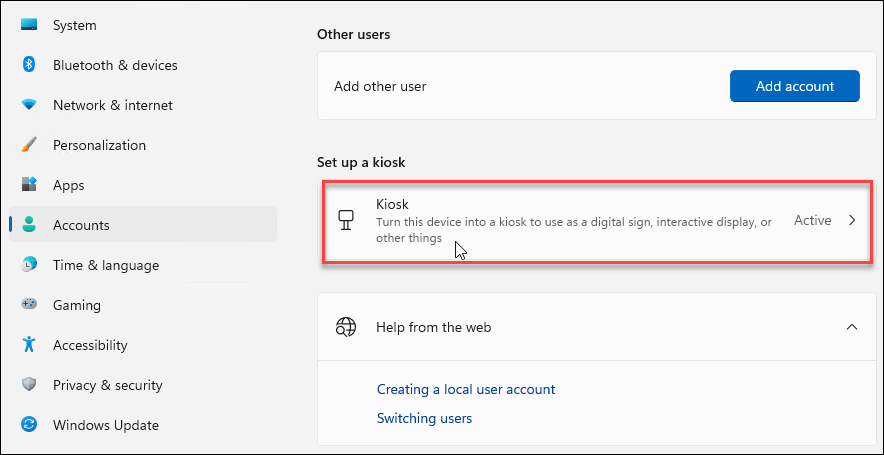
- Vouw de. uit Kiosk info sectie en klik op de Kiosk-app wijzigen knop.
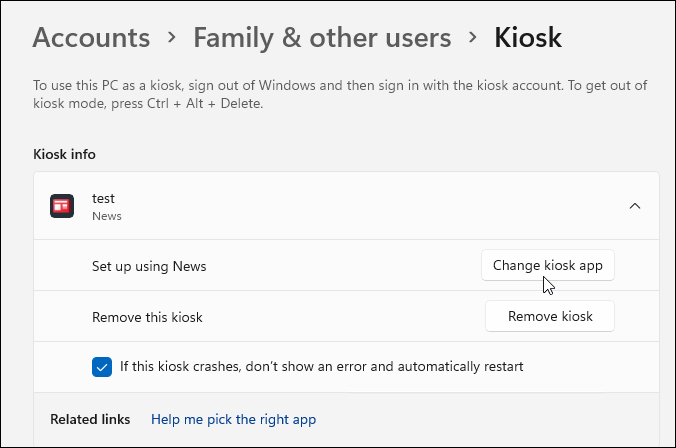
- Wanneer de Kiosk-app kiezen scherm wordt geopend, selecteert u de app die u als kiosk wilt gebruiken en klikt u op Volgende.
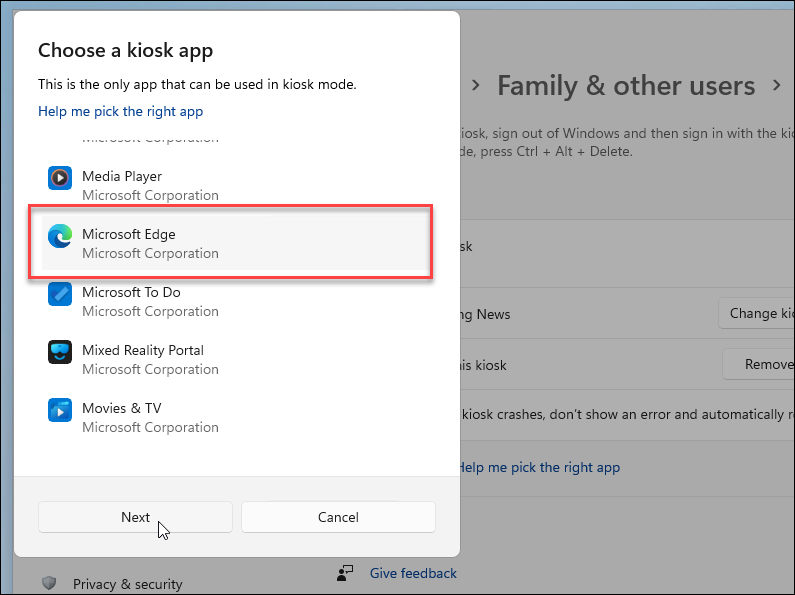
- Als u Microsoft Edge kiest, moet u nog een stap selecteren: selecteer Als openbare browser en klik Volgende.
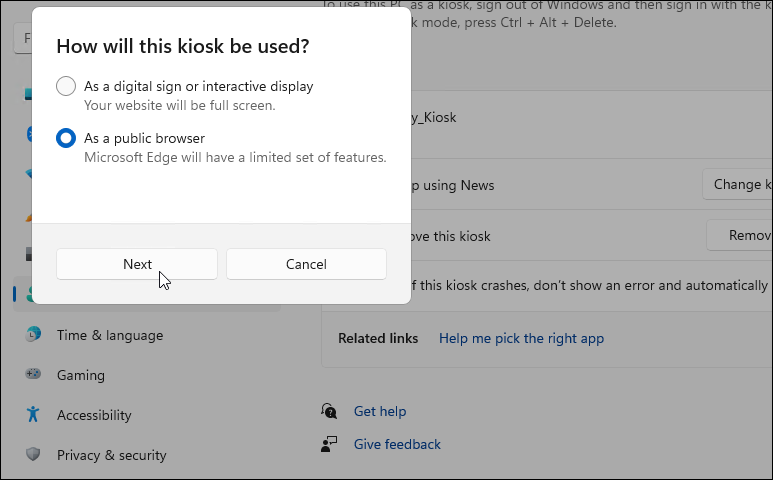
- Bevestig de website die u wilt openen wanneer Edge in de kioskmodus wordt geopend en klik op Volgende. Stel ook de hoeveelheid tijd zonder activiteit in voordat Edge opnieuw wordt opgestart.
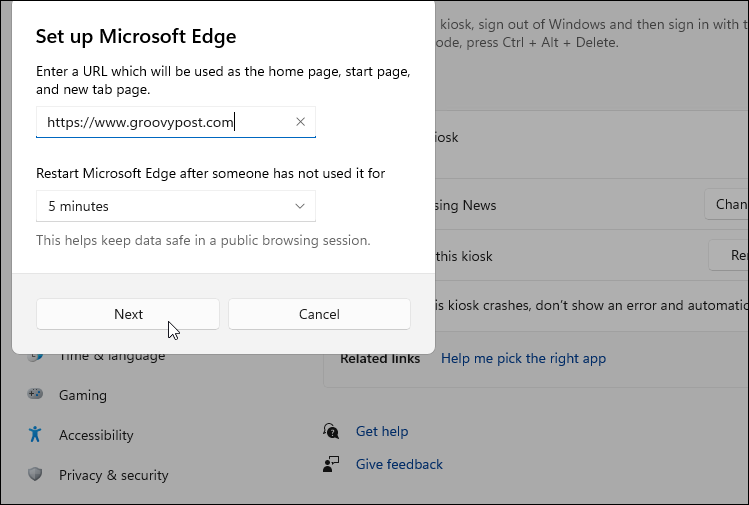
Dat is het. Door de bovenstaande stappen te volgen, wijzigt u de app voor uw kiosk. Als u de pc opnieuw moet opstarten of u met een ander account moet aanmelden, gebruikt u Ctrl + Alt + Del om opties voor uitloggen weer te geven.
Kiosk-modus uitschakelen op Windows 11
Wilt u stoppen met het runnen van uw kiosk? U kunt de kioskmodus op Windows 11 op elk moment uitschakelen. Misschien wilt u dit doen als u van plan bent de pc voor iets anders te gebruiken.
Kioskmodus uitschakelen op Windows 11:
- Meld u aan met uw beheerdersaccount op de kiosk-pc.
- Ga naar Start > Instellingen > Accounts en klik op de Familie en andere gebruikers optie.
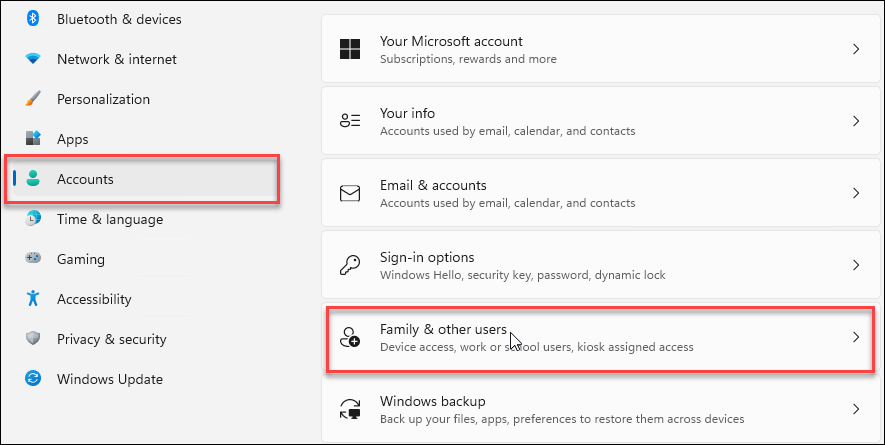
- Onder de Een kiosk opzetten sectie, klik op Kiosk (actief).
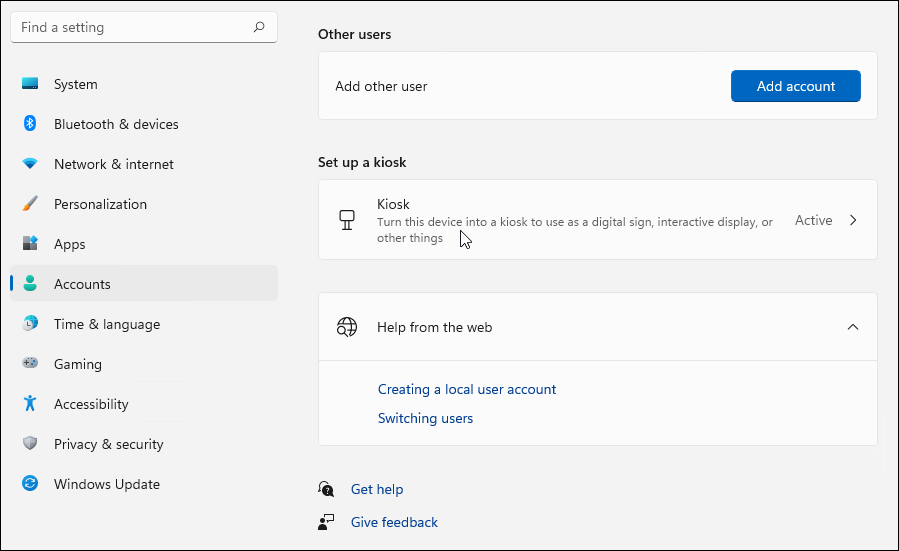
- Vouw het gedeelte Kioskinfo uit en klik op de Kiosk verwijderen knop.
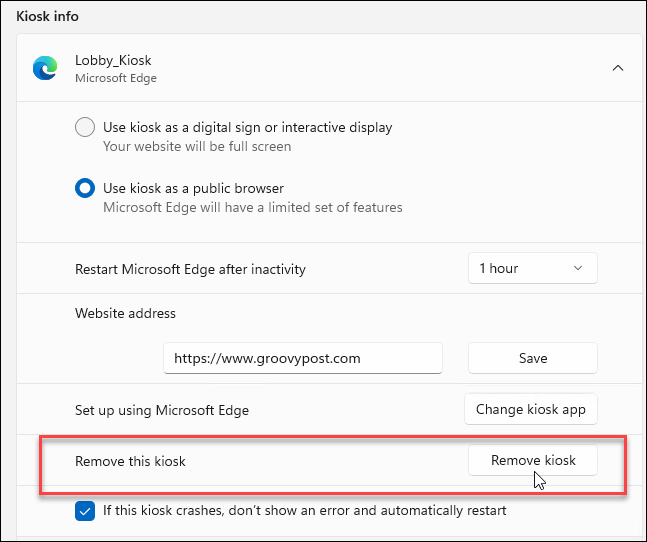
- Klik op de Verwijderen knop wanneer het verificatiebericht verschijnt.
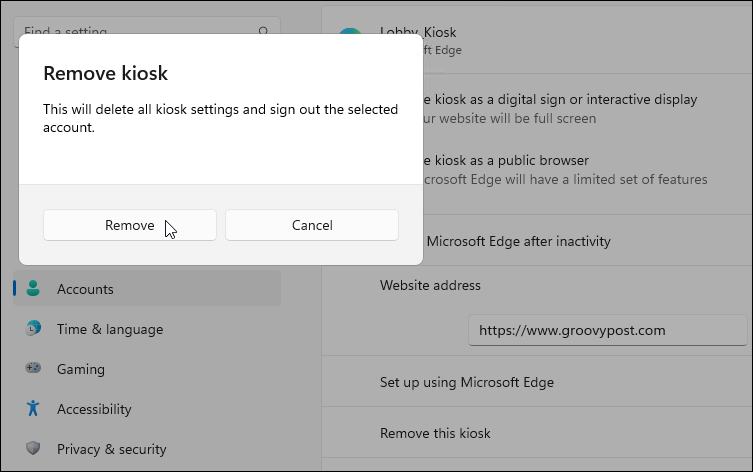
U verwijdert de kiosk door deze instructies te volgen. Als je er later een wilt maken, kun je de bovenstaande stappen volgen die betrekking hebben op het opzetten van een kiosk.
Windows 11 gebruiken
Door de bovenstaande stappen te volgen, kunt u de kioskmodus op Windows 11 op elk gewenst moment inschakelen. U kunt uw kiosk-pc vervolgens gebruiken om uw website te tonen, toegang tot een app of service mogelijk te maken of deze te gebruiken als advertentieweergave op volledig scherm.
Als u op zoek bent naar verschillende manieren om uw pc te gebruiken, kijk dan op een gastaccount aanmaken of app-toegang beperken tot alleen Microsoft Store-apps. Mogelijk bent u ook geïnteresseerd in het gebruik van Dynamisch slot op Windows 11 om uw pc te beschermen terwijl u er niet bent.
Hoe u uw productsleutel voor Windows 11 kunt vinden
Als u uw productsleutel voor Windows 11 moet overdragen of alleen nodig hebt om een schone installatie van het besturingssysteem uit te voeren,...
Hoe de cache, cookies en browsegeschiedenis van Google Chrome te wissen
Chrome doet uitstekend werk door uw browsegeschiedenis, cache en cookies op te slaan om uw browserprestaties online te optimaliseren. Haar is hoe te...
Prijsvergelijking in de winkel: hoe u online prijzen kunt krijgen terwijl u in de winkel winkelt
Kopen in de winkel betekent niet dat je hogere prijzen moet betalen. Dankzij prijsaanpassingsgaranties kunt u online kortingen krijgen tijdens het winkelen in...
Een Disney Plus-abonnement cadeau doen met een digitale cadeaukaart
Als je van Disney Plus hebt genoten en het met anderen wilt delen, kun je als volgt een Disney+ Gift-abonnement kopen voor...
