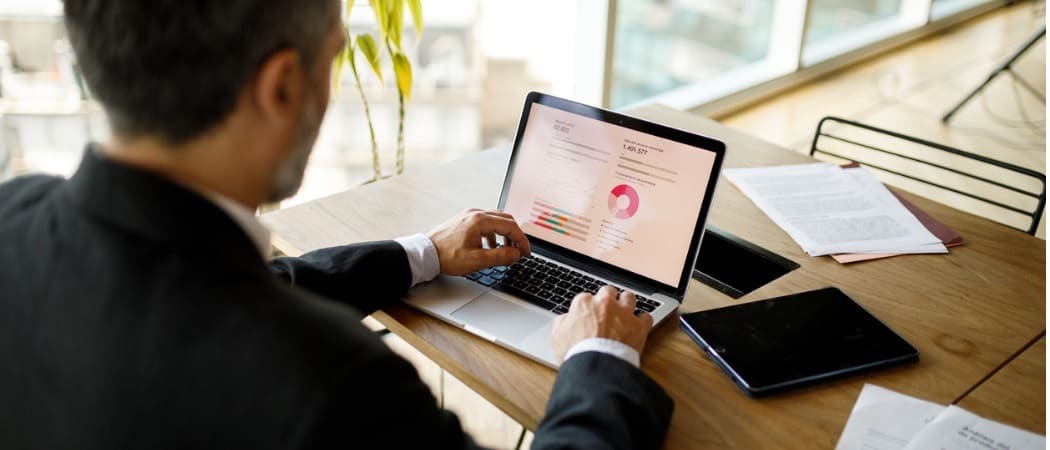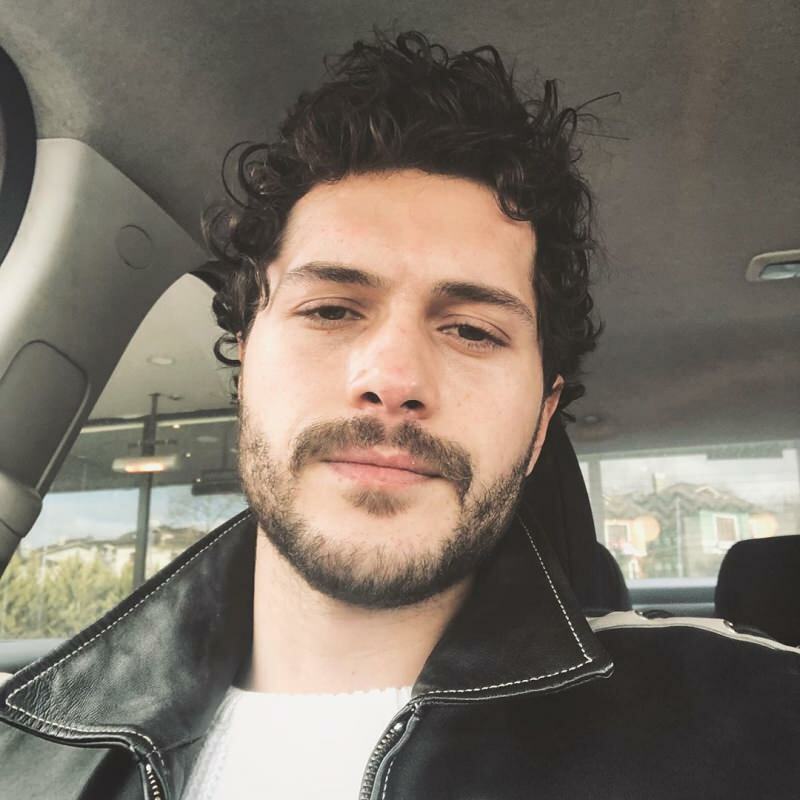Hoe gebruikers te blokkeren voor instellingen in Windows 11
Microsoft Windows 11 Held / / April 29, 2022

Laatst geupdate op

Wilt u uw pc-instellingen beschermen tegen ongeoorloofde toegang? U kunt de toegang tot instellingen op Windows 11 eenvoudig beperken. Hier is hoe.
Als u de beheerder bent van een pc met Windows 11, wilt u misschien gebruikers blokkeren via de app Instellingen. Er zijn veel veranderingen (en frustraties) die een gebruiker met dat toegangsniveau kan brengen.
Iemand kan bijvoorbeeld knoeien met uw netwerkinstellingen, personalisatie, privacy, taalinstellingen, enz. Om dit te voorkomen, moet u uw pc configureren om de toegang tot instellingen voor bepaalde gebruikers te blokkeren. U kunt dit doen door het register te wijzigen of door de instellingen voor Groepsbeleid te configureren, afhankelijk van uw versie van Windows.
Om gebruikers van de instellingen-app op Windows 11 te blokkeren, moet u het volgende doen.
Toegang tot instellingen blokkeren op Windows 11
Als u Windows 11 Home gebruikt, kunt u de toegang tot instellingen op Windows 11 het beste blokkeren door het register te gebruiken. U kunt een registersleutel instellen die gebruikerstoegang tot instellingen beperkt door hun gebruikersaccount.
Opmerking: Het bewerken van het register kan riskant zijn en instabiliteit veroorzaken of een pc die niet werkt als u een onjuiste waarde invoert. Voordat u wijzigingen aanbrengt, een back-up maken van het register, Maak een herstelpunt, of maak een volledige back-up van uw systeem eerst.
Gebruik de volgende stappen om gebruikers te blokkeren voor Instellingen op Windows 11:
- Open Loop door te drukken Windows-toets + R.
- In Loop, type regedit en klik Oké.
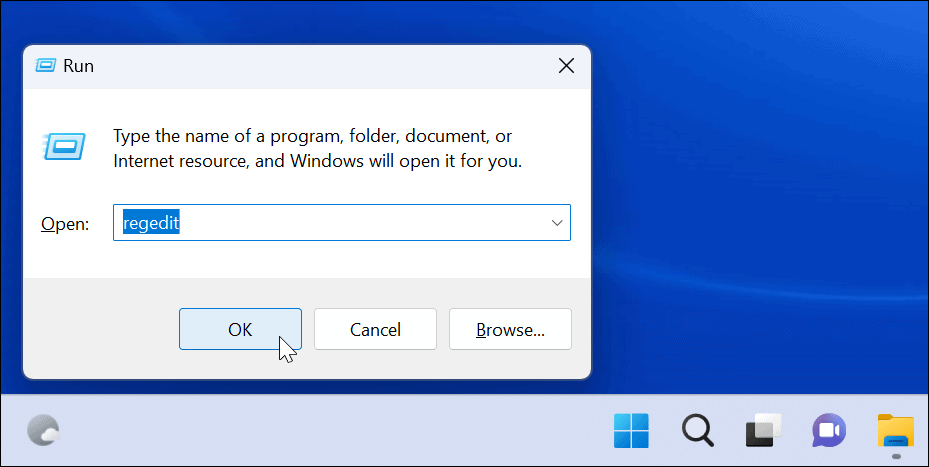
- Eenmaal Register-editor wordt geopend, navigeert u naar het volgende pad:
HKEY_CURRENT_USER\Software\Microsoft\Windows\CurrentVersion\Policies\Explorer
- Klik met de rechtermuisknop op de Ontdekkingsreiziger toets en selecteer Nieuw > DWORD (32-bits) waarde.
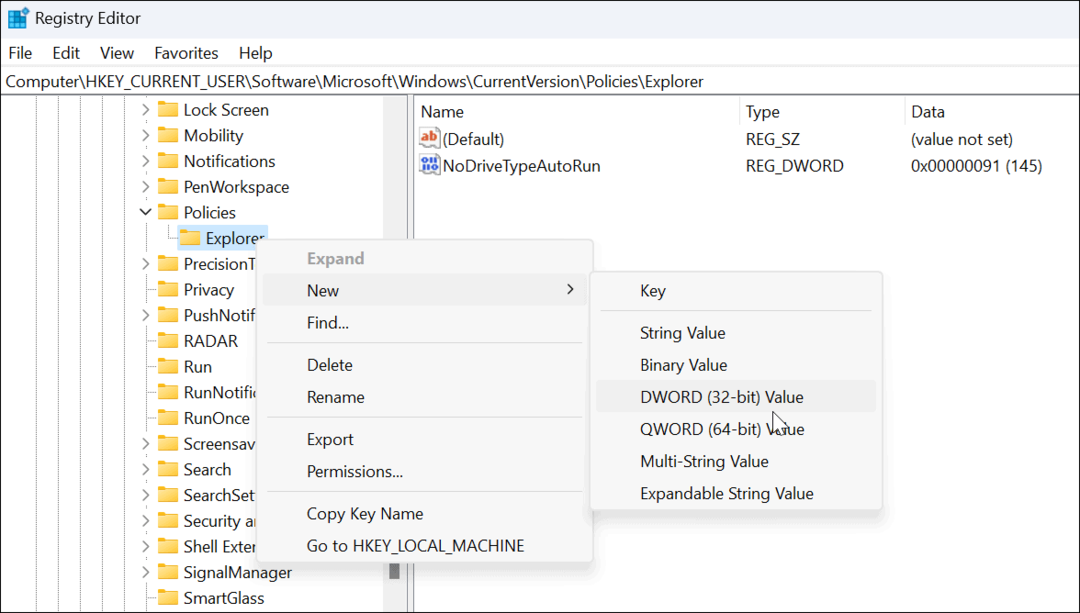
- Noem de nieuwe sleutel nu als Geen ControlPanel en druk op Binnenkomen.
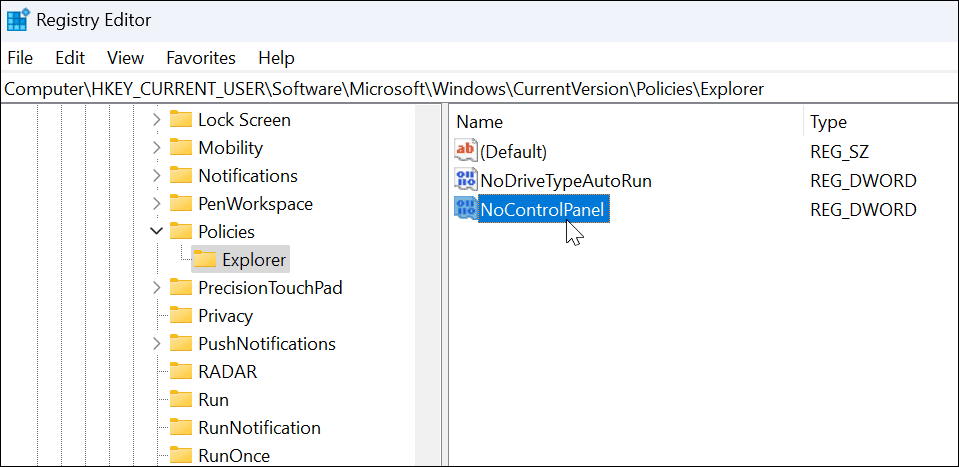
- Dubbelklik op de Geen ControlPanel DWORD-sleutel die u zojuist hebt gemaakt en stel zijn. in Waarde gegevens naar 1, en klik Oké.
- Sluit de Register-editor af en herstart Windows 11.
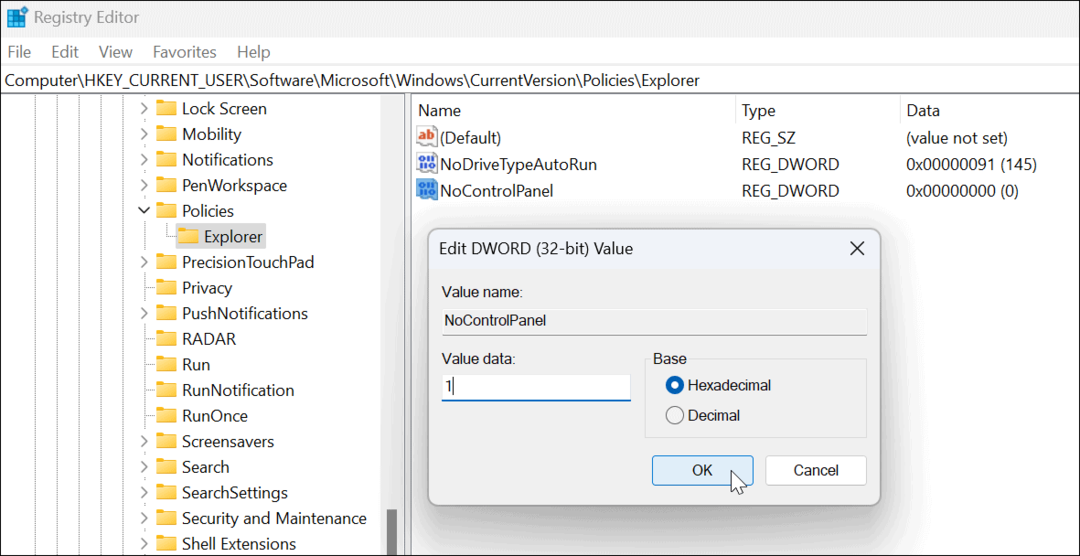
- Na het correct volgen van de stappen, wanneer een gebruiker probeert toegang te krijgen tot de app Instellingen (of de ouder Configuratiescherm), verschijnt er een bericht dat het beperkt is.
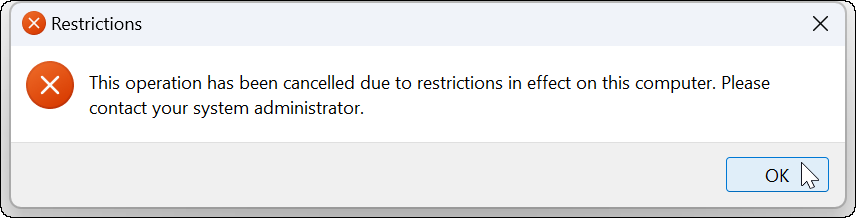
- Als u het om welke reden dan ook wilt terugzetten, gaat u terug naar de Register-editor en wijzigt u de NocontrolPanel DWORD van 1 tot 0.
Als u Windows 11 Pro, Enterprise of Education gebruikt, kunt u ook deze methode gebruiken of de hieronder beschreven methode voor Groepsbeleid gebruiken.
Toegang tot Windows 11-instellingen uitschakelen via Groepsbeleid
Als u Windows 11 Pro, Enterprise of Education gebruikt, kunt u Groepsbeleid gebruiken om gebruikers te blokkeren via Instellingen en Configuratiescherm.
Om te voorkomen dat gebruikers toegang krijgen tot het Configuratiescherm of Instellingen:
- Gebruik de Toetsenbord sneltoetsWindows-toets + R om het dialoogvenster Uitvoeren te starten.
- Type gpedit.msc en klik Oké.
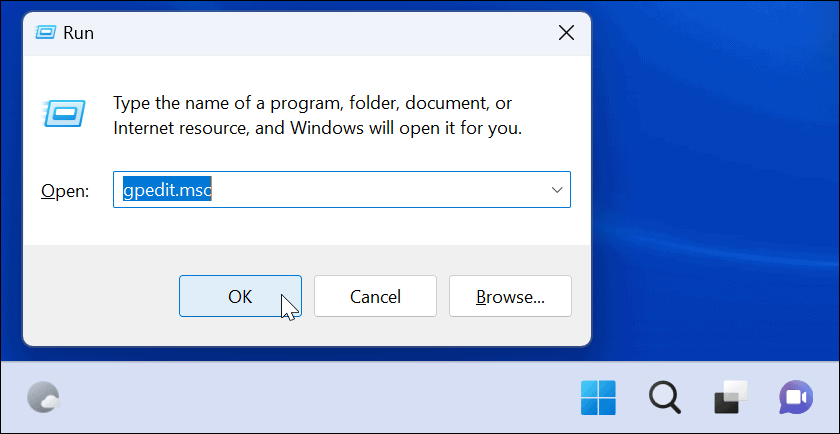
- Wanneer Lokaal groepsbeleid wordt geopend, navigeert u naar het volgende pad:
Gebruikersconfiguratie > Beheersjablonen > Configuratiescherm
- Dubbelklik nu op de Toegang tot configuratiescherm en pc-instellingen verbieden rechts beleid.
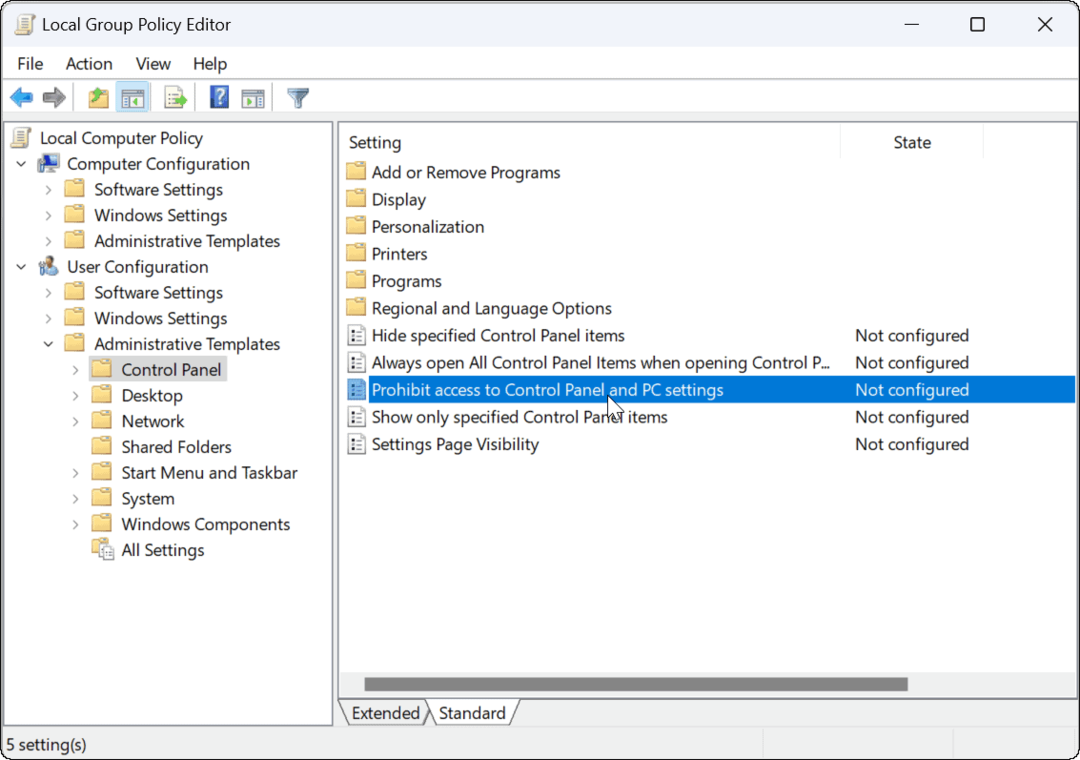
- Wanneer het volgende venster verschijnt, selecteer Ingeschakeld.
- Klik Toepassen en Oké om uw keuze op te slaan.
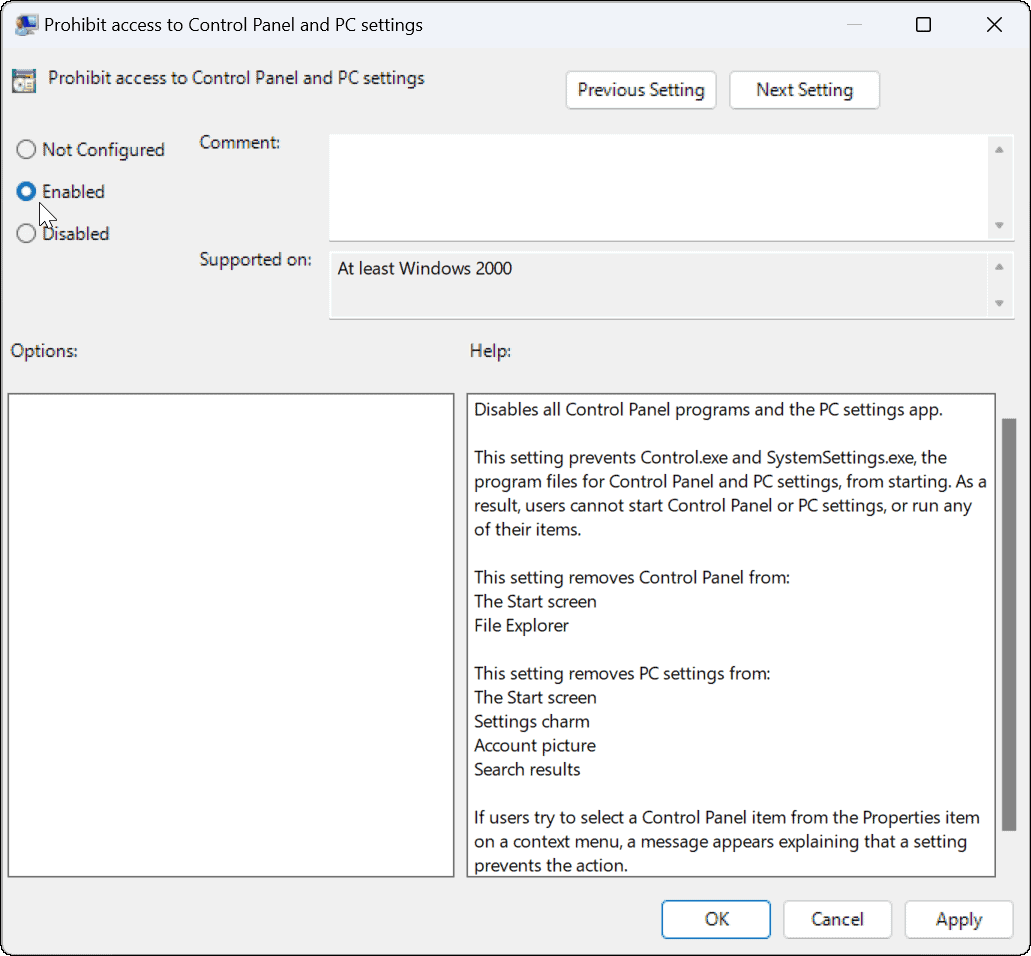
- Als een gebruiker toegang probeert te krijgen Instellingen, gebeurt er niets en de app Instellingen wordt niet eens geopend - er is geen waarschuwingsmelding. Instellingen kunnen echter in een lus terechtkomen van proberen te starten. In dat geval, herstart de pc, waarmee het looping-probleem wordt opgelost.
- Als een gebruiker probeert te openen Controlepaneel, ontvangen ze een bericht dat het vanwege beperkingen niet beschikbaar is.
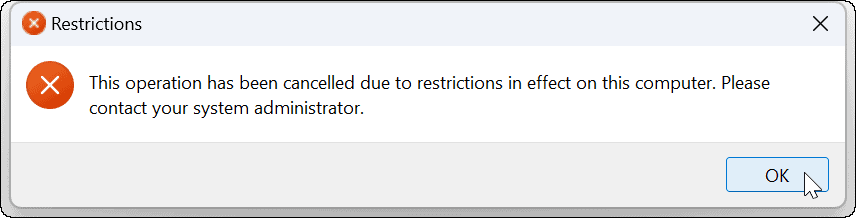
Als u de instellingen terug moet wijzigen, opent u Groepsbeleid en stelt u het beleid Toegang tot configuratiescherm en pc-instellingen verbieden in op Niet ingesteld. Start de pc opnieuw op en de gebruiker heeft weer toegang tot Instellingen en Configuratiescherm.
Windows 11-instellingen configureren
Als u de bovenstaande stappen correct hebt gevolgd, zou u gebruikers moeten hebben geblokkeerd voor toegang tot de app Instellingen op Windows 11. Vergeet natuurlijk niet de meest voor de hand liggende methode om gebruikerstoegang te beperken:een lokaal gebruikersaccount maken zonder beheerderstoegang.
Instellingen zijn niet het enige dat u kunt blokkeren op Windows 11. U maakt bijvoorbeeld gebruikers installeer alleen apps uit de Microsoft Store. Je zou ook kunnen maak een gastaccount aan in plaats van.
Hoe u uw productsleutel voor Windows 11 kunt vinden
Als u uw productsleutel voor Windows 11 moet overdragen of alleen nodig hebt om een schone installatie van het besturingssysteem uit te voeren,...
Hoe de cache, cookies en browsegeschiedenis van Google Chrome te wissen
Chrome doet uitstekend werk door uw browsegeschiedenis, cache en cookies op te slaan om uw browserprestaties online te optimaliseren. Haar is hoe te...
Prijsvergelijking in de winkel: hoe u online prijzen kunt krijgen terwijl u in de winkel winkelt
Kopen in de winkel betekent niet dat je hogere prijzen moet betalen. Dankzij prijsaanpassingsgaranties kunt u online kortingen krijgen tijdens het winkelen in...
Een Disney Plus-abonnement cadeau doen met een digitale cadeaukaart
Als je van Disney Plus hebt genoten en het met anderen wilt delen, kun je als volgt een Disney+ Gift-abonnement kopen voor...