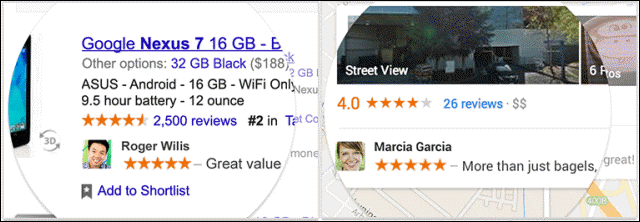Laatst geupdate op
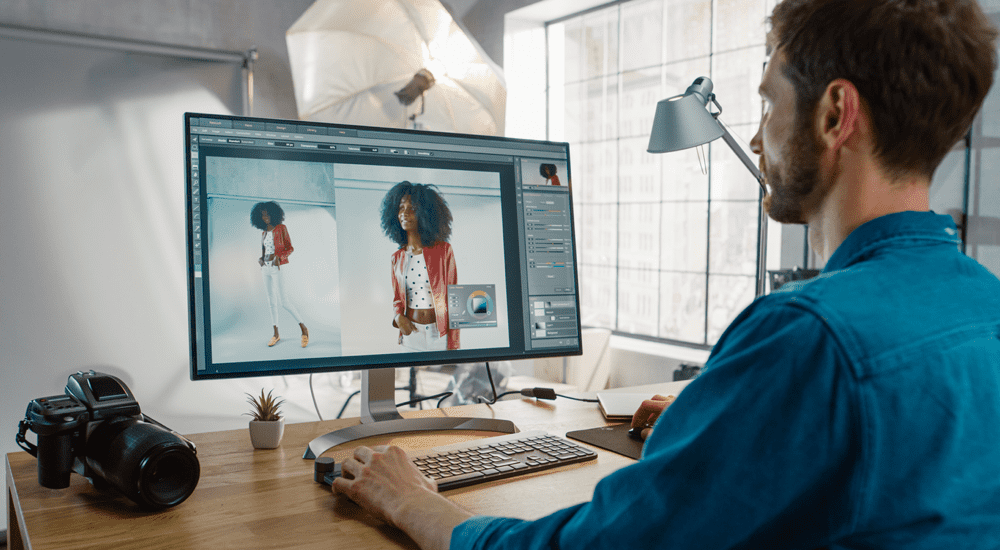
Als u een vectorafbeelding (zoals een SVG-afbeelding) in Photoshop wilt bewerken, moet u deze rasteren. Hier is hoe.
Adobe Photoshop is een ongelooflijk krachtige grafische editor - zo populair dat het zijn eigen werkwoord is geworden.
Wanneer u een afbeelding probeert te 'photoshoppen', kunt u gemakkelijk problemen tegenkomen, vooral als deze afbeeldingen vectorafbeeldingen zijn. Dat komt omdat sommige tools van Photoshop alleen werken met rasterafbeeldingen - vectorafbeeldingen (zoals SVG-bestanden) zijn moeilijker te bewerken.
Het goede nieuws is dat het snel en gemakkelijk is om een vectorafbeelding in Photoshop te rasteren. U kunt vervolgens alle gewenste Photoshop-tools of -effecten toepassen.
Als u in Photoshop wilt rasteren, moet u het volgende doen.
Wat is rasteren in Photoshop?
Rasteren in Photoshop is het proces waarbij een vectorafbeelding wordt omgezet in een rasterafbeelding. Om dit uit te leggen, moeten we eerst de twee belangrijkste soorten digitale afbeeldingen uitleggen die u in Photoshop zult zien.
De eerste bestaat uit een raster van pixels. Het woord pixel is een combinatie van de woorden ‘foto’ en ‘element’ en dat beschrijft een pixel perfect. Elke pixel is een klein stukje van het geheel, dat in combinatie uw digitale afbeelding oplevert. Een afbeelding die is opgeslagen als een raster van pixels staat bekend als a rasterafbeelding. Dit soort afbeeldingen worden meestal opgeslagen met de JPG- of PNG-beeldbestandsindeling.
Het tweede type afbeelding is a vectorafbeelding. In plaats van een verzameling pixels is een vectorafbeelding een reeks wiskundige vergelijkingen die de positie en vorm van elk deel van de afbeelding ten opzichte van elkaar definiëren. Een vectorafbeelding gebruikt meestal de SVG-bestandsindeling.

Een voorbeeld van een niet-gepixelde rasterafbeelding.
In plaats van in een vaste fysieke ruimte te bestaan, zoals pixels, bestaan vectoren in een abstracte wiskundige ruimte. Dat betekent dat je ze kunt vergroten of verkleinen zonder informatie te verliezen, zodat het beeld altijd dezelfde kwaliteit behoudt.
Wanneer een rasterafbeelding wordt vergroot, moet Photoshop extra pixels toevoegen om de afbeelding te vullen, waardoor de afbeelding meestal blokkerig en korrelig wordt.
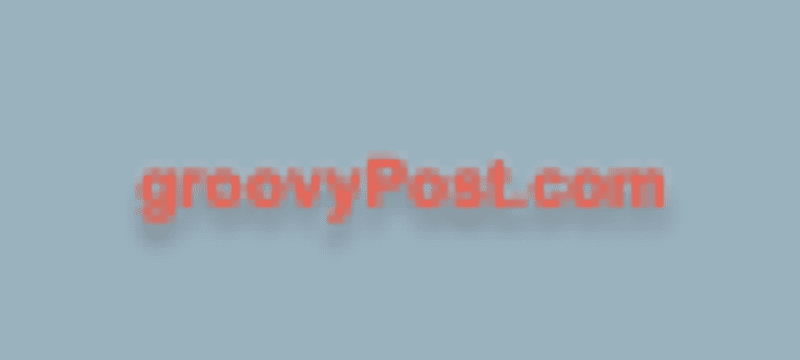
Een voorbeeld van een gepixelde grafische rasterafbeelding.
Waarom zou u een afbeelding in Photoshop rasteren?
Als het formaat van vectorafbeeldingen kan worden gewijzigd zonder kwaliteitsverlies, waarom zouden we dan ooit moeten weten hoe we in Photoshop moeten rasteren?
De belangrijkste reden is dat sommige gereedschappen en effecten in Photoshop alleen werken op rasterafbeeldingen. Als u deze tools op een vectorafbeelding wilt toepassen, moet u deze eerst rasteren. Penseelgereedschappen, vulgereedschappen, gumgereedschappen en filters werken bijvoorbeeld niet bij het gebruik van vectorafbeeldingen.
Rasteren in Photoshop
Rasteren in Photoshop is snel en gemakkelijk te doen. Met slechts een paar klikken kunt u een vectorafbeelding omzetten in een rasterafbeelding.
Een afbeelding rasteren in Photoshop:
- Zorg ervoor dat de Lagen paneel is zichtbaar. Als dit niet het geval is, drukt u op F7 om het te laten verschijnen.
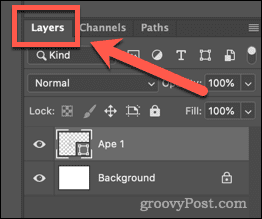
- Klik op de laag die de vectorafbeelding bevat die u wilt rasteren. Elke laag die vectorafbeeldingen bevat, heeft een klein vormpictogram in de rechterbenedenhoek.
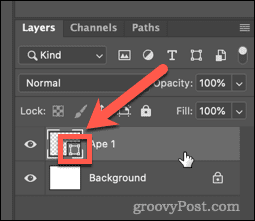
- Dupliceer je laag zodat je nog steeds de originele vectorafbeelding hebt voor het geval je deze later nodig hebt. Klik hiervoor met de rechtermuisknop op de laag en klik op Dubbele laag.
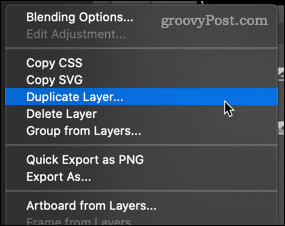
- Geef je laag een naam en klik op Oké.
- Klik op het oogpictogram naast je gedupliceerde laag zodat de gedupliceerde afbeelding niet meer zichtbaar is.
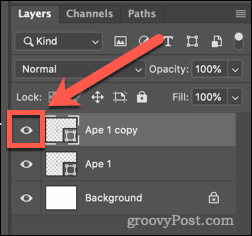
- Klik nu met de rechtermuisknop op uw originele vectorlaag en klik op Laag rasteren.
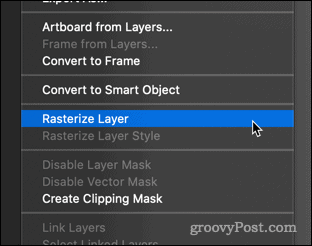
Rasteren vermijden in Photoshop
Hoewel het eenvoudig is om een afbeelding in Photoshop te rasteren, is dit misschien niet altijd de beste optie.
Zoals we al hebben geleerd, zullen rasterafbeeldingen een deel van hun kwaliteit verliezen als u het formaat ervan wijzigt. Het is mogelijk om rasterafbeeldingen weer om te zetten in vectoren, maar u zult hierdoor waarschijnlijk wat beeldkwaliteit verliezen.
In sommige veelvoorkomende gevallen kunt u voorkomen dat u in de eerste plaats moet rasteren.
De vulkleur wijzigen in Photoshop zonder rasteren
Een veelvoorkomende reden om een vectorafbeelding te rasteren is om de Verfemmer gereedschap om de kleur van de afbeelding te wijzigen. U kunt dit als volgt rechtstreeks op de vectorafbeelding doen met behulp van de vormgereedschappen:
- Klik op de laag met uw vectorafbeelding.
- Klik op de Aangepaste vorm hulpmiddel.
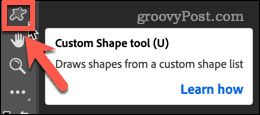
- Als u de kleur van de omtrek wilt wijzigen, klikt u in de optiebalk boven aan het scherm op het vakje naast Hartinfarct.
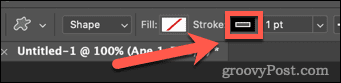
- Kies een kleur uit de recent gebruikte kleuren of gebruik de Kleur kiezer om een nieuwe te selecteren.
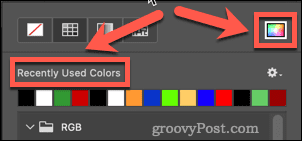
- Kies je kleur en klik op Oké.
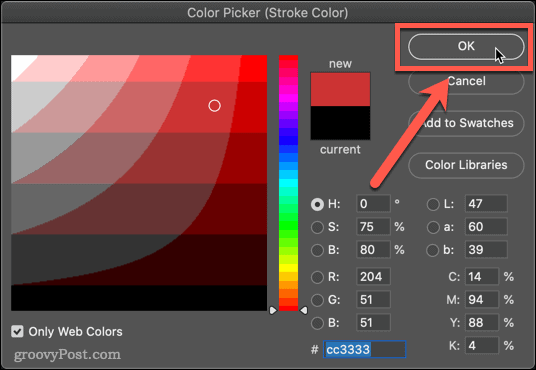
- Om de vulkleur te wijzigen, klikt u op het vakje naast Vullen in de optiebalk bovenaan het scherm.
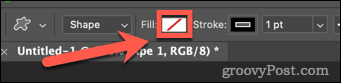
- Selecteer uw nieuwe kleur - uw vectorafbeelding geeft nu uw wijzigingen weer.
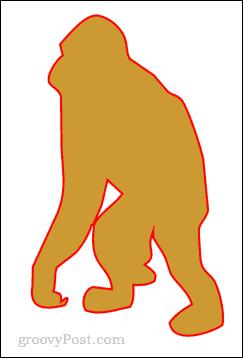
Word een Photoshop-professional
Leren rasteren in Photoshop (en hoe u dit kunt vermijden) is een van de vele vaardigheden die u van een Photoshop-beginner in een Photoshop-professional kunnen veranderen.
Je kunt leren voorinstellingen gebruiken in Photoshop om uw workflow te versnellen. Als je altijd al wilde kunnen rachtergronden uit foto's verwijderen in Photoshop, kunt u ook leren hoe u dat moet doen.
Als je er echt als een professional uit wilt zien, kun je enkele van de essentiële sneltoetsen voor Photoshop.
Hoe u uw productsleutel voor Windows 11 kunt vinden
Als u uw productsleutel voor Windows 11 moet overdragen of alleen nodig hebt om een schone installatie van het besturingssysteem uit te voeren,...
Hoe de cache, cookies en browsegeschiedenis van Google Chrome te wissen
Chrome doet uitstekend werk door uw browsegeschiedenis, cache en cookies op te slaan om uw browserprestaties online te optimaliseren. Haar is hoe te...
Prijsvergelijking in de winkel: hoe u online prijzen kunt krijgen terwijl u in de winkel winkelt
Kopen in de winkel betekent niet dat je hogere prijzen moet betalen. Dankzij prijsaanpassingsgaranties kunt u online kortingen krijgen tijdens het winkelen in...
Een Disney Plus-abonnement cadeau doen met een digitale cadeaukaart
Als je van Disney Plus hebt genoten en het met anderen wilt delen, kun je als volgt een Disney+ Gift-abonnement kopen voor...