11 manieren om te repareren dat OneDrive niet synchroniseert
Microsoft Windows 10 Windows 11 Held / / May 03, 2022

Laatst geupdate op

OneDrive is geweldig voor het opslaan, delen en synchroniseren van bestanden, maar wat als het niet meer werkt? U kunt oplossen dat OneDrive niet synchroniseert met behulp van deze handige handleiding.
OneDrive is vooraf geïnstalleerd met Windows en is een uitstekende tool voor het synchroniseren van uw bestanden tussen apparaten. Meestal kunt u OneDrive instellen en het vergeten. Soms werkt het echter niet zo soepel als verwacht.
U kunt bijvoorbeeld merken dat bestanden niet correct worden gesynchroniseerd of dat er synchronisatiefouten optreden, of dat bepaalde bestanden niet worden gesynchroniseerd terwijl andere dat wel doen. Als dat gebeurt, wil je dat OneDrive niet synchroniseert.
Wat het probleem ook is, het is lastig wanneer uw bestanden in OneDrive niet synchroniseren zoals zou moeten. Hier is een blik op 12 manieren om te repareren dat OneDrive niet synchroniseert op Windows.
Voordat je begint
Als je synchronisatieproblemen hebt met OneDrive, zou het fijn zijn om op een knop te drukken en het probleem op te lossen. Helaas zijn er verschillende fouten en elke fout vereist zijn eigen oplossing en meerdere oplossingen.
Voordat u begint, is het belangrijk op te merken dat OneDrive geen bestanden verwijdert die zijn gesynchroniseerd via de OneDrive-app. Nadat u elke fix hebt gebruikt, test u OneDrive om te zien of het probleem is opgelost.
Een ander belangrijk ding om op te merken is dat: deze oplossingen werken op OneDrive voor Windows 11 of 10.
1. Controleer OneDrive op foutcodes
Deze optie kan lastig zijn omdat OneDrive niet altijd foutcodes biedt. Maar als je een foutcode krijgt, lees dan De richtlijnen van Microsoft voor elke fout.
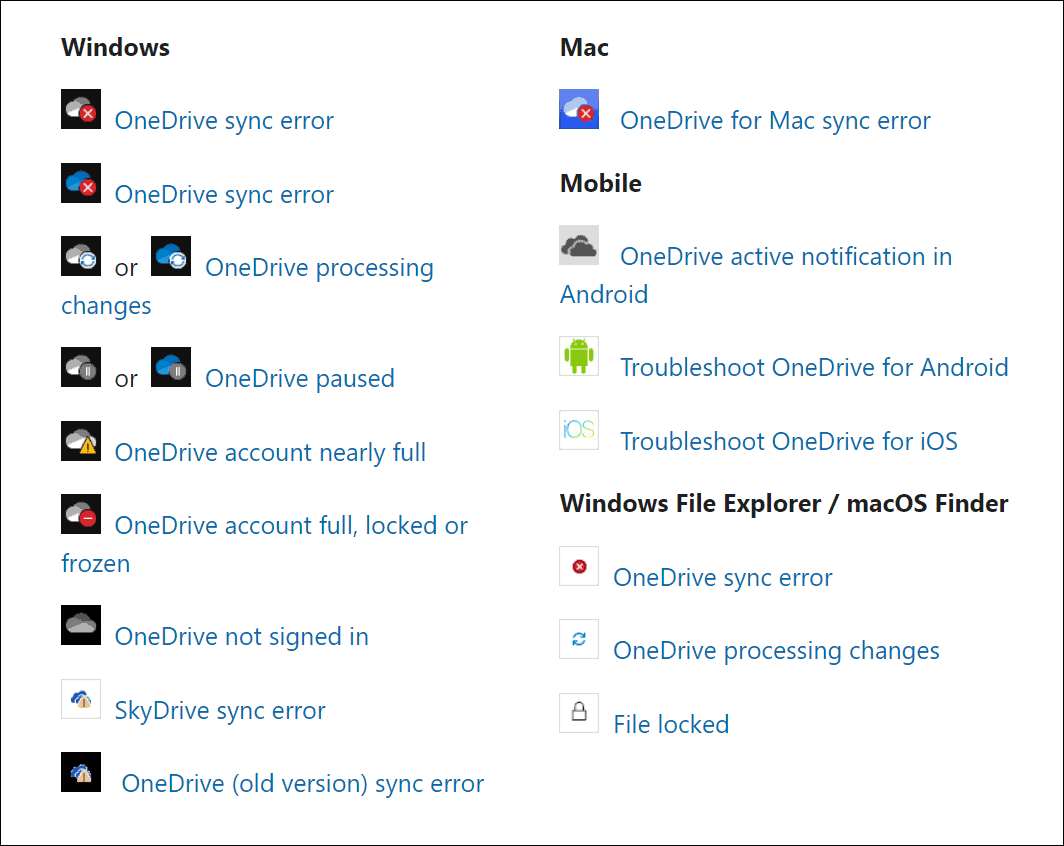
Het is ook vermeldenswaard dat Microsoft biedt: synchronisatiecodes en berichten. Helaas zijn ze niet allemaal van toepassing op OneDrive, maar ze kunnen u een goed begin geven met het oplossen van problemen als er foutmeldingen verschijnen.
2. OneDrive-app sluiten en opnieuw openen
Net als het opnieuw opstarten van een app of uw pc om dingen werkend te krijgen, kunt u OneDrive sluiten en opnieuw openen. Een bestand kan bijvoorbeeld vastlopen terwijl het probeert te synchroniseren, of een bestand kan zijn vastgelopen tijdens het synchroniseren.
U kunt OneDrive opnieuw starten met de volgende stappen:
- Klik met de rechtermuisknop op de OneDrive-pictogram op de taakbalk.
- Selecteer de Tandwiel icoon in de rechterbovenhoek en klik op Sluit OneDrive af.
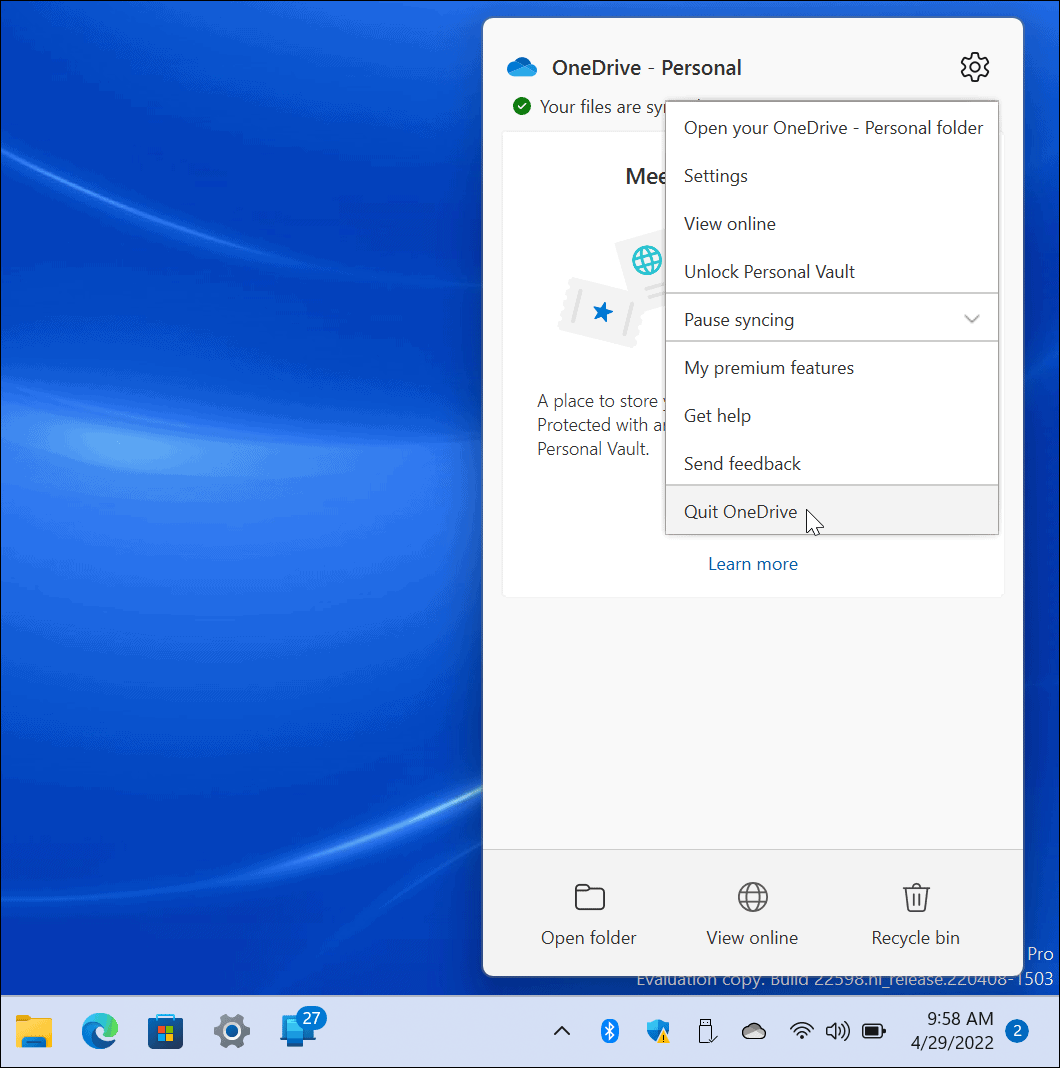
- Klik op de OneDrive sluiten knop wanneer het verificatiebericht verschijnt.
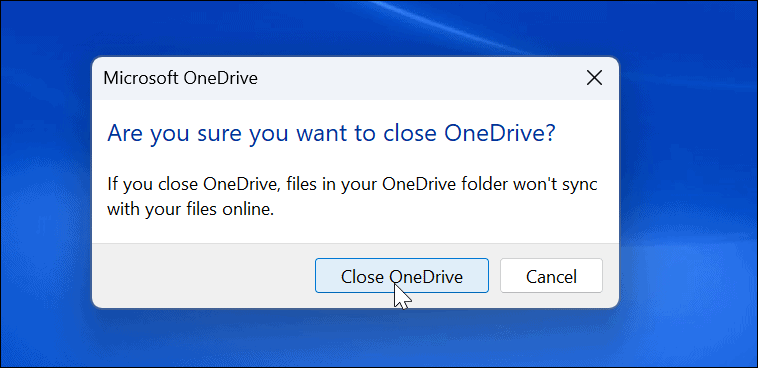
- Herstarten Een schijf van de Begin menu en kijk of het nu bestanden synchroniseert.
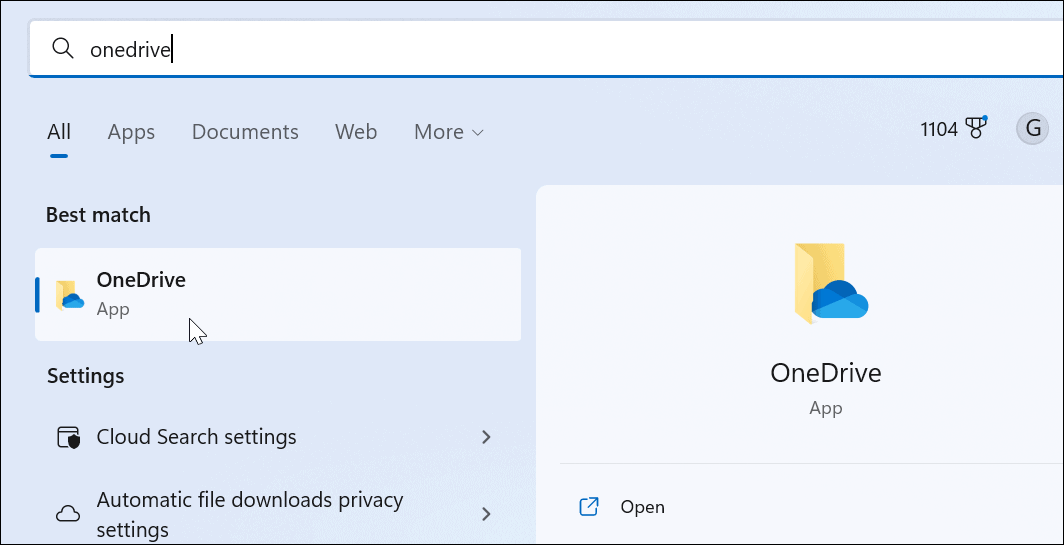
3. Controleer de hoeveelheid opslag
Als je je opslaglimiet hebt bereikt, worden bestanden niet meer gesynchroniseerd met OneDrive. Basisgebruikers ontvangen alleen 5 GB opslagruimte standaard. Om een volledige TB aan opslagruimte te krijgen, moet u zich aanmelden voor de Microsoft 365 reeks apps.
Gebruik de volgende stappen om uw opslag op OneDrive te controleren:
- Klik met de rechtermuisknop op de OneDrive-pictogram vanuit de taakbalk.
- Druk in het menu op de Tandwiel icoon en kies Instellingen.
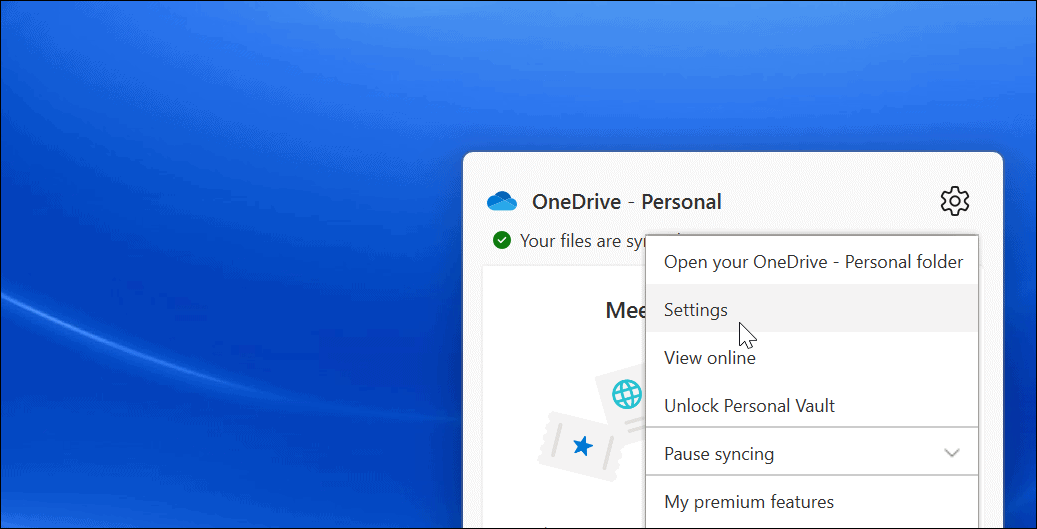
- Als u de opslagtoewijzing hebt bereikt, moet u mogelijk naar binnen gaan en bestanden verwijderen of grote bestanden naar een andere locatie verplaatsen.
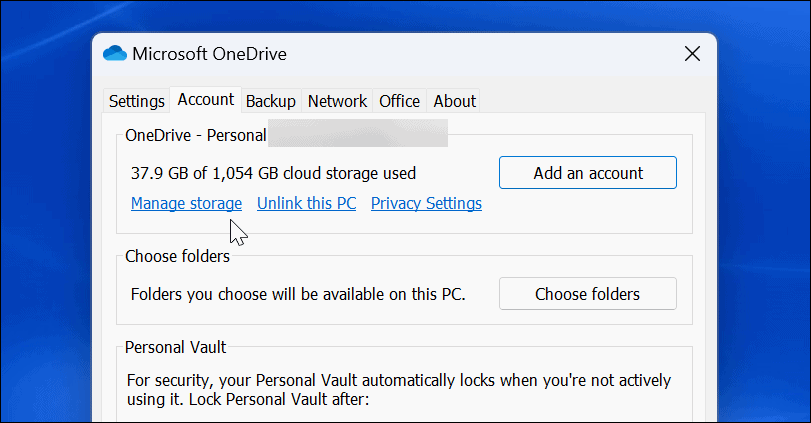
- Als u extra opslagruimte nodig heeft, klikt u op de Krijg meer opslagruimte koppeling. Dat brengt u naar uw OneDrive-webpagina. U kunt meer opslagruimte kopen, te beginnen met 200 GB voor $ 1,99 / maand.
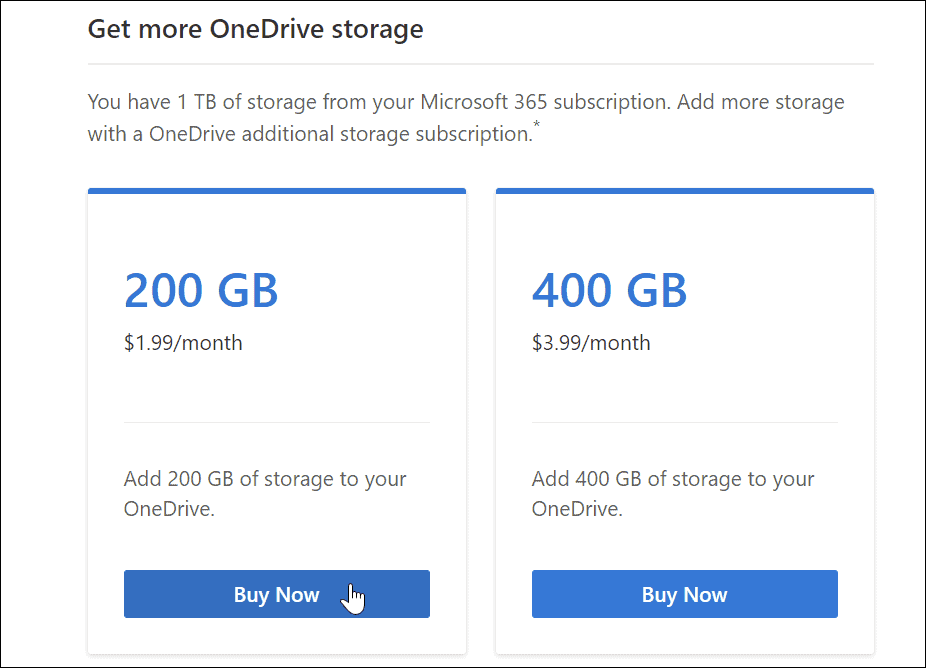
4. Synchronisatieonderbreking uitschakelen in batterijbesparingsmodus
Werken op een bijna lege batterij? Uw OneDrive-bestanden worden standaard niet meer gesynchroniseerd om de eisen van uw pc te verminderen. Uw pc is mogelijk defect batterijbesparingsmodus wanneer dit gebeurt.
Het pauzeren van OneDrive-synchronisatie uitschakelen in de batterijbesparingsmodus:
- Launch Een schijf vanuit de taakbalk en druk op de Tandwiel icoon.
- Klik Instellingen in de menukaart.
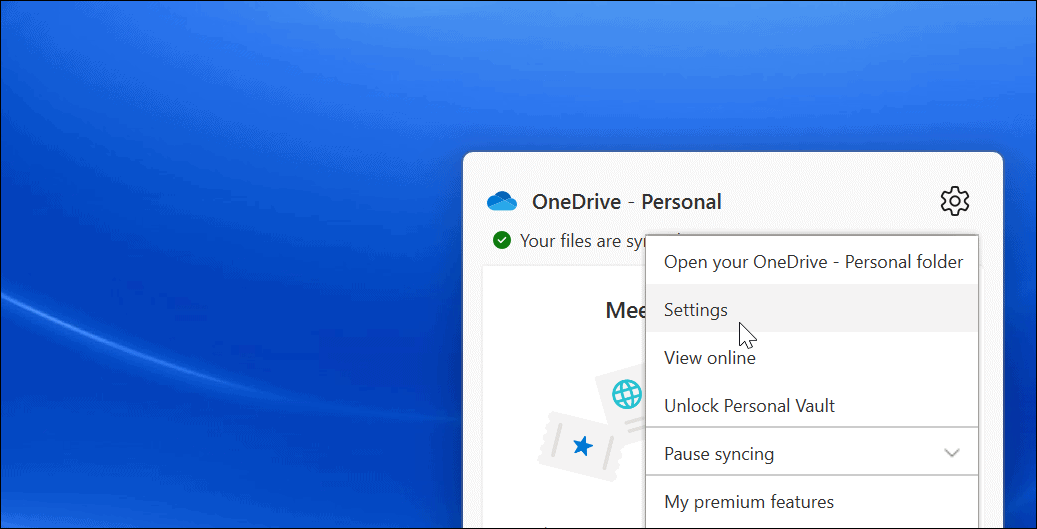
- Open de Instellingen tabblad en schakel het vinkje uit Synchronisatie automatisch pauzeren wanneer dit apparaat zich in de batterijbesparingsmodus bevindt optie.
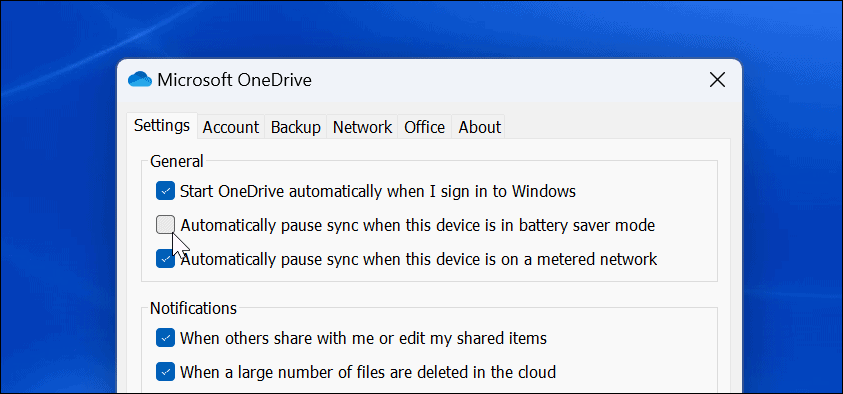
Houd er rekening mee dat hoewel deze optie OneDrive-synchronisatie toestaat in de batterijbesparingsmodus, het uw batterijvermogen zal verminderen. Het kan echter nodig zijn wanneer u een kritiek bestand moet synchroniseren.
5. Ontkoppel en koppel uw OneDrive-account
Het is van vitaal belang ervoor te zorgen dat OneDrive is gekoppeld aan uw juiste Microsoft-account. Door uw account te verwijderen en opnieuw te koppelen, kunnen synchronisatieproblemen met OneDrive worden opgelost.
Uw account ontkoppelen en opnieuw koppelen in OneDrive:
- Launch Een schijf klik in de taakbalk op de Tandwiel icoonen klik op Instellingen uit de menukaart.
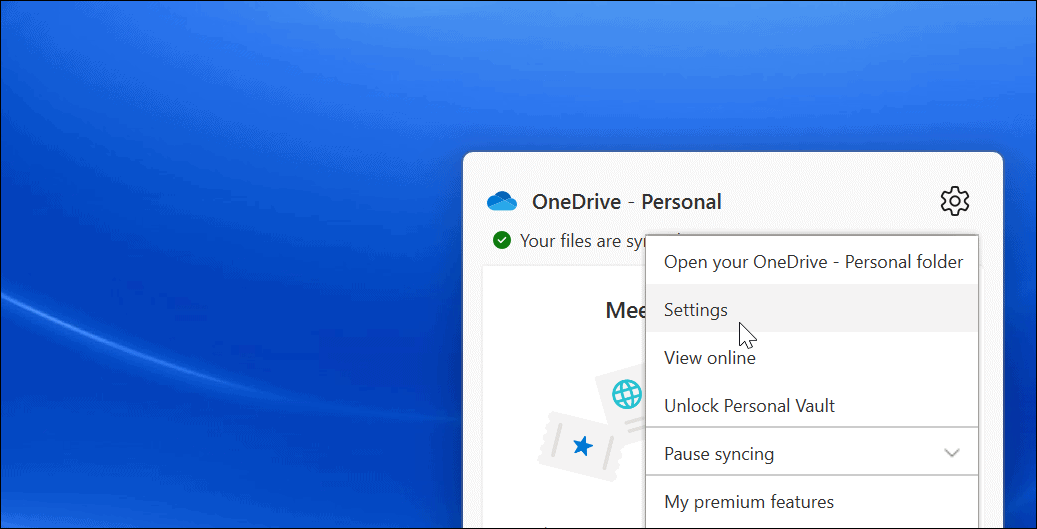
- Onder de Rekening tabblad, klik op de Deze pc ontkoppelen koppeling.
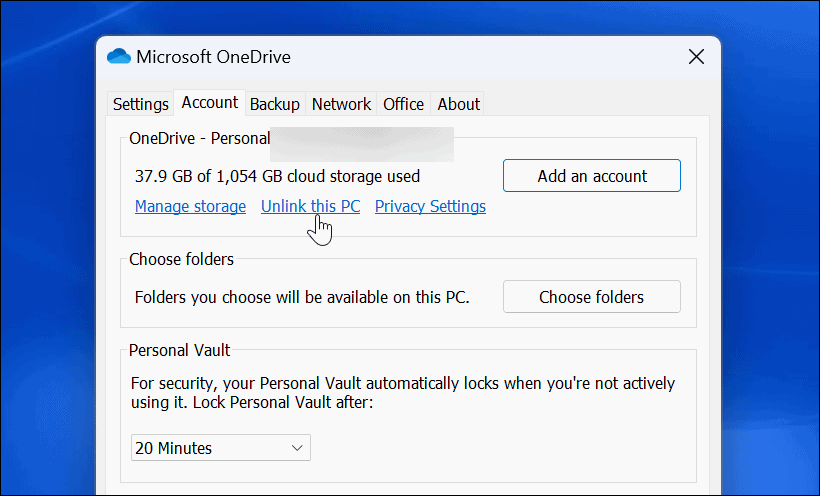
- Klik op de Account ontkoppelen knop wanneer het verificatiedialoogvenster verschijnt.
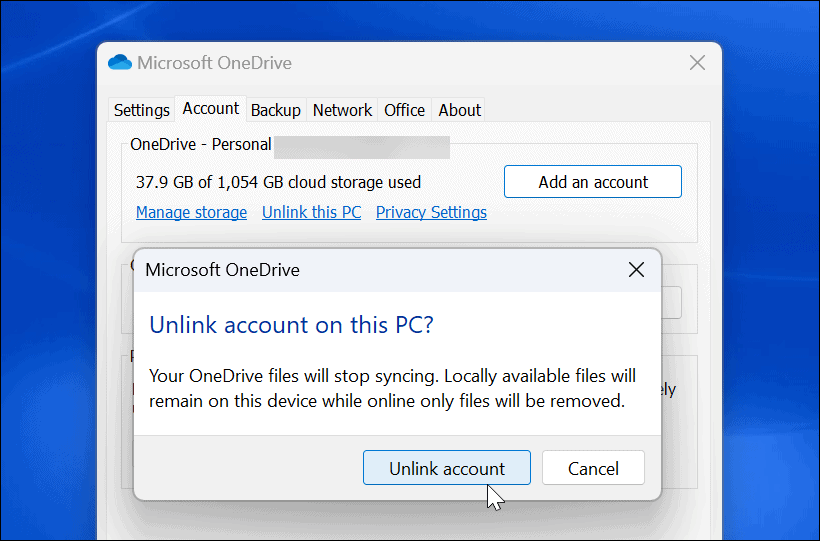
- Herstart na het ontkoppelen van je account Een schijf, doorloop het installatieproces opnieuw en voer uw juist Microsoft-accountgegevens.
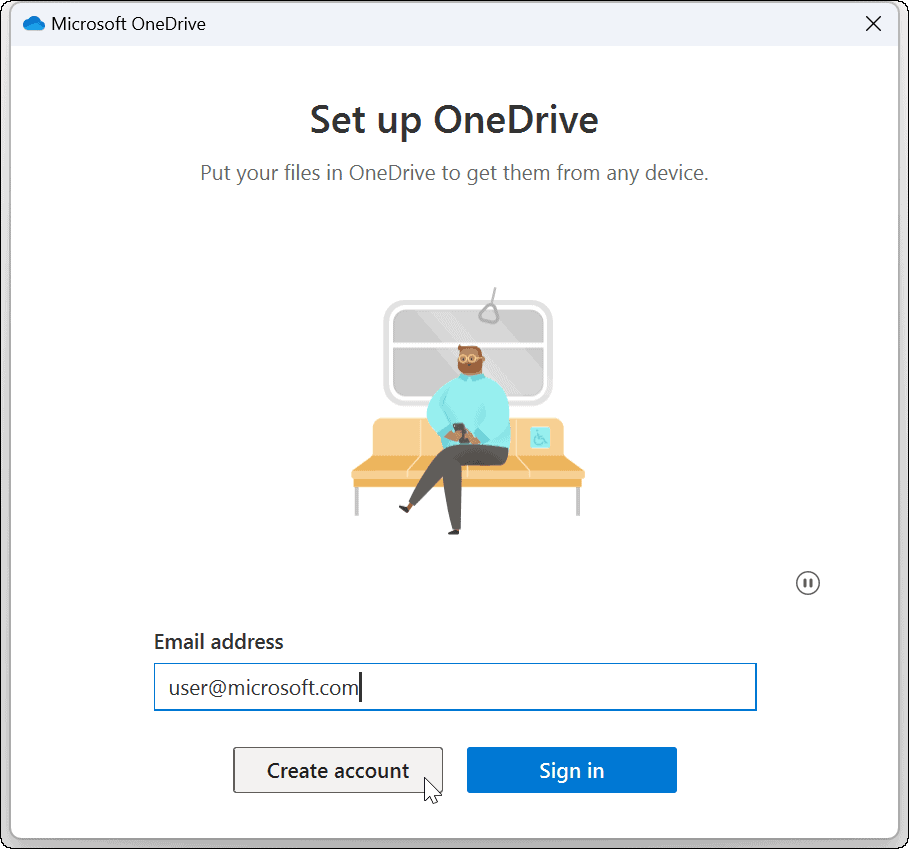
6. Windows bijwerken
Windows-updates zijn essentieel voor de veiligheid en stabiliteit van uw systeem. Ze bevatten vaak bugfixes voor Windows-applicaties, waaronder OneDrive, die een OneDrive-synchronisatiebug kunnen oplossen.
Voor sommige updates moet u uw systeem opnieuw opstarten. Als u die onderbreking niet wilt, configureert u de Actieve uren-functie eerst.
Gebruik de volgende stappen om uw Windows-systeem bij te werken:
- Voor Windows 11, klik op Start > Instellingen en klik Windows Update aan de linkerzijde.
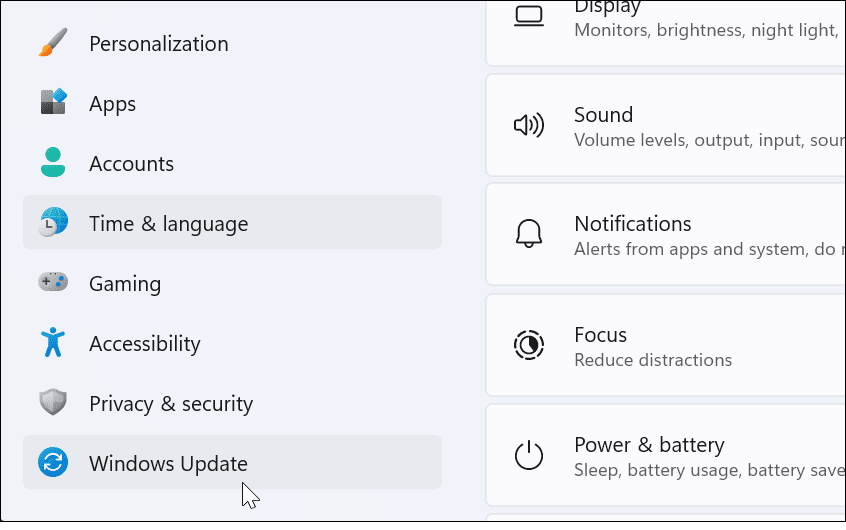
- Klik op de Controleren op updates knop aan de rechterkant en download alle beschikbare updates.
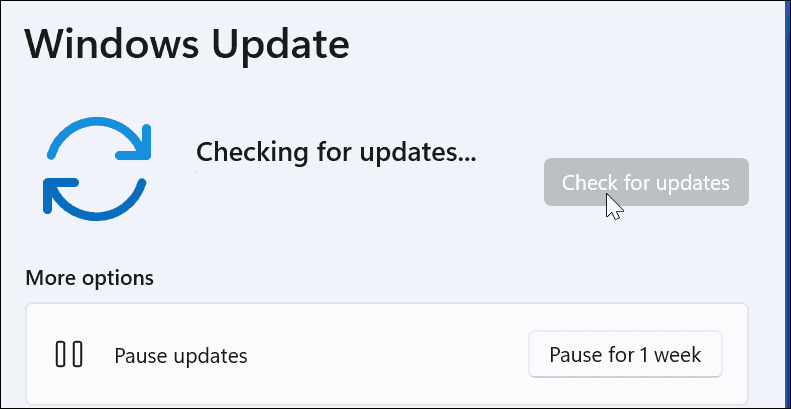
- Ga naar om te controleren op updates voor Windows 10: Start > Instellingen > Update en beveiliging.
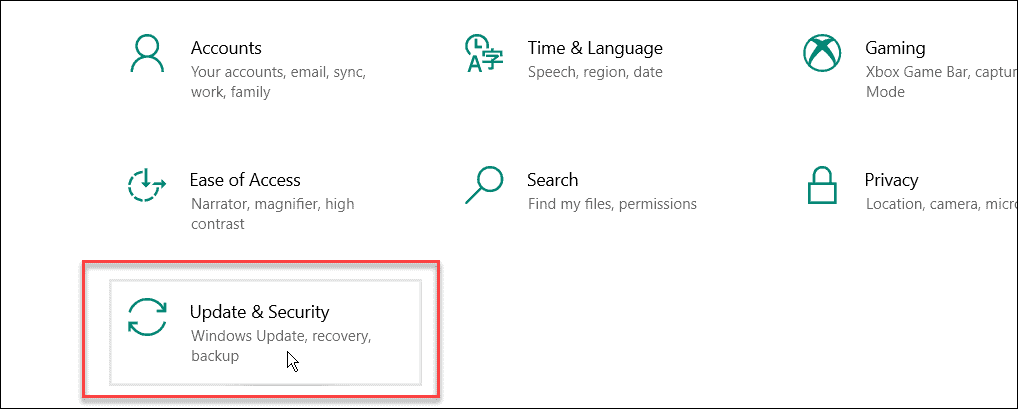
- Klik op de Controleren op updates knop en installeer alle beschikbare updates.
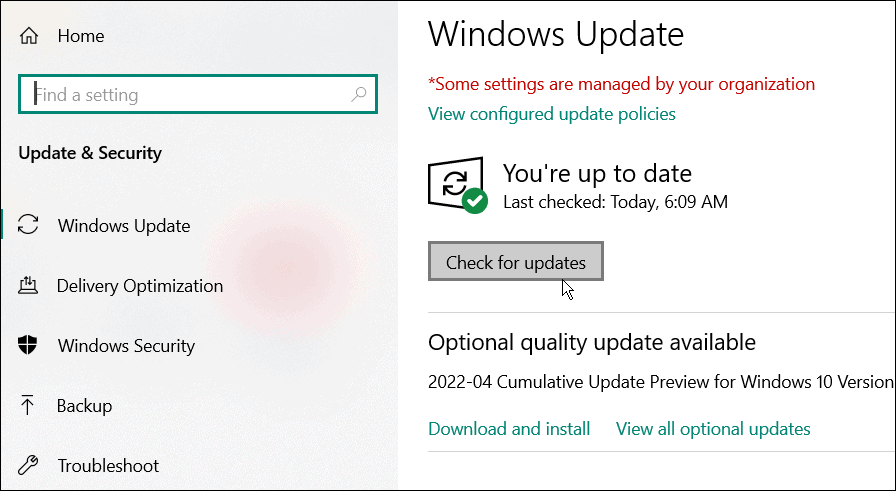
7. Start uw Windows-pc opnieuw op
Door uw pc opnieuw op te starten, kunnen veel problemen worden opgelost, waaronder OneDrive die niet synchroniseert. Voor Windows 11, volg gewoon deze herstart instructies.

Om Windows 10 opnieuw te starten, klikt u met de rechtermuisknop op de Startknop en selecteer Afsluiten of afmelden > Opnieuw opstarten.
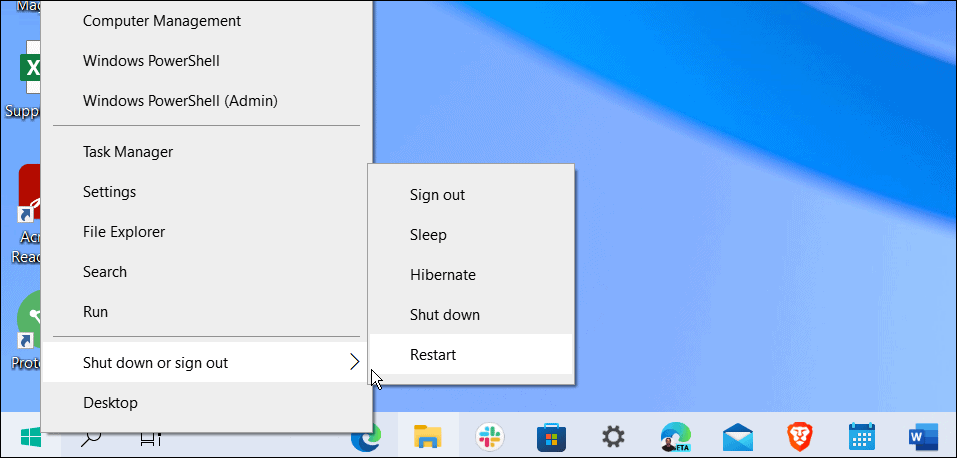
Hopelijk zou OneDrive na de herstart bestanden met succes moeten synchroniseren.
8. Synchronisatie pauzeren en hervatten
Als de OneDrive-synchronisatie lijkt vast te lopen, is de verbinding mogelijk verbroken. OneDrive kan ook af en toe vastlopen als een bestandsupload wordt onderbroken en niet kan worden hervat. Jij kan handmatig synchroniseren pauzeren en hervat het om het probleem op te lossen.
Om OneDrive-synchronisatie te pauzeren en te hervatten:
- Open Een schijf vanuit de taakbalk.
- Klik op de Tandwiel icoon en selecteer Synchronisatie pauzeren-Kiezen twee uur hiervoor omdat we de synchronisatie gaan hervatten.
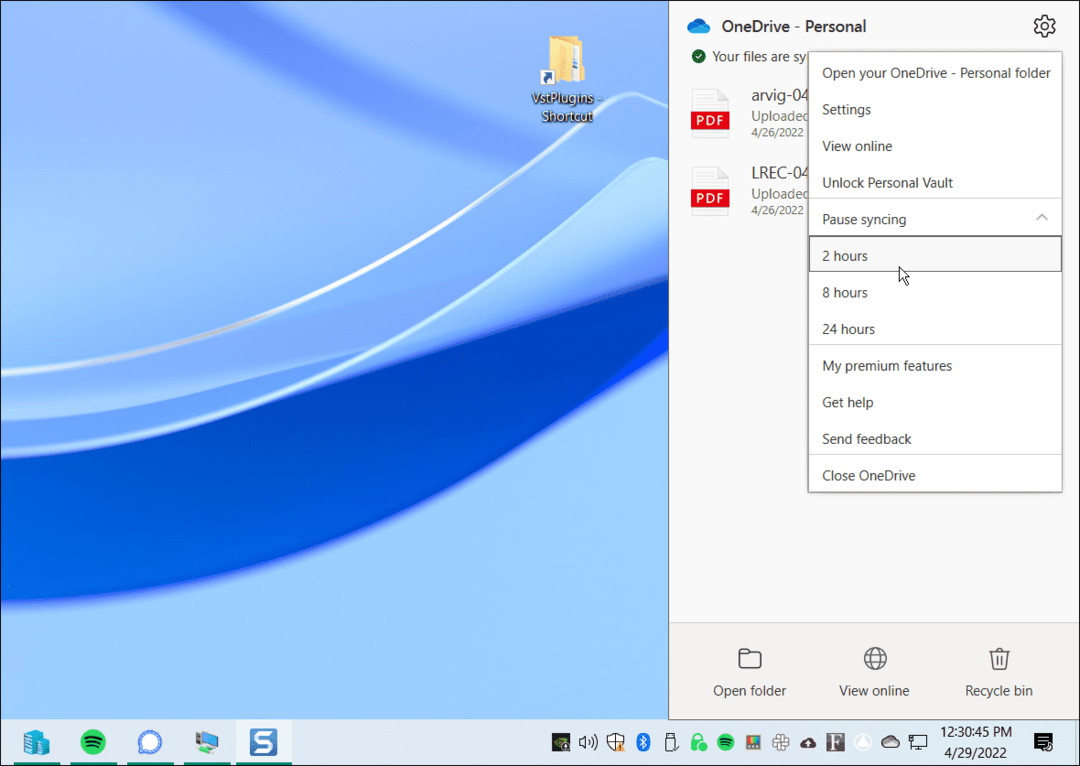
- Nu open Een schijf in de taakbalk en klik op de Tandwiel icoon nog een keer.
- Klik in het menu op Synchronisatie hervatten.
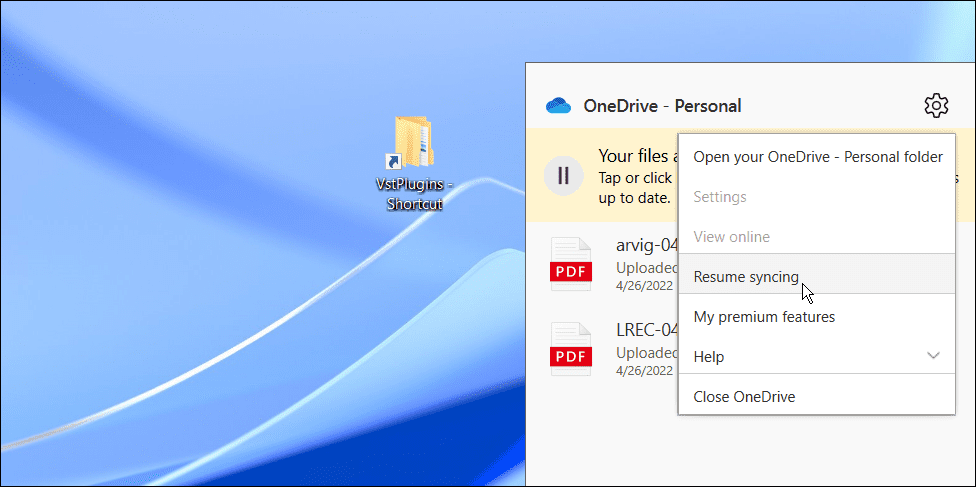
Wacht tot OneDrive opnieuw verbinding met internet maakt. Dit zou hopelijk het probleem voor de meeste gebruikers moeten oplossen.
9. Microsoft controleren op service- of verbindingsfouten
Als u nog steeds problemen ondervindt met het synchroniseren van bestanden in OneDrive, is het de moeite waard om de bron te raadplegen: Microsoft. Als er geen Microsoft-services zijn, kan dit wijzen op een probleem dat u zelf niet kunt oplossen.
U kunt dit controleren door naar de Microsoft-servicegezondheidswebsite. Vanaf hier kunt u OneDrive controleren om te controleren of het actief is. U kunt hier ook andere services bekijken, zoals Skype, Outlook.com en andere services.
In dit geval is alles in gebruik, maar het zou op de site staan als er een probleem was.
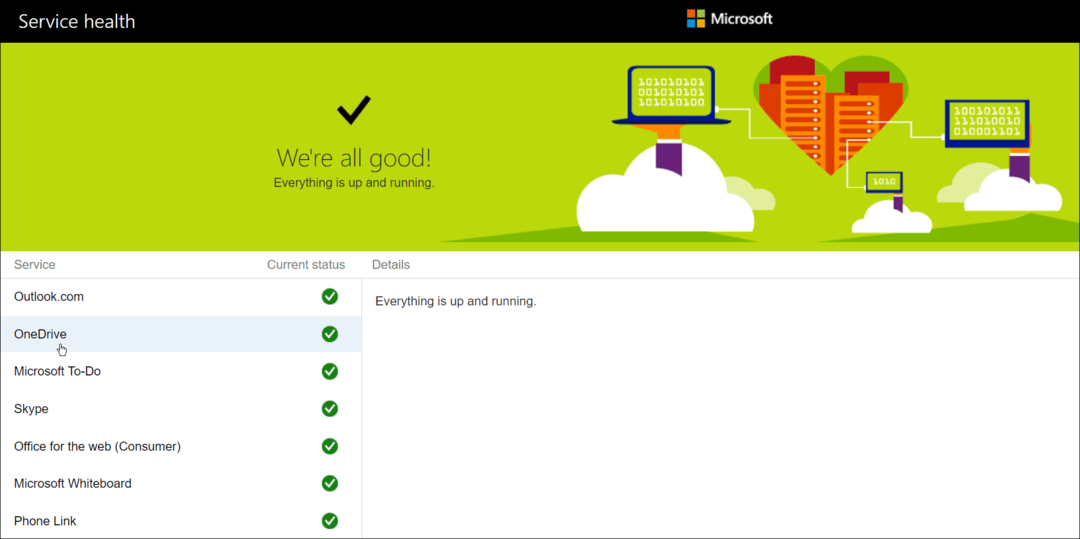
10. Controleer netwerkbandbreedtebeperkingen
Als u een verbinding met beperkte bandbreedte gebruikt, heeft u mogelijk bandbreedtebeperkingen op OneDrive ingesteld zonder het te beseffen. Als u echter dringend bestanden moet synchroniseren met uw OneDrive-opslag, kunt u deze limieten verwijderen totdat de synchronisatie is voltooid.
Gebruik de volgende stappen om bandbreedtebeperkingen op OneDrive te verwijderen:
- Open Een schijf klik in de taakbalk op de Tandwiel icoonen klik op Instellingen.
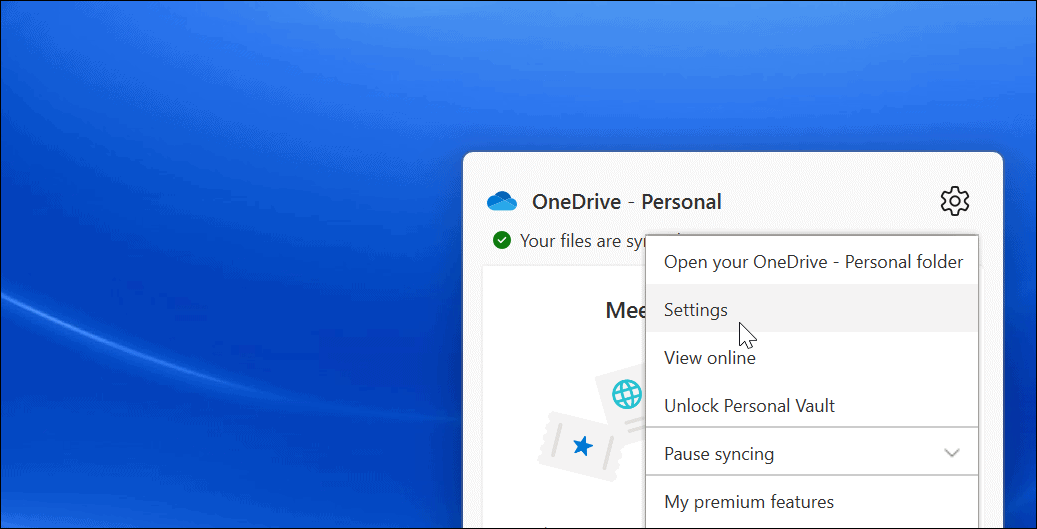
- Wanneer de Instellingen scherm wordt geopend, klik op de Netwerk tabblad bovenaan.
- Stel op het tabblad Netwerk de upload- en downloadsnelheid in op Niet beperken.
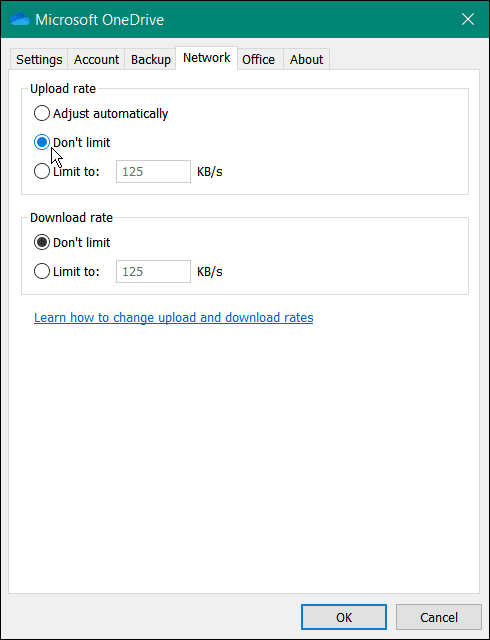
Laat de netwerkinstellingen staan totdat je bestand(en) synchroniseren. Als je veel bestanden hebt, merk je misschien dat OneDrive zichzelf voorrang geeft boven andere online apps en services. Zodra uw bestanden zijn gesynchroniseerd, stelt u de upload- en downloadsnelheden weer in op waar ze eerder waren.
11. Installeer OneDrive opnieuw
Als OneDrive nog steeds niet synchroniseert, moet u mogelijk proberen het opnieuw te installeren. Het is ook belangrijk op te merken dat u geen van uw bestanden kwijtraakt en dat de app opnieuw wordt gesynchroniseerd zodra u deze opnieuw installeert.
Afgezien daarvan is het verwijderen van de app eenvoudig en kunt u de app opnieuw installeren vanuit de Microsoft Store. Als je de winkel niet wilt gebruiken, gebruik dan deze directe OneDrive-downloadlink.
U kunt OneDrive als volgt verwijderen en opnieuw installeren:
- Open Start > Instellingen en klik Apps > Geïnstalleerde apps.
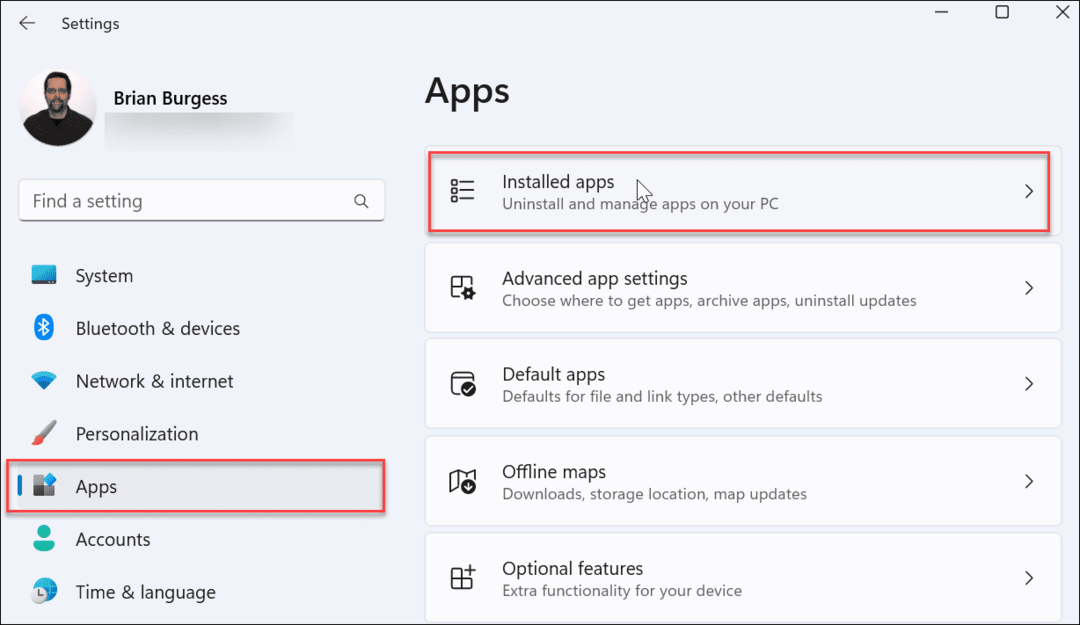
- In de Zoek apps veld soort een schijf.
- Klik op de OneDrive-knop met drie stippen en selecteer Verwijderen uit de menukaart.
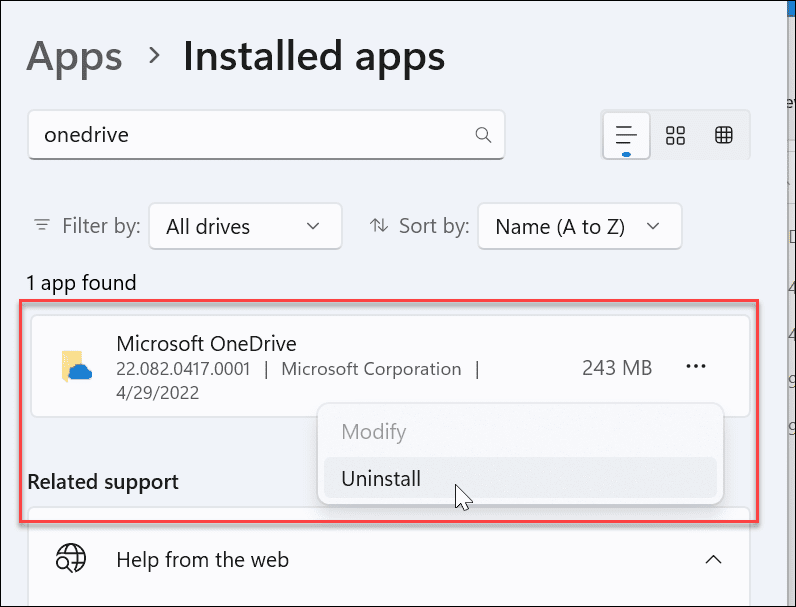
- Wanneer het verificatiebericht verschijnt, klikt u op de Verwijderen knop.
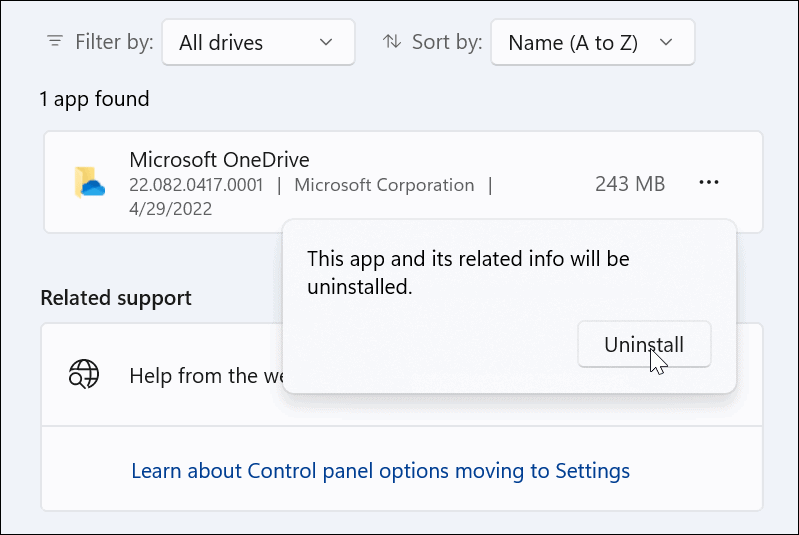
- Nadat de OneDrive-app is verwijderd, installeert u de nieuwste versie op uw pc (en logt u in met dezelfde Microsoft-accountgegevens). OneDrive synchroniseert ook al uw bestanden opnieuw.
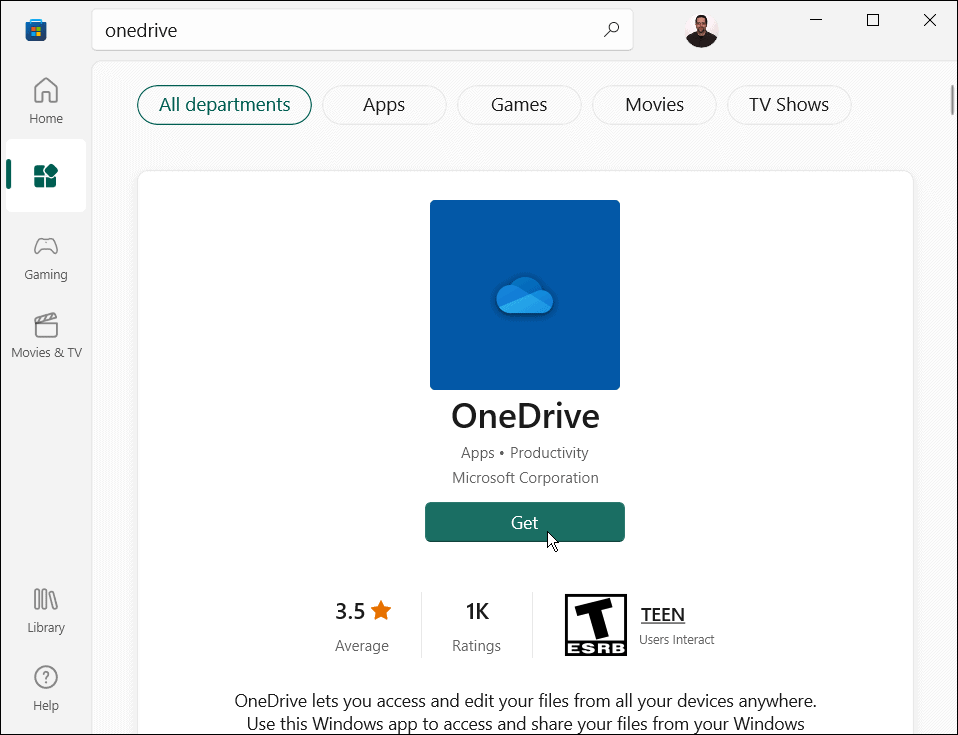
Nog niet op Windows 11? Je kan ook installeer OneDrive opnieuw op Windows 10.
OneDrive gebruiken op Windows
OneDrive is een uitstekende functie ingebouwd in Windows 10 en Windows 11. U kunt het aanpassen om een back-up van uw lokale bestanden te maken wanneer u uw pc voor het eerst instelt. Als het niet synchroniseert zoals het zou moeten, zou het gebruik van een van de bovenstaande opties moeten verhelpen dat OneDrive niet synchroniseert om u te helpen weer op het goede spoor te komen.
U kunt veel doen met OneDrive, u kunt bijvoorbeeld Excel-bestanden worden automatisch opgeslagen in OneDrive of je kunt coole dingen proberen zoals media casten van OneDrive naar Android. Of, wat dacht je van? muziek streamen van OneDrive naar Chromecast?
