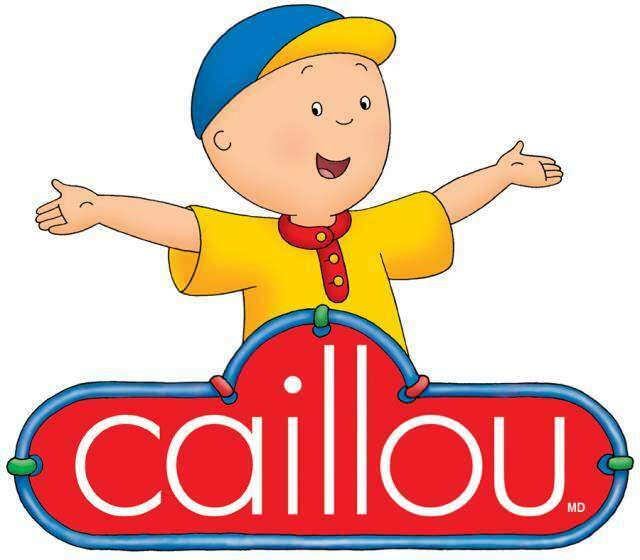Touchpad-bewegingen aanpassen op Windows 11
Microsoft Windows 11 Held / / May 05, 2022

Laatst geupdate op

Als u een laptopgebruiker bent, wilt u misschien beter worden in het gebruik van uw touchpad met aangepaste touchpad-bewegingen. Hier leest u hoe u ze kunt aanpassen op Windows 11.
Navigeren door Windows 11 kan gemakkelijker zijn als u multi-touch trackpad-bewegingen gebruikt op ondersteunde laptop-touchpads. Gelukkig kun je met Windows 11 trackpad-bewegingen gebruiken voor snellere navigatie door Windows op moderne laptops. Alleen laptops met ondersteuning voor Windows Precision Touchpad-stuurprogramma's laten u echter touchpad-bewegingen aanpassen op Windows 11.
Met Windows Precision-touchpad ondersteuning, ondersteunt uw laptop standaard aangepaste gebaren, zodat u ze kunt gebruiken zonder softwareoplossingen van derden.
Dit is wat u moet weten om touchpad-bewegingen in Windows 11 in te stellen en aan te passen.
Controleer op Ondersteuning voor Touchpad-bewegingen aanpassen
Als je aangepaste touchpad-bewegingen wilt gebruiken, moet je ervoor zorgen dat je het juiste stuurprogramma hebt om ze te ondersteunen.
Dit is wat u moet doen om dit te controleren:
- Controleer touchpad-stuurprogramma's. Met de app Instellingen kun je touchpad-bewegingen op Windows 11 niet aanpassen als je geen precisie-touchpad hebt. Als je er een hebt zoals een Brydge-trackpad, zorg ervoor dat u de stuurprogramma's bijwerkt.
- Software van derden installeren. Als er software van derden voor het trackpad is, zijn de resultaten afhankelijk van hoe robuust de software is en de mogelijkheid om de app te personaliseren.
Touchpad-bewegingen aanpassen op Windows 11
Windows 11 bevat ingebouwde profielen voor laptops met Windows Precision Touchpad-stuurprogramma's. Hiermee kunt u gebaren met drie en vier vingers personaliseren, inclusief vegen en tikken.
Touchpad-bewegingen beheren op Windows 11:
- druk de Windows-toets en selecteer Instellingen of gebruik de sneltoets Windows-toets + I openen Instellingen.

- Wanneer Instellingen opent, klik op Bluetooth en apparaten in het linkerpaneel en selecteer Touchpad aan de rechterkant.
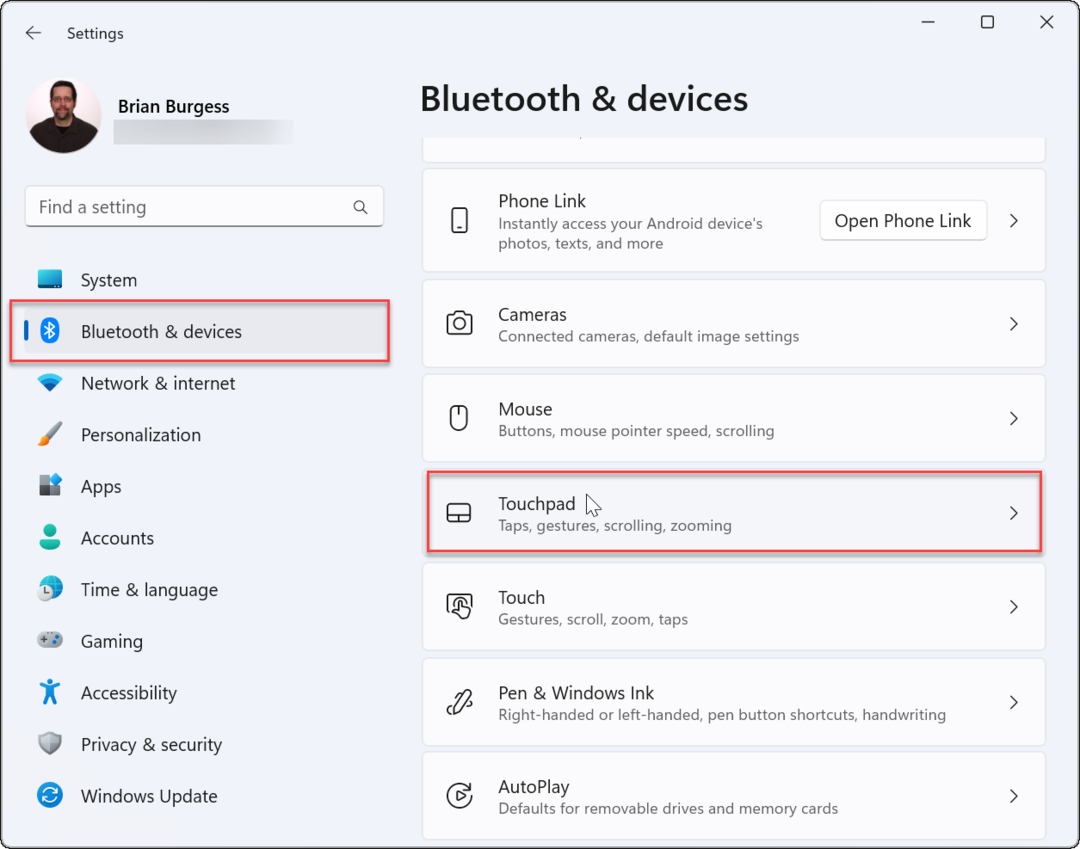
- Scroll naar beneden naar de Gebaren & interactie sectie en vind Gebaren met drie en vier vingers.
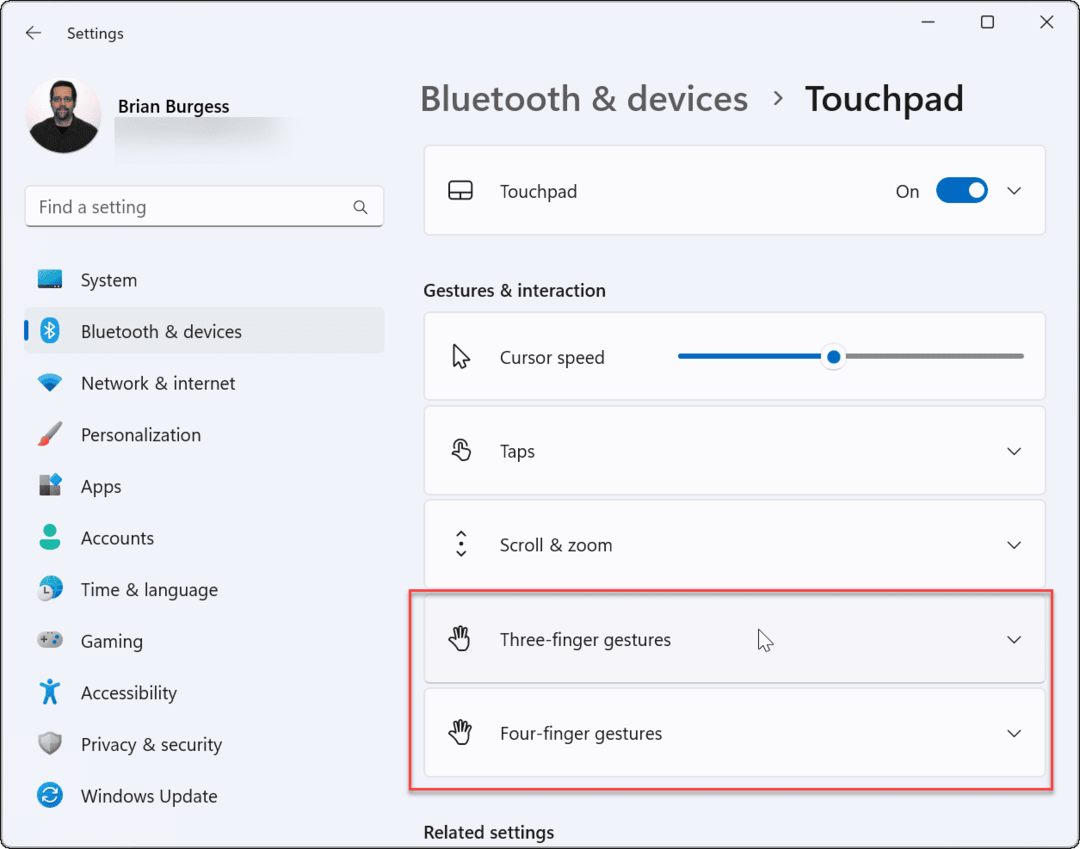
- Vouw de. uit Gebaren met drie vingers sectie en kies de ingebouwde schakelopties tussen app, virtuele desktop en mediabediening.
- De bedieningselementen die u instelt, resulteren in de actie die u opgeeft wanneer u omhoog veegt op het touchpad. Als u het bijvoorbeeld instelt op Wijzig audio en volume, komen de volumeknoppen omhoog als je met drie vingers omhoog veegt over het touchpad.
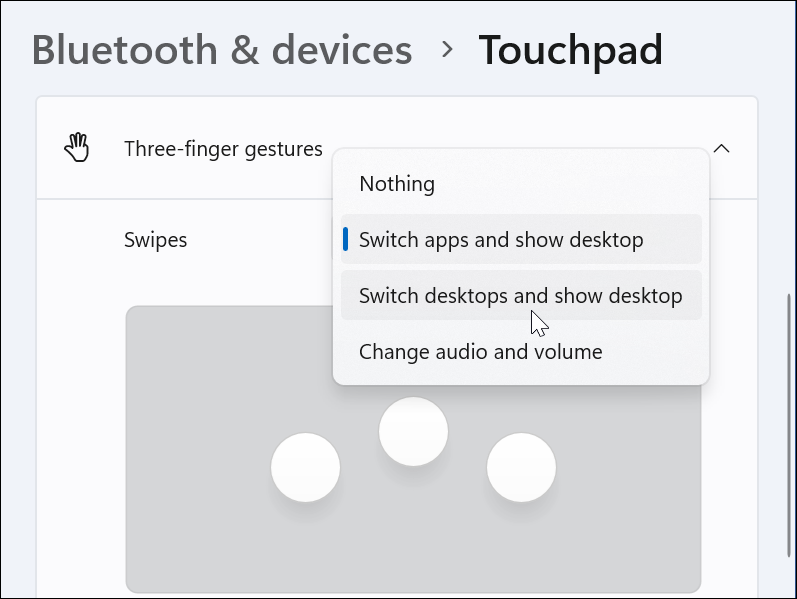
- De bedieningselementen die u instelt, resulteren in de actie die u opgeeft wanneer u omhoog veegt op het touchpad. Als u het bijvoorbeeld instelt op Wijzig audio en volume, komen de volumeknoppen omhoog als je met drie vingers omhoog veegt over het touchpad.
- U kunt ook bepaalde acties instellen voor: kranen. Veeg naar beneden en wijzig het vervolgkeuzemenu naast kranen.
- Stel de gewenste actie in wanneer u met drie vingers op het touchpad tikt. In het onderstaande voorbeeld stellen we het in op open Actiecentrum.
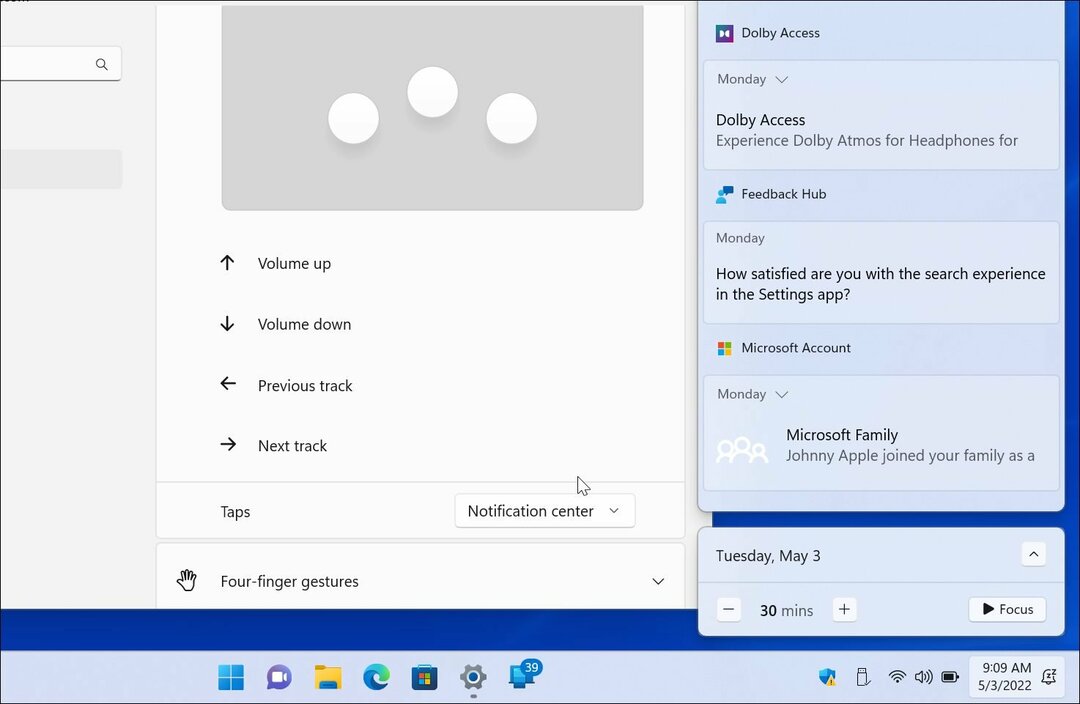
- Als u geen gebaren met drie vingers meer wilt, stelt u dit in op Niets.
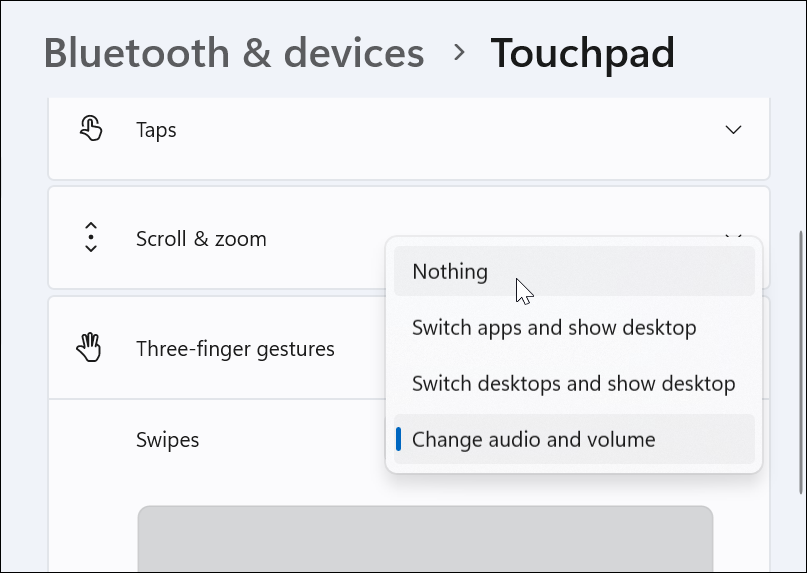
Touchpad-bewegingen met vier vingers instellen
Als u liever vier vingers gebruikt om touchpad-bewegingen op Windows 11 aan te passen, dan kan dat. De opties zijn vrijwel identiek: je gebruikt gewoon vier vingers in plaats van drie.
Om touchpad-bewegingen met vier vingers in te stellen:
- Scroll naar beneden en vouw de. uit Gebaren met vier vingers sectie.
- Selecteer in het vervolgkeuzemenu wat er moet gebeuren als je met vier vingers veegt.
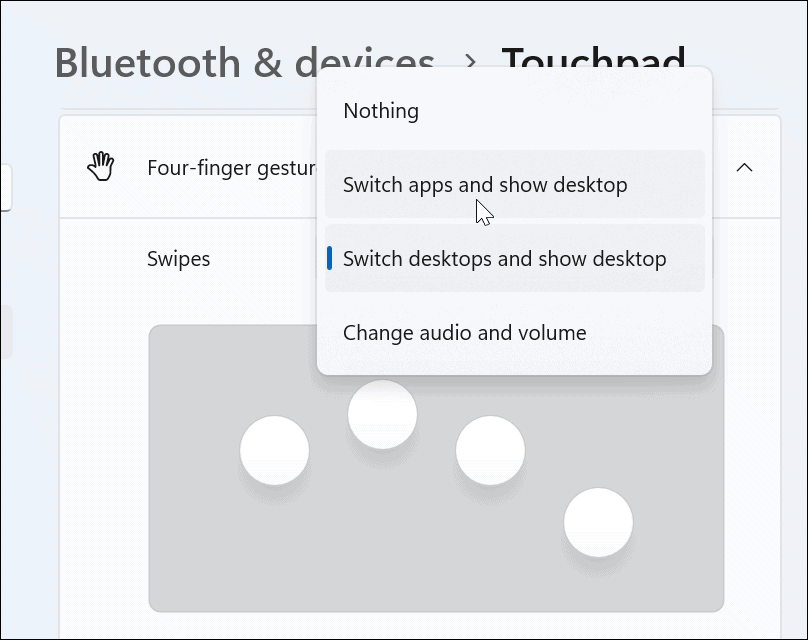
- Scroll naar beneden en selecteer een actie uit de kranen sectie.
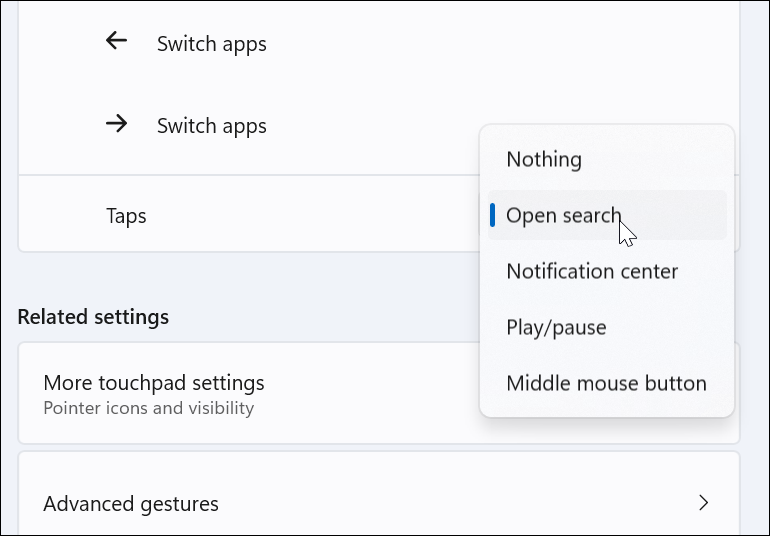
- Net als bij gebaren met drie vingers, selecteer Niets uit het menu als u niet wilt dat gebaren met vier vingers iets doen.
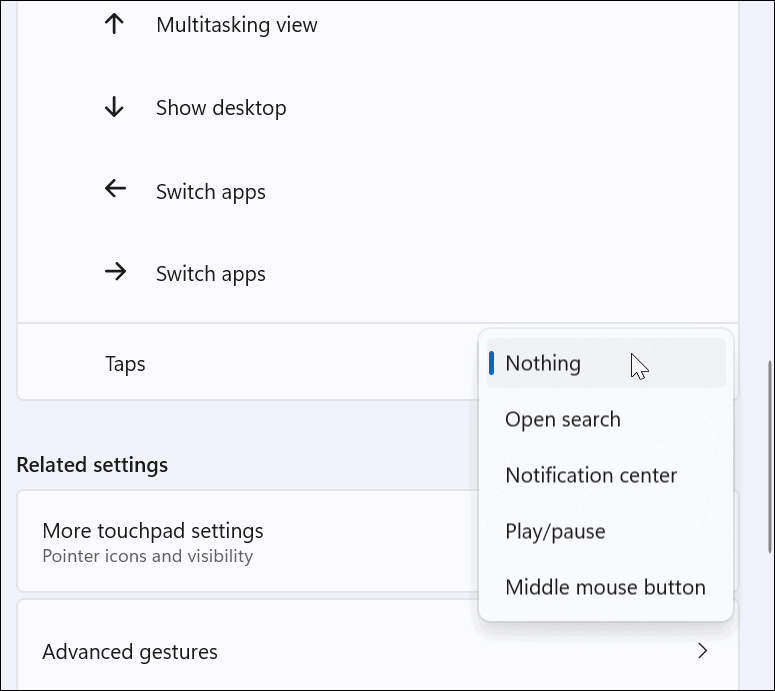
Geavanceerde Touchpad-bewegingen gebruiken op Windows 11
Naast het aanpassen van touchpad-vingerbewegingen, kunt u geavanceerde gebaren maken.
Gebruik de volgende stappen om geavanceerde touchpad-bewegingen te configureren en te gebruiken:
- Druk op de Windows-toets om de te openen Start menu en selecteer Instellingen.
- Wanneer Instellingen opent, klik Bluetooth en apparaten aan de linkerkant en Touchpad aan de rechterkant.
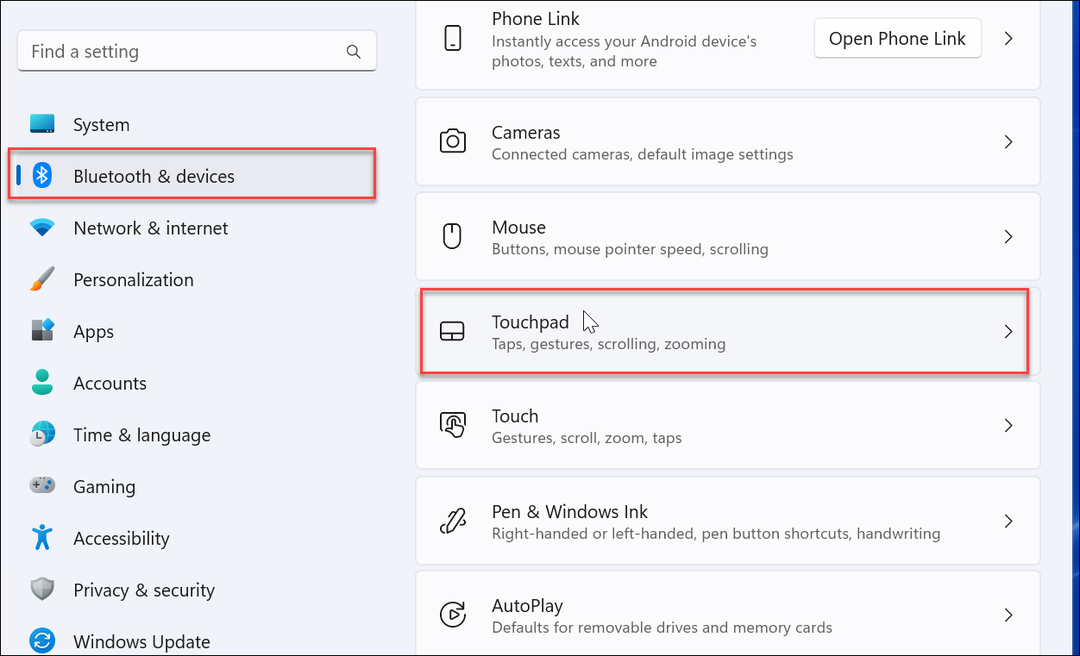
- Scroll naar beneden en selecteer de Geavanceerde gebaren optie onder de Gerelateerde instellingen sectie.
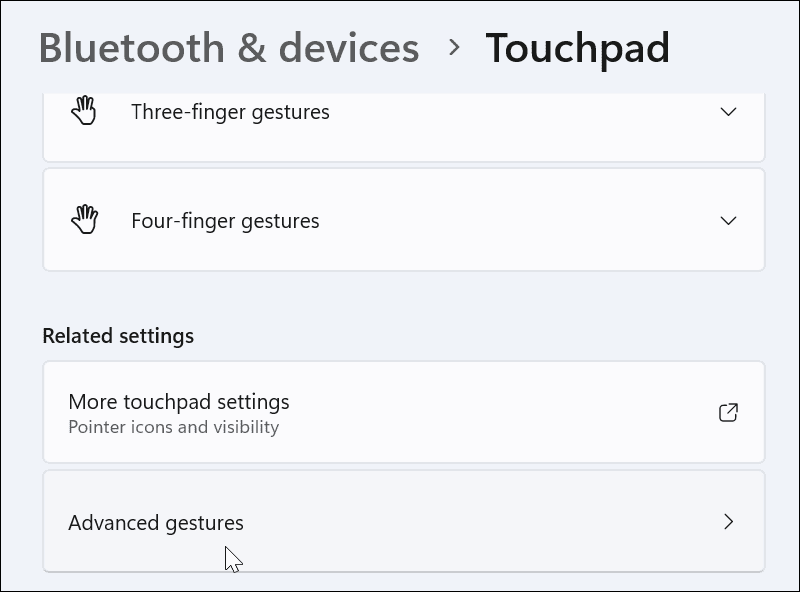
- Stel nu aangepaste acties in voor elk touchpad-gebaar. Klik hiervoor op de menuknop naast elke actie en selecteer wat u ermee wilt doen. U kunt bijvoorbeeld een veegbeweging met drie vingers instellen om een venster te maximaliseren, switch virtuele desktops, en meer.
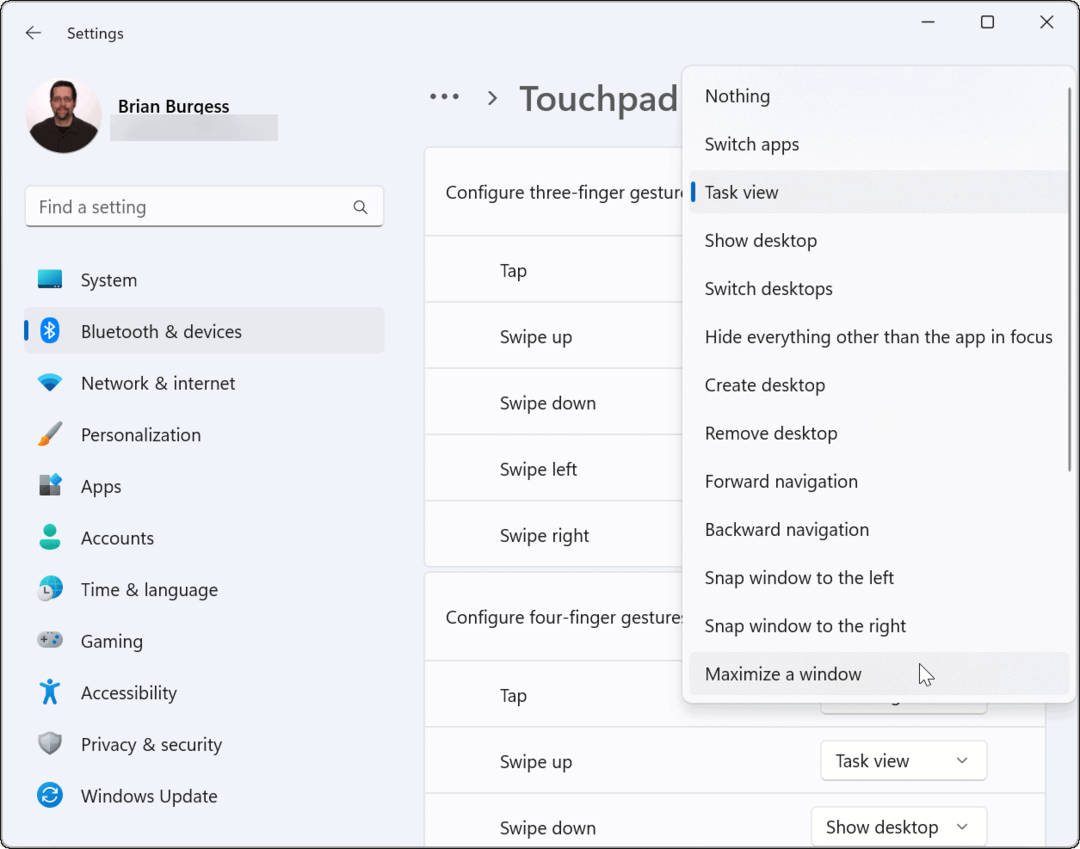
Touchpad-bewegingen resetten op Windows 11
Nadat u de touchpad-instellingen hebt gewijzigd, wilt u deze mogelijk op een later tijdstip opnieuw instellen. Misschien verstoort het uw workflow of hebt u ze niet langer nodig.
Om touchpad-bewegingen op Windows 11 opnieuw in te stellen:
- Klik op de ramen knop om de. te openen Start menu en selecteer Instellingen.
- Wanneer Instellingen openen, navigeert u naar Bluetooth & apparaat en klik Touchpad om het uit te breiden.
- Klik op de Resetten knop.
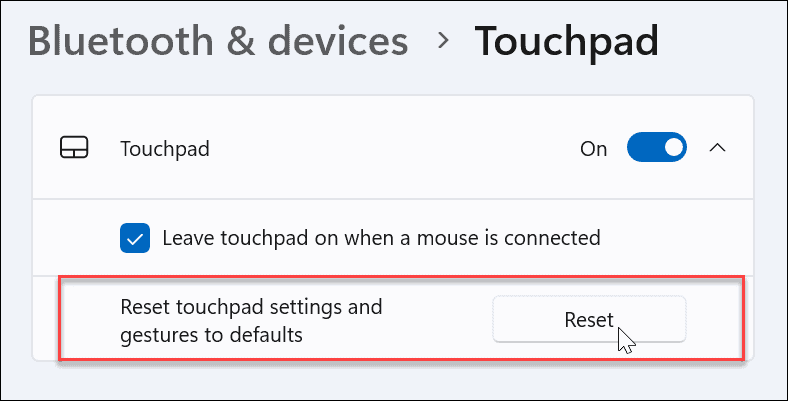
Dat is het. Uw touchpad-bewegingen worden teruggezet naar de standaardinstellingen. Indien nodig kunt u deze in de toekomst wijzigen.
Touchpad-bewegingen gebruiken op Windows 11-apparaten
Als u de acties en gebaren van het trackpad op uw Windows 11-pc wilt aanpassen, kunt u dat doen. Zorg ervoor dat uw apparaat een precisie-touchpad gebruikt en een up-to-date Windows Precision Touchpad-stuurprogramma heeft dat aanpassing ondersteunt.
Het is echter vermeldenswaard dat niet iedereen fan is van het touchpad op zijn laptop. Sommige gebruikers geven de voorkeur aan een muis en willen het touchpad uitschakelen wanneer een muis is aangesloten.
Als u nog geen Windows 11 gebruikt, hoeft u zich geen zorgen te maken. Je kunt gebruiken touchpad-bewegingen op Windows 10. Of je kan het touchpad op Chromebook uitschakelen.
Hoe u uw productsleutel voor Windows 11 kunt vinden
Als u uw productsleutel voor Windows 11 moet overdragen of alleen nodig hebt om een schone installatie van het besturingssysteem uit te voeren,...
Hoe de cache, cookies en browsegeschiedenis van Google Chrome te wissen
Chrome doet uitstekend werk door uw browsegeschiedenis, cache en cookies op te slaan om uw browserprestaties online te optimaliseren. Haar is hoe te...
Prijsvergelijking in de winkel: hoe u online prijzen kunt krijgen terwijl u in de winkel winkelt
Kopen in de winkel betekent niet dat je hogere prijzen moet betalen. Dankzij prijsaanpassingsgaranties kunt u online kortingen krijgen tijdens het winkelen in...
Een Disney Plus-abonnement cadeau doen met een digitale cadeaukaart
Als je van Disney Plus hebt genoten en het met anderen wilt delen, kun je als volgt een Disney+ Gift-abonnement kopen voor...