Ouderlijk toezicht instellen op Windows 11
Microsoft Windows 11 Held / / May 05, 2022

Laatst geupdate op

Het is belangrijk om ouderlijk toezicht op een pc te gebruiken om uw kinderen online veilig te houden. Dit is wat u moet doen om ouderlijk toezicht in te stellen op Windows 11.
Je telefoon afgeven aan je kind is één ding. Hen toegang geven tot een volledige pc met Windows 11 is iets heel anders. Er is veel inhoud die je echt niet wilt dat je kind ziet. Misschien wilt u zelfs de hoeveelheid tijd die u besteedt aan gamen of spelen met apps beperken. Om u te helpen bij het beheren van de inhoud, kunt u ouderlijk toezicht instellen op Windows 11.
Met ouderlijk toezicht kunt u uw kind beschermen tegen ongepaste online inhoud. Het stelt u ook in staat de hoeveelheid tijd die u op de pc doorbrengt te beperken en een algeheel veilige omgeving te creëren. Hier leest u hoe u ouderlijk toezicht instelt op een pc met Windows 11.
Ouderlijk toezicht instellen op Windows 11
Voordat u aan de slag gaat, moet u ervoor zorgen dat u twee accounts op de pc hebt: een voor de ouder en een aparte account voor uw kind.
Een kinderaccount maken op Windows 11:
- Klik op de Startknop en open de Instellingen app. U kunt ook de sneltoets gebruiken Windows-toets + I.

- Wanneer Instellingen lanceert, klik op rekeningen aan de linkerkant en Familie en andere gebruikers aan de rechterkant.
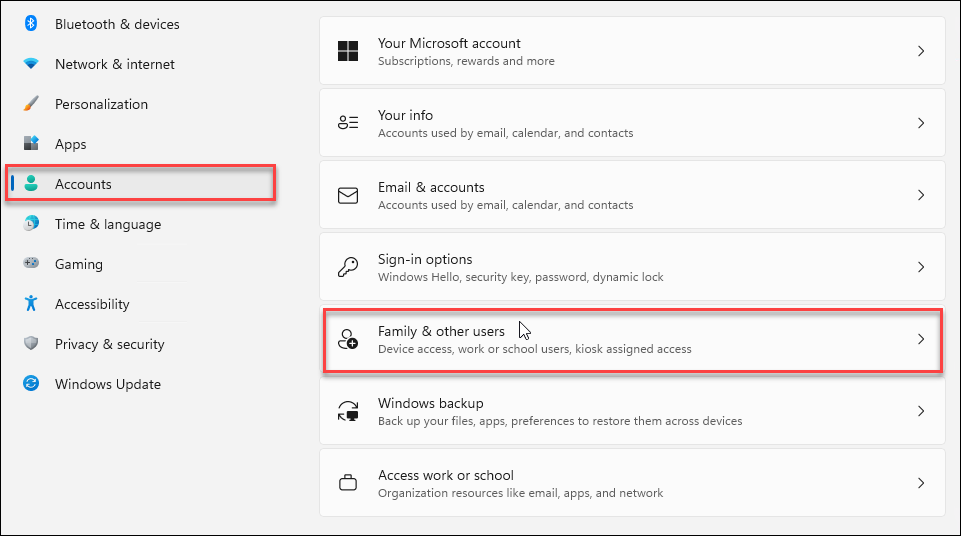
- Klik nu op de Account toevoegen knop naast de Voeg een familielid toe optie.
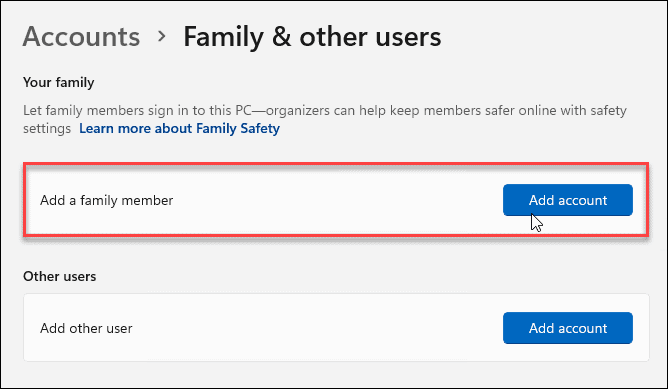
- In plaats van een toe te voegen nieuw gebruikersaccount, Klik op de Maak er een voor een kind koppeling.
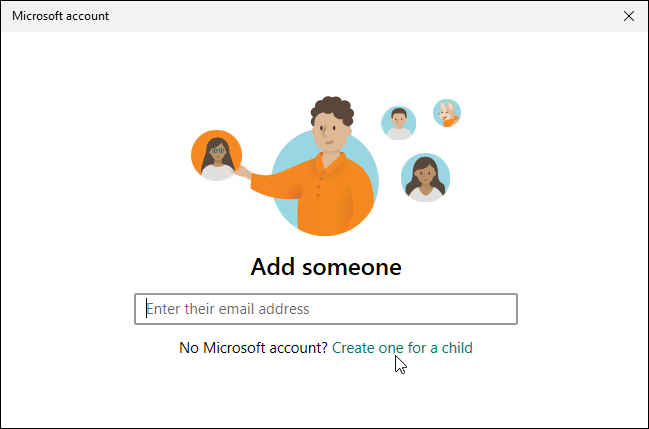
- Log in met de accountgegevens van uw kind - als ze nog geen account hebben, maak er dan een voor hen aan.
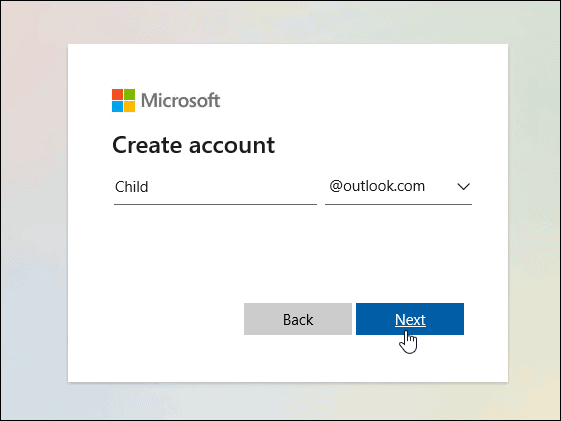
- Nadat u het account heeft aangemaakt, krijgt u een bericht waarin staat dat het account succesvol is voltooid.
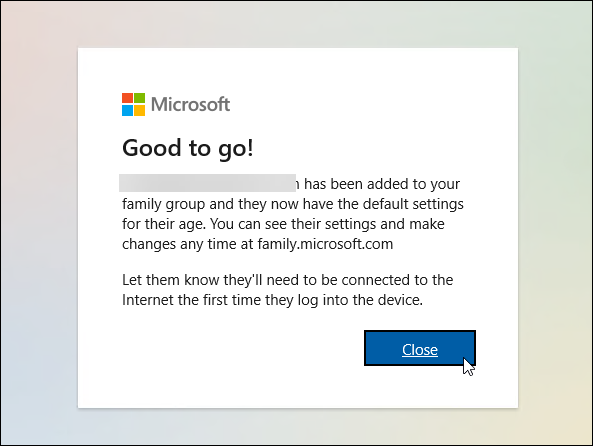
Ouderlijk toezicht beheren op Windows 11
Nu je ouderlijk toezicht hebt geconfigureerd, kun je beginnen met het beheren van het (de) kind(eren)-account en verschillende soorten beperkingen toevoegen.
- Open Instellingen > Accounts > Familie en andere gebruikers.
- druk op accounttype wijzigen (ze zijn een Standaard gebruiker standaard - niet beheerder) of Inloggen blokkeren.
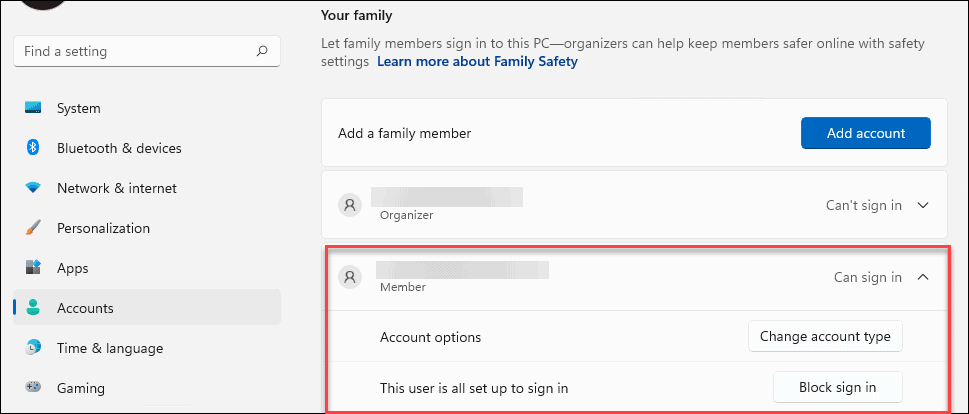
- Een andere basisinstelling die het vermelden waard is, is dat u gezinsinstellingen kunt beheren of een account helemaal kunt verwijderen. Klik op de Beheer gezinsinstellingen online of verwijder en online account optie.
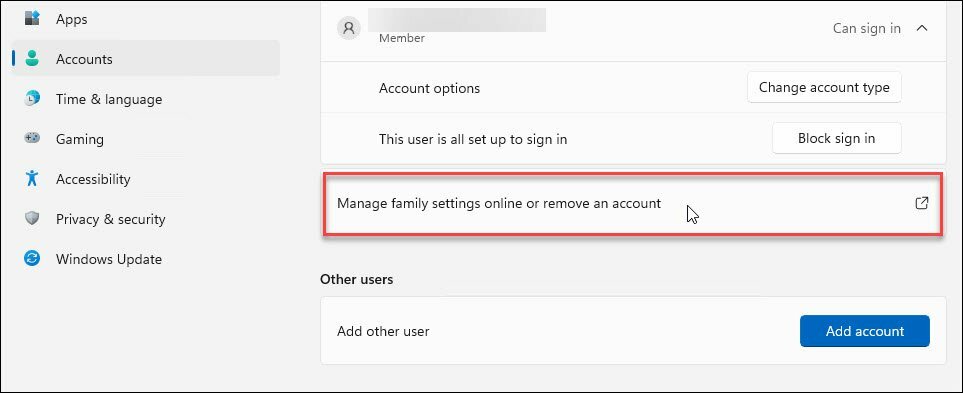
- De Family Safety-site lanceert. Daar moet u zich aanmelden met uw Microsoft-inloggegevens.
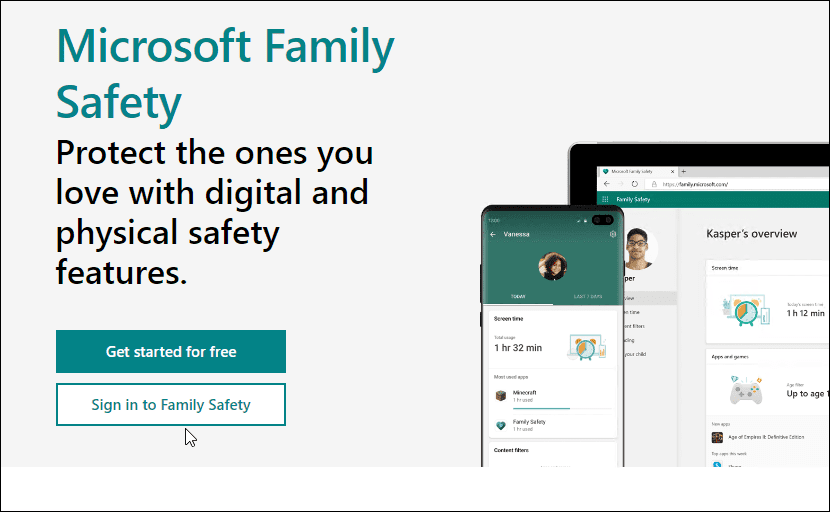
- Klik op het account van het kind en u vindt verschillende opties om het account van uw kind te beheren.
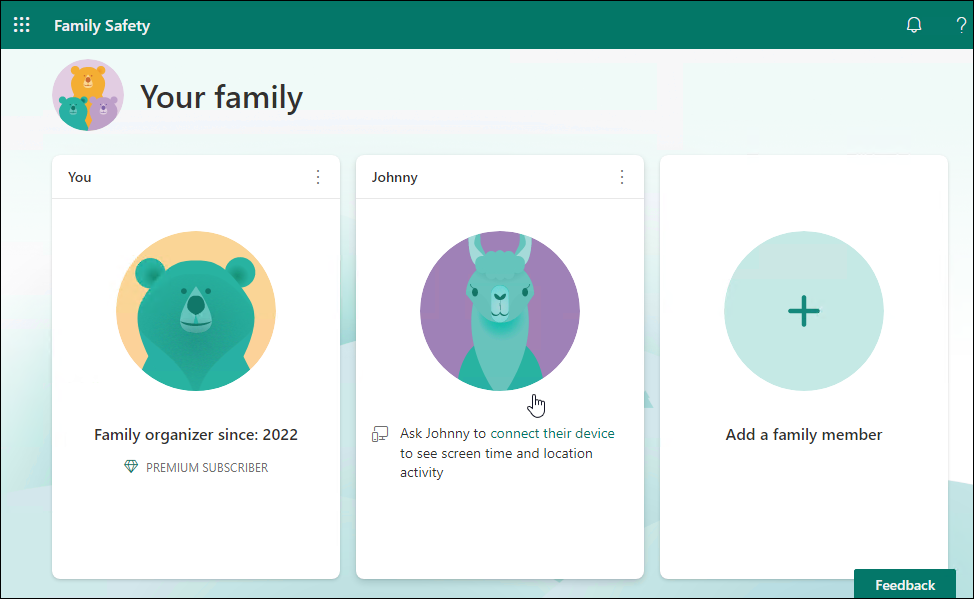
Overzicht ouderlijk toezicht
U krijgt een overzichtsscherm om de schermtijd, apps en games, geblokkeerde websites met webfilters, enz. te bekijken.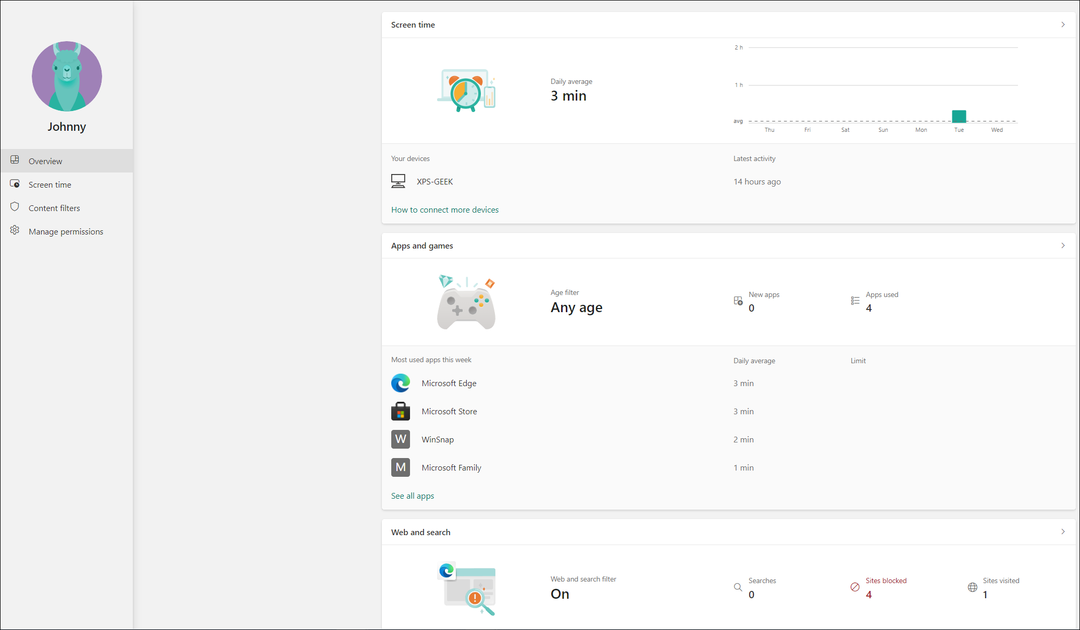
Schermtijdbediening
Met schermtijd kunt u de totale schermtijd van uw kind op een apparaat volgen en kunt u limieten instellen voor apps en games. Je krijgt informatie van apparaten die zijn gekoppeld aan het account van je kind. Dat omvat Windows, Xbox, Android en iPhone.
Als u denkt dat uw kind te veel tijd verspilt aan games of andere apps, kunt u hier hun activiteiten beperken.
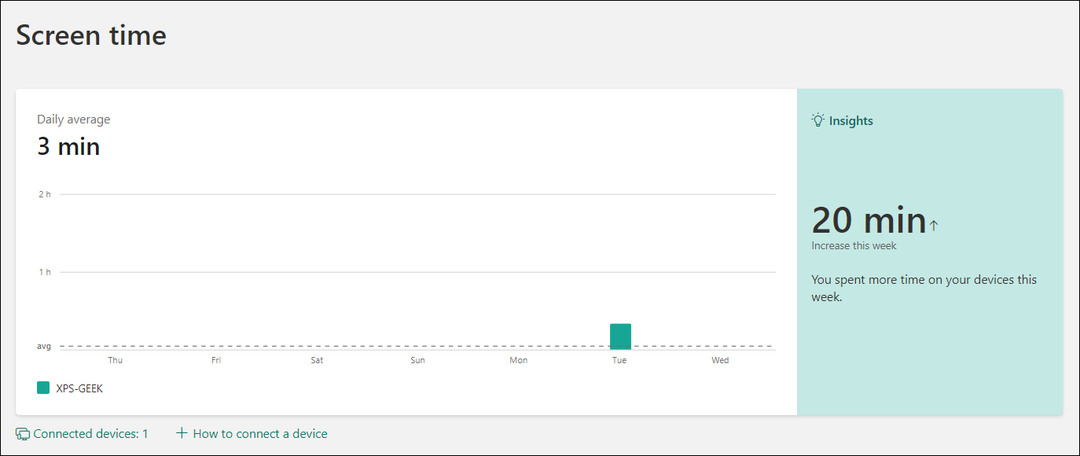
In het gedeelte Schermtijd van de Family Safety-site wordt weergegeven welke apps zijn gebruikt, en u kunt ze blokkeren als ze bijvoorbeeld te veel gamen.
Inhoudsfilters
Met inhoudsfilters kunt u ongepaste websites filteren. Als uw kind bijvoorbeeld een gefilterde site tegenkomt, moet het de ouder vragen om toegang te krijgen.
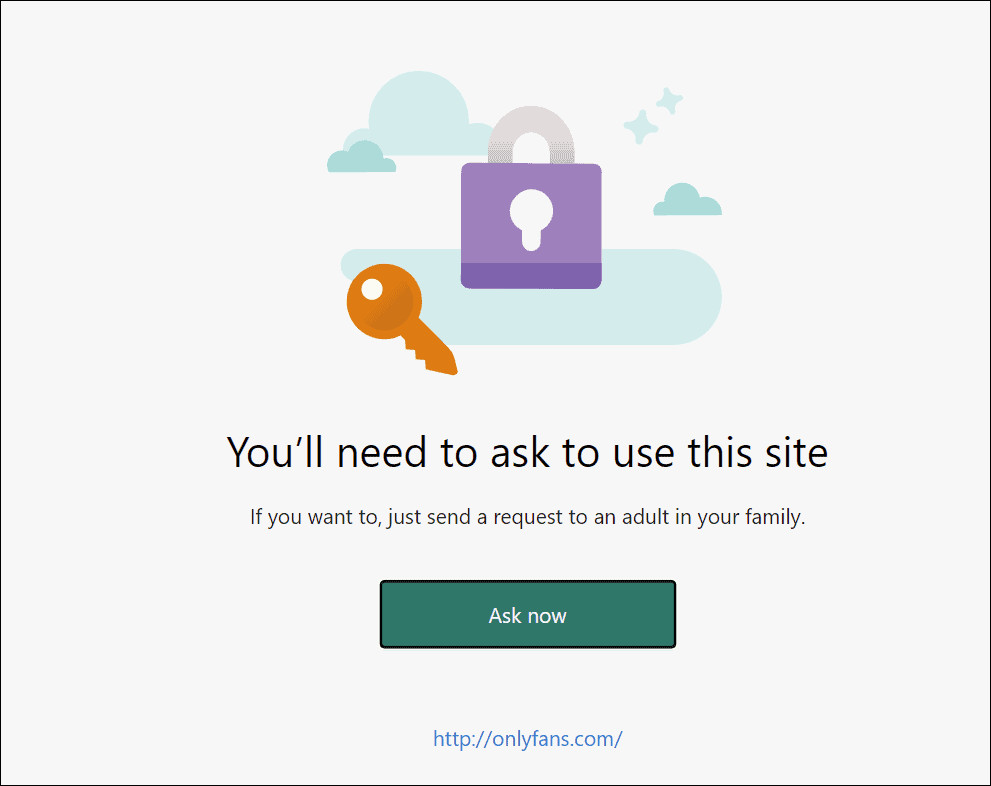
Vanaf het dashboard kunt u zien tot welke sites ze probeerden toegang te krijgen. Het rapport wordt snel gegenereerd, dus het is eenvoudig om de sites die ze proberen te openen in de gaten te houden.
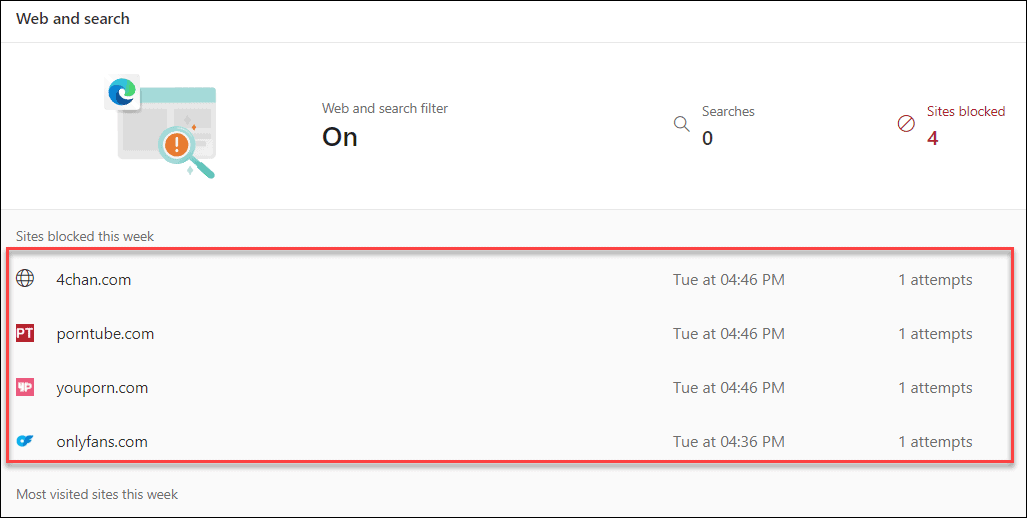
U kunt ook inschakelen Web- en zoekfilters die ongepaste inhoud van sites via andere browsers blokkeert - niet alleen Edge.
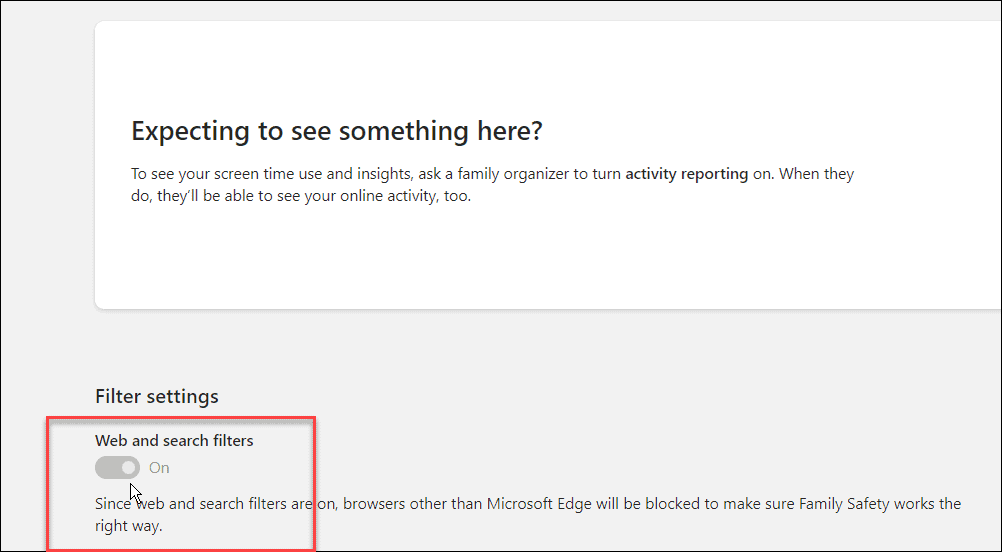
Gezinsopties openen via Instellingen
U kunt ook toegang krijgen tot Gezinsopties vanuit de Windows Security-app. Open hiervoor het menu Start, typ windows beveiligingen selecteer het bovenste resultaat.
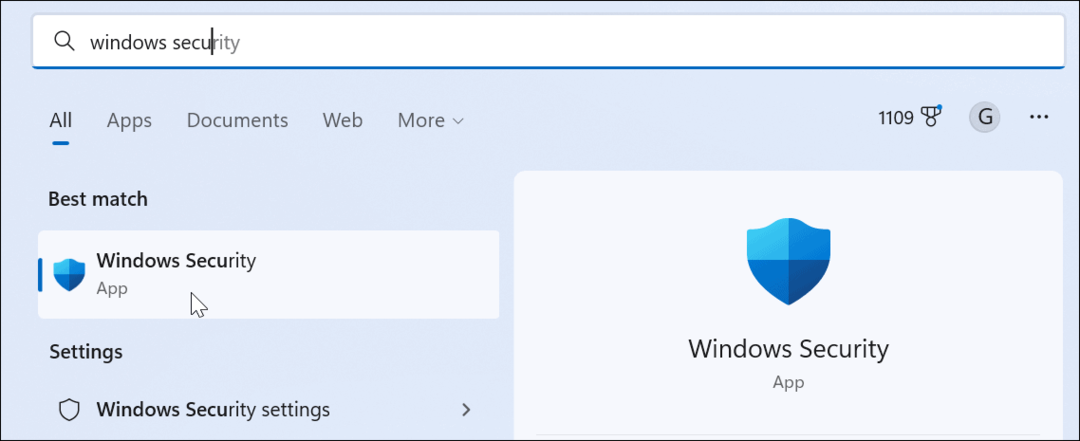
Klik op de Gezinsopties knop in het linkerpaneel. U krijgt een korte beschrijving van waar gezinsopties voor zijn. Klik op de Gezinsinstellingen bekijken link om naar de pagina Gezinsopties te gaan.
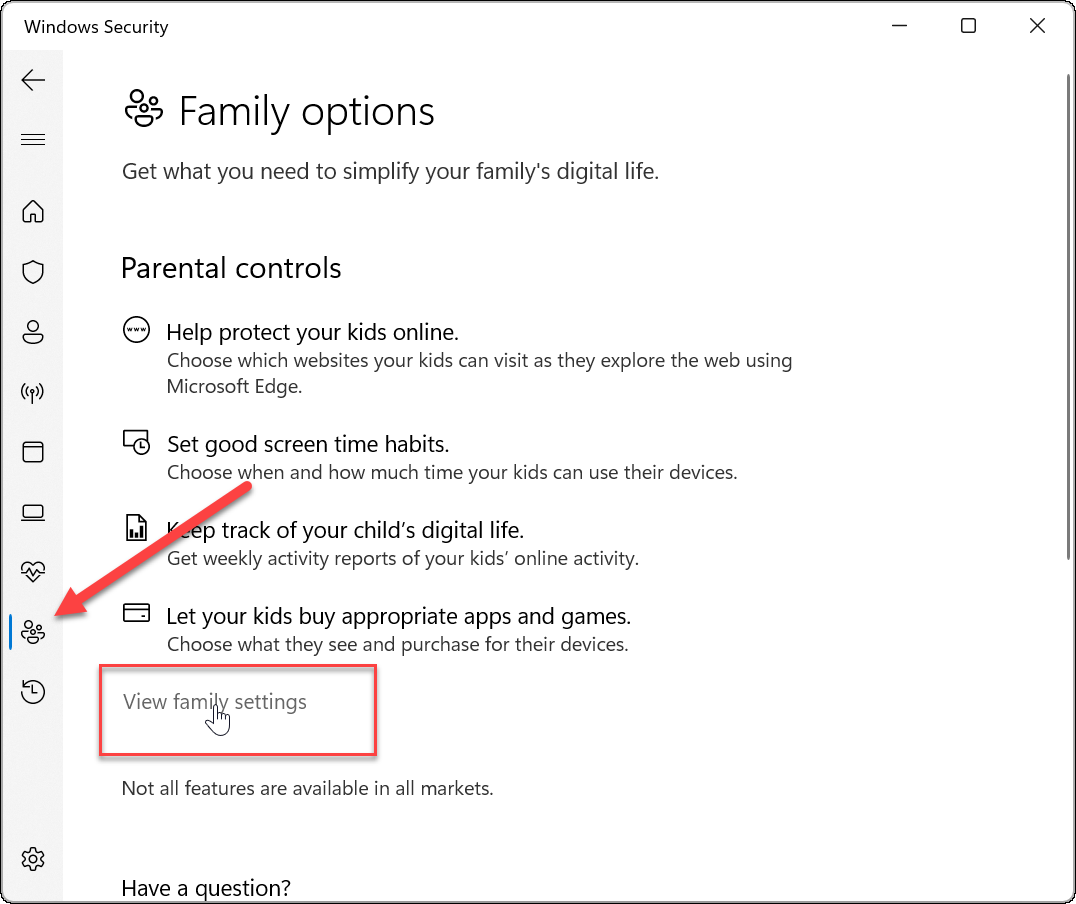
Veilig blijven op Windows 11
Ouderlijk toezicht op Windows 11 is aanzienlijk verbeterd ten opzichte van eerdere versies van Windows, waardoor u meer controle hebt om uw kinderen te beschermen. Bijvoorbeeld het opzetten van ouderlijk toezicht op Windows 10 is een meer onhandige ervaring en minder eenvoudig. Als u de bovenstaande stappen gebruikt, krijgt u meer controle over wat uw kind online ziet en waar hij tijd aan doorbrengt.
Windows is niet de enige plek om inhoudstypen en limieten in te stellen - u kunt ouderlijk toezicht gebruiken op online streamingplatforms. Zo kun je bijvoorbeeld updaten ouderlijk toezicht op Disney Plus of ouderlijk toezicht beheren op Apple TV Plus.
De meeste streamingplatforms kunnen profielen beheren om te voorkomen dat uw kinderen ongepaste inhoud zien. U kunt bijvoorbeeld Paramount Plus ouderlijk toezicht of help uw kinderen te beschermen met ouderlijk toezicht op Netflix.
Hoe u uw productsleutel voor Windows 11 kunt vinden
Als u uw productsleutel voor Windows 11 moet overdragen of alleen nodig hebt om een schone installatie van het besturingssysteem uit te voeren,...
Hoe de cache, cookies en browsegeschiedenis van Google Chrome te wissen
Chrome doet uitstekend werk door uw browsegeschiedenis, cache en cookies op te slaan om uw browserprestaties online te optimaliseren. Haar is hoe te...
Prijsvergelijking in de winkel: hoe u online prijzen kunt krijgen terwijl u in de winkel winkelt
Kopen in de winkel betekent niet dat je hogere prijzen moet betalen. Dankzij prijsaanpassingsgaranties kunt u online kortingen krijgen tijdens het winkelen in...
Een Disney Plus-abonnement cadeau doen met een digitale cadeaukaart
Als je van Disney Plus hebt genoten en het met anderen wilt delen, kun je als volgt een Disney+ Gift-abonnement kopen voor...
