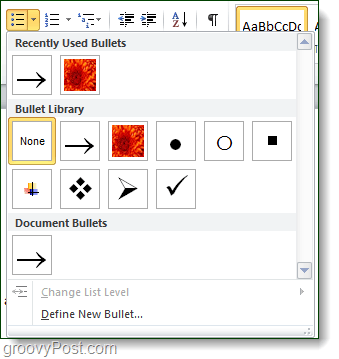Hoe maak je een eigen opsommingsteken voor lijsten in Word 2010
Microsoft Office Microsoft Word 2010 / / March 18, 2020
 Als je Word 2010 gebruikt, heb je ongetwijfeld ooit een lijst gemaakt. De standaard bullets zijn meestal prima, maar als je op wilt vallen en een uniek document wilt hebben dan kan het gebruik van aangepaste opsommingstekens voor uw lijsten misschien net die extra pit toevoegen die u zoekt om te staan uit. Bovendien geloof ik altijd dat kennis macht is, dus lees verder en je kunt het vakje aanvinken voor "Ik heb vandaag iets geleerd".
Als je Word 2010 gebruikt, heb je ongetwijfeld ooit een lijst gemaakt. De standaard bullets zijn meestal prima, maar als je op wilt vallen en een uniek document wilt hebben dan kan het gebruik van aangepaste opsommingstekens voor uw lijsten misschien net die extra pit toevoegen die u zoekt om te staan uit. Bovendien geloof ik altijd dat kennis macht is, dus lees verder en je kunt het vakje aanvinken voor "Ik heb vandaag iets geleerd".
Stap 1
Op het startlint onder het tabblad Alinea vindt u de opsommingsteken. Klik de vervolgkeuzelijst bij de opsommingsteken en SelecteerDefine New Bullet…
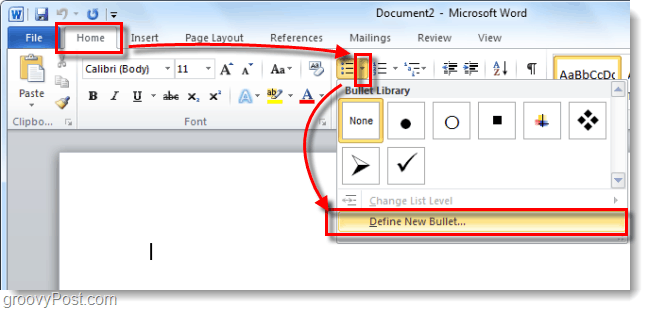
Stap 2
In het venster Define New Bullet zijn er twee haalbare opties, Symbool of Afbeelding. Selecteer welke heb je liever.
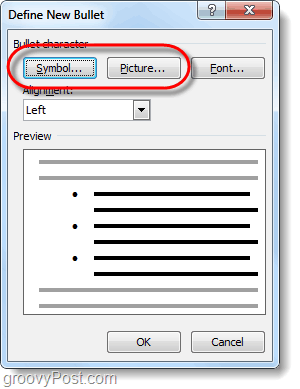
Stap 3 - Symbolen
Als u symbool kiest, verschijnt de karakterkaart van 2010. Hier kan je Selecteer elk personage dat je leuk vindt en het zal worden gebruikt als je kogel. Als u er geen kunt vinden die u bevalt in het standaardlettertype, kunt u er een kiezen uit elk lettertype dat u op uw computer hebt geïnstalleerd.
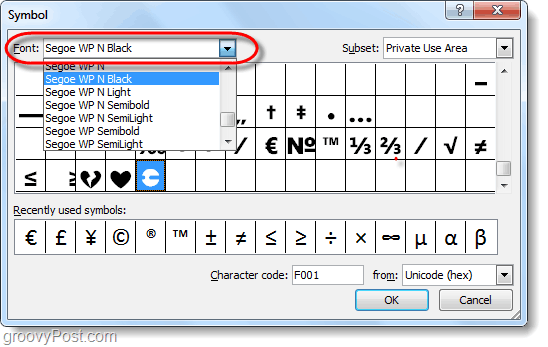
Het standaardlettertype is Symbool en het heeft een heleboel karakters die perfect zouden moeten werken voor kogels. Selecteer een personage dat je leuk vindt en KlikOK.
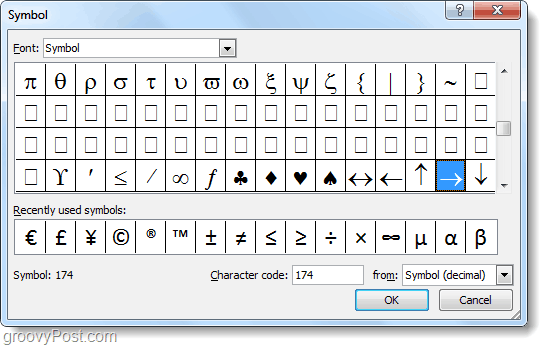
Het nieuwe symbool jij Geselecteerd zal nu verschijnen als het opsommingsteken voor uw lijsten in uw Microsoft Word-document.
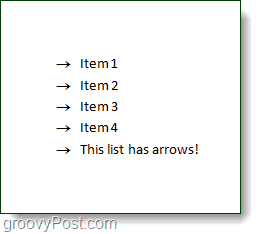
Stap 4 - Picture Bullets
Als u Afbeelding kiest, verschijnt de bibliotheek met opsommingstekens. Microsoft heeft vooraf een kleine galerij met afbeeldingskogels geladen waaruit u snel kunt kiezen, maar misschien wilt u uw eigen afbeelding gebruiken. Om uw eigen aangepaste afbeelding als opsommingsteken te gebruiken, Klik Importeren…
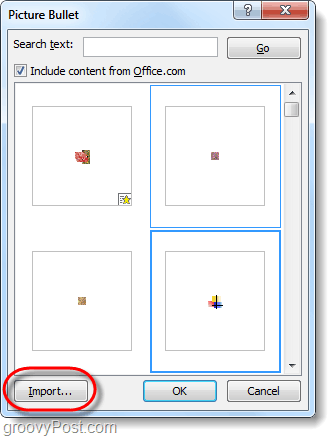
Office start Windows Verkenner en vraagt u welke foto u wilt gebruiken, Selecteer een van uw computer en KlikToevoegen.
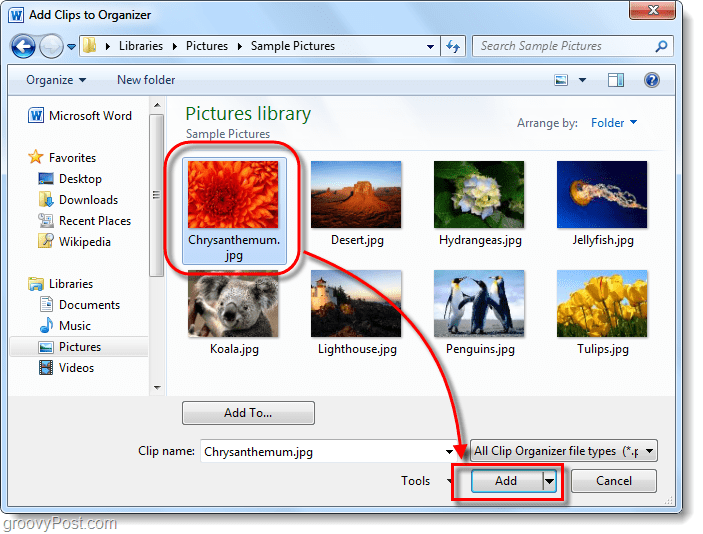
De afbeelding die je hebt gekozen, wordt nu weergegeven als opsommingsteken voor je lijsten!
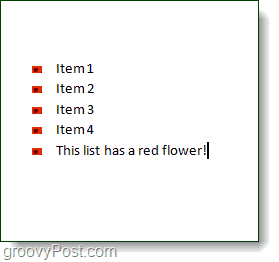
Gedaan!
Het aanpassen van de opsommingstekens voor lijsten in Microsoft Word 2010 was snel en eenvoudig. Als u de juiste opsommingsteken kiest voor het juiste type document, kan dit een aantal groovende resultaten opleveren. Elke keer dat u een nieuwe bullet toevoegt, wordt deze opgeslagen in de bullet-bibliotheek die toegankelijk is vanuit dezelfde lijst in stap 1. Als je terug wilt naar de originele opsommingsteken, is dat daar ook beschikbaar.