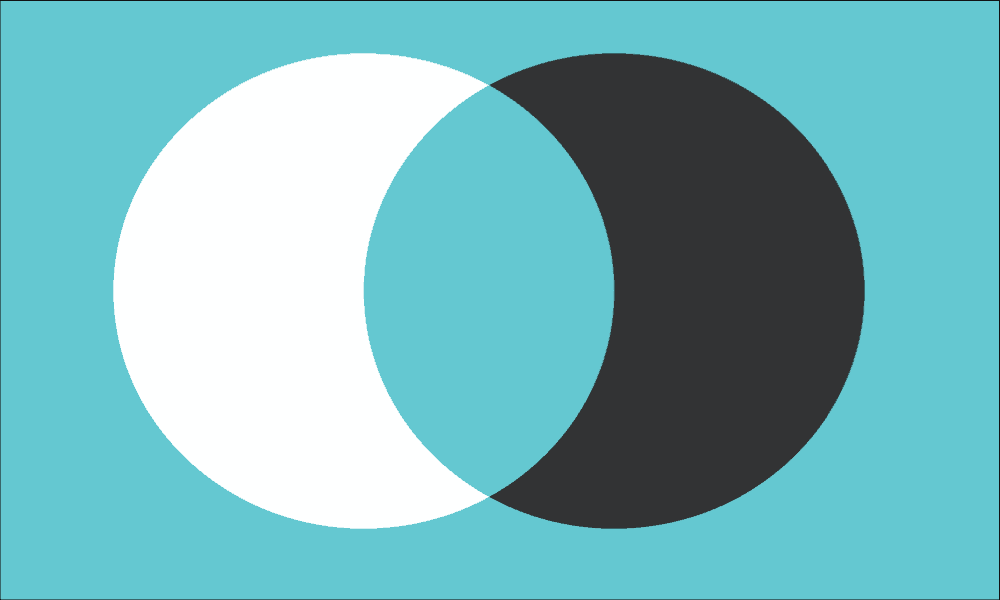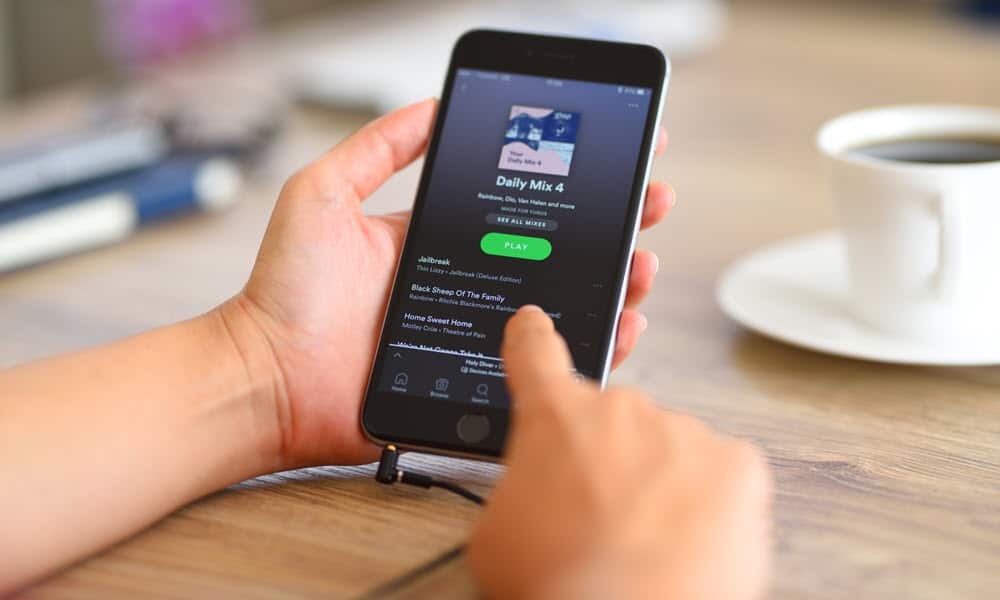Laatst geupdate op

Staat je Mac vol met apps die je nooit gebruikt? Als u ze verwijdert, kan er ruimte op de harde schijf vrijkomen. Lees deze handleiding om te leren hoe u apps op Mac verwijdert.
'Daar is een app voor.' Dit was de uitdrukking die Apple in 2009 gebruikte om hun iOS-apps te promoten, maar het is nog steeds zo waar als toen.
Apps zijn ook niet alleen voor iOS. Je Mac wordt geleverd met een hele reeks apps en de kans is groot dat je er nog veel, veel meer hebt geïnstalleerd. Sommige apps worden echter nooit gebruikt, of worden slechts één of twee keer gebruikt. Als je ongewenste apps op je Mac hebt, is het logisch om ze te verwijderen om wat extra ruimte op de harde schijf vrij te maken.
Als u wilt weten hoe u apps op Mac kunt verwijderen, moeten de onderstaande stappen u op weg helpen.
Hoe apps op Mac te verwijderen met Launchpad
Een van de snelste manieren om apps op een Mac te verwijderen, is door Launchpad te gebruiken.
Dit is hoe het werkt:
- Open Launchpad door op de te klikken Launchpad-pictogram in het Dok. Je kunt het ook starten vanuit de map Programma's in Finder of door het knijpgebaar op een Mac-trackpad te gebruiken (met je duim en drie andere vingers).
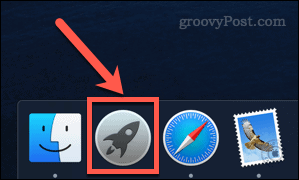
- Als de app die u wilt verwijderen niet op het eerste scherm verschijnt, veegt u door de schermen totdat u deze vindt of typt u de naam van de app in de zoekbalk boven aan het scherm.
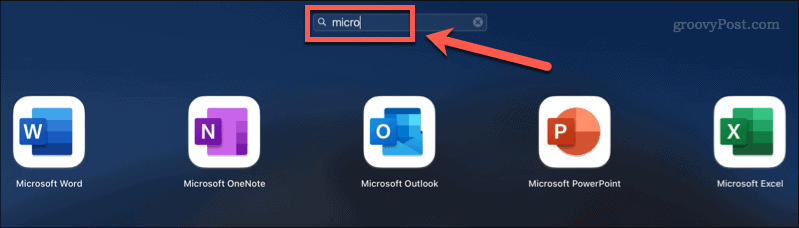
- Houd de ingedrukt Optie toets, of druk op en selecteer het app-pictogram totdat de pictogrammen beginnen te wiebelen.
- Klik op de X (kruis) pictogram naast de app die u wilt verwijderen. Sommige apps hebben dit mogelijk niet. Als dat het geval is, moet u een van de andere onderstaande opties gebruiken.
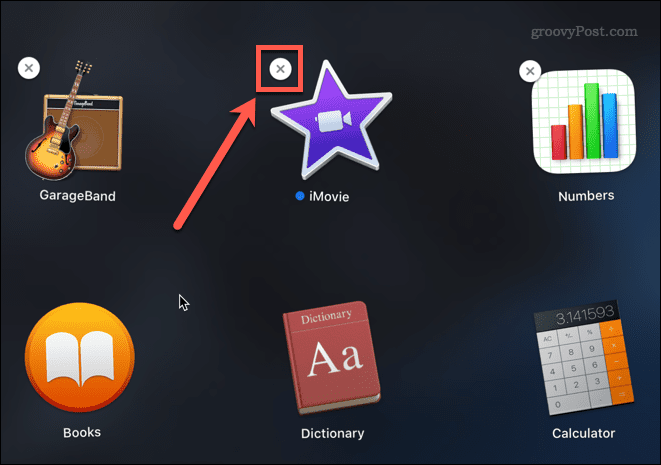
- Klik Verwijderen om te bevestigen dat u de app wilt verwijderen.
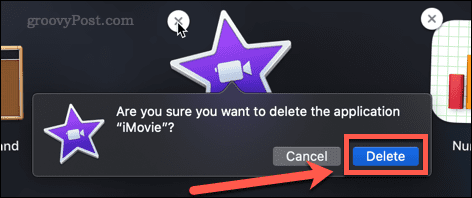
Je app wordt nu volledig van je Mac verwijderd - je hoeft de prullenmand niet te legen.
Hoe apps op Mac te verwijderen in Finder
Sommige apps werken niet met de bovenstaande methode, wat betekent dat u geen X waarop u kunt klikken om ze te verwijderen. Dit kunnen apps zijn die niet via de App Store zijn geïnstalleerd, of het kunnen apps zijn die momenteel in gebruik zijn, of die je Mac te belangrijk vindt om te verwijderen.
Als dit het geval is, kunt u proberen deze apps te verwijderen met behulp van de Finder met behulp van de onderstaande stappen:
- druk op Cmd+spatie openen Schijnwerper.
- Typ de naam van de app die u wilt verwijderen.
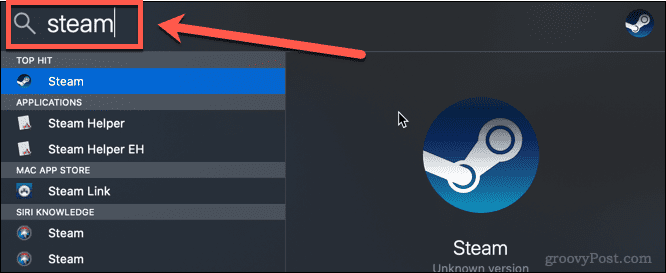
- Wanneer de resultaten verschijnen, houdt u de cmd toets en dubbelklik op de app die u wilt verwijderen.
- Dit opent een Vinder venster openen naar de map met de app.
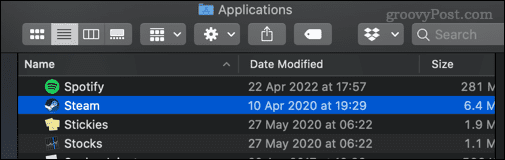
- Sleep de app naar de Afval, of klik er met de rechtermuisknop op en klik op Verplaatsen naar prullenbak (of Verplaatsen naar Bin in het Verenigd Koninkrijk).
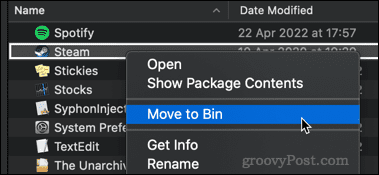
- Mogelijk moet u uw wachtwoord invoeren om de actie te bevestigen. Klik met de rechtermuisknop op de Prullenbak en klik op Lege prullenbak of Lege bak.
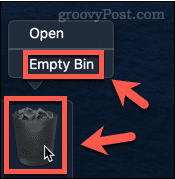
Je app is nu van je Mac verwijderd.
Mac-apps verwijderen met een verwijderprogramma
Sommige apps die van internet zijn gedownload, hebben hun eigen speciale verwijderingsprogramma. Als dit het geval is, kan het een betere optie zijn dan de hierboven genoemde opties, aangezien het verwijderprogramma alle onnodige bestanden verwijdert die aan de app en de app zelf zijn gekoppeld.
Mac-apps verwijderen met een de-installatieprogramma:
- Open Vinder van het Dok.
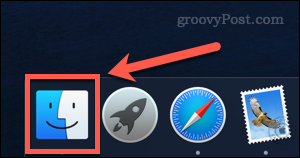
- Klik op Toepassingen vanuit de zijbalk.
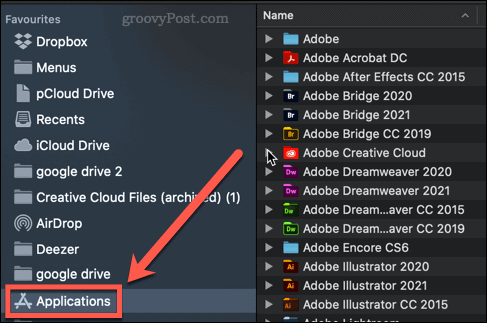
- Zoek naar apps met een kleine pijl naast hun naam. Dit geeft aan dat deze app een map is. Klik op de pijl om de map te openen.
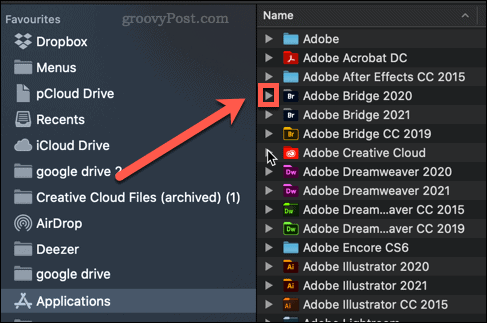
- Zoek naar iets in de map dat de woorden 'uninstall' of 'uninstaller' bevat.
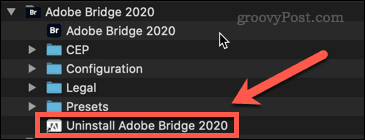
- Als u een verwijderingsprogramma vindt, dubbelklikt u erop om het verwijderingsproces te starten. Mogelijk moet u uw wachtwoord invoeren om de verwijdering te autoriseren.
Zodra het proces is voltooid, moeten de app en alle bijbehorende bestanden van uw Mac worden verwijderd.
Je Mac schoon houden
Weten hoe je apps op Mac verwijdert, is belangrijk om te voorkomen dat je harde schijf vol raakt met dingen die je niet nodig hebt.
Er zijn verschillende apps die kunnen helpen als je je afvraagt hoe maak je je Mac schoon. Deze apps kunnen helpen bij het verwijderen van ongewenste bestanden en u zelfs vertellen welke apps u nog niet hebt gebruikt. Als je je harde schijf eenmaal hebt opgeschoond, wil je misschien leren hoe u de vrije ruimte op uw Mac veilig kunt wissen.
Hoe u uw productsleutel voor Windows 11 kunt vinden
Als u uw productsleutel voor Windows 11 moet overdragen of alleen nodig hebt om een schone installatie van het besturingssysteem uit te voeren,...
Hoe de cache, cookies en browsegeschiedenis van Google Chrome te wissen
Chrome doet uitstekend werk door uw browsegeschiedenis, cache en cookies op te slaan om uw browserprestaties online te optimaliseren. Haar is hoe te...
Prijsvergelijking in de winkel: hoe u online prijzen kunt krijgen terwijl u in de winkel winkelt
Kopen in de winkel betekent niet dat je hogere prijzen moet betalen. Dankzij prijsaanpassingsgaranties kunt u online kortingen krijgen tijdens het winkelen in...
Een Disney Plus-abonnement cadeau doen met een digitale cadeaukaart
Als je van Disney Plus hebt genoten en het met anderen wilt delen, kun je als volgt een Disney+ Gift-abonnement kopen voor...