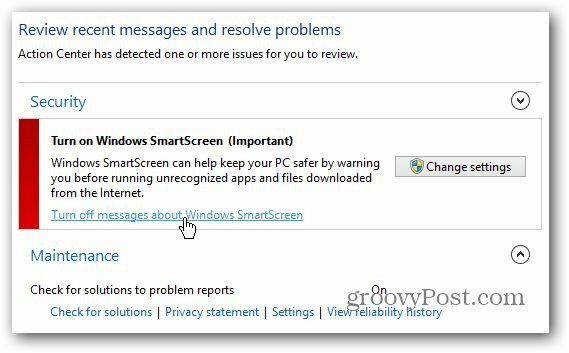Hoe Windows 8 SmartScreen uit te schakelen
Veiligheid Microsoft Windows 8 / / March 18, 2020
Windows 8 bevat een beveiligingsfunctie genaamd SmartScreen, die u waarschuwt bij het installeren van niet-herkende bestanden van internet. Als je een krachtige gebruiker bent, kun je deze uitschakelen.
Windows 8 bevat een beveiligingsfunctie genaamd SmartScreen. Het waarschuwt u voordat niet-herkende apps en bestanden van internet worden uitgevoerd. Als je een ervaren ervaren gebruiker bent, weet je wat je installeert en heb je geen ergernis nodig.
Notitie: Als je nieuw bent bij Windows 8 of een onervaren gebruiker, raad ik aan om SmartScreen aan te laten staan. Het helpt je te beschermen tegen het installeren van schadelijke software, en het kan je er misschien van weerhouden om een schaduwrijke werkbalk, achtergrond of programma voor het delen van bestanden te installeren waarvan je dacht dat het veilig was.
Windows 8 SmartScreen
Hier is een voorbeeld van wat u op het SmartScreen ziet wanneer u probeert een niet-herkende app te installeren. Ik kreeg dit bij het installeren van de vervanging van het Open Source Start-menu voor Windows 8 - Klassieke schaal.
Aangezien het een veilig programma is, klikt u op Toch uitvoeren. Dan kun je je zoals gewoonlijk door de installatiewizard heen werken.
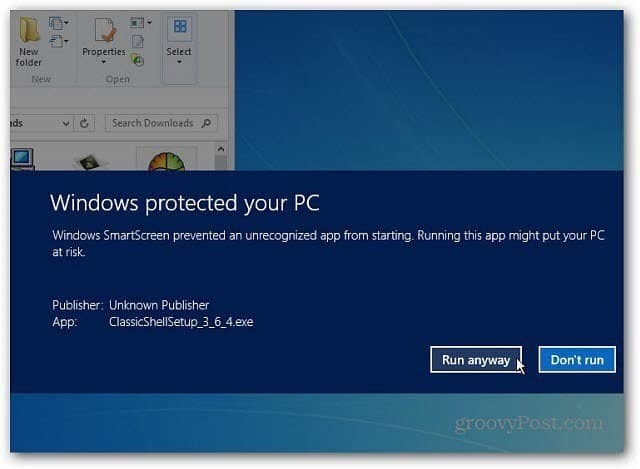
Wat ik grappig vind aan dit voorbeeld is onder andere Classic Shell andere Windows 8-instellingen, hiermee kunt u SmartScreen uitschakelen. Maar ik dwaal af... hoe ik het in Windows kan uitschakelen.
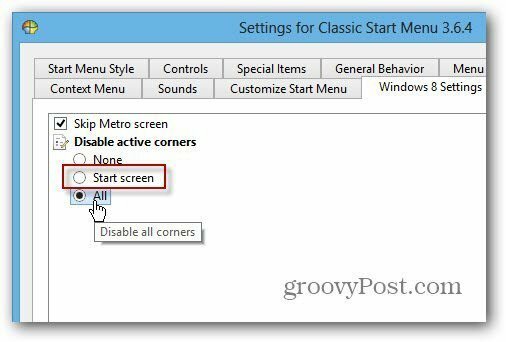
Schakel Windows 8 SmartScreen uit
Gebruik de Toetsenbord sneltoetsWinKey + W om het zoekveld Instellingen weer te geven en type:slim.
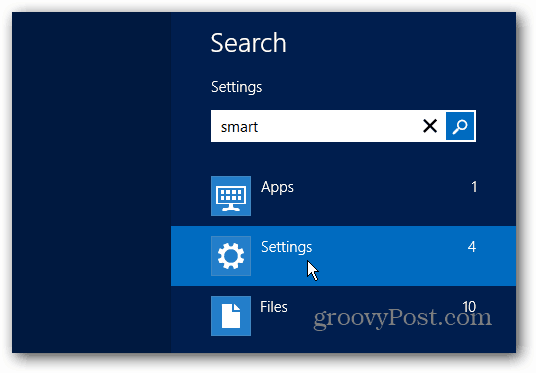
Selecteer vervolgens SmartScreen-instellingen wijzigen onder de zoekresultaten.
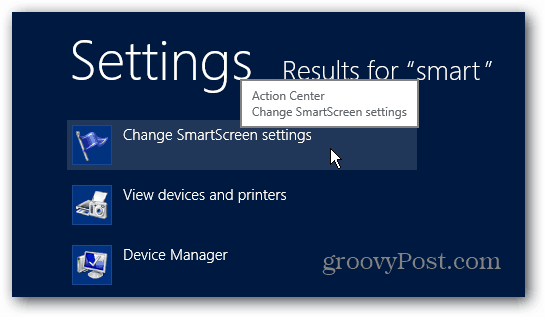
Het Action Center-scherm verschijnt op het bureaublad. Klik op de link Windows SmartScreen-instellingen wijzigen in het linkerdeelvenster.
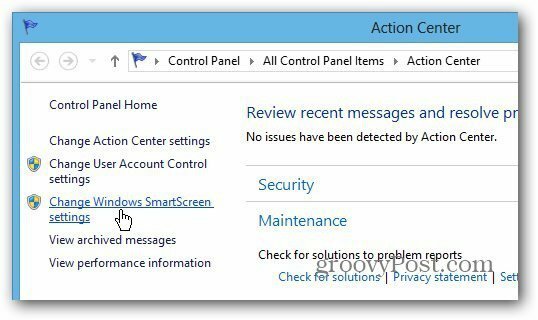
Selecteer nu 'Doe niets (Windows SmartScreen uitschakelen)' en klik op OK.
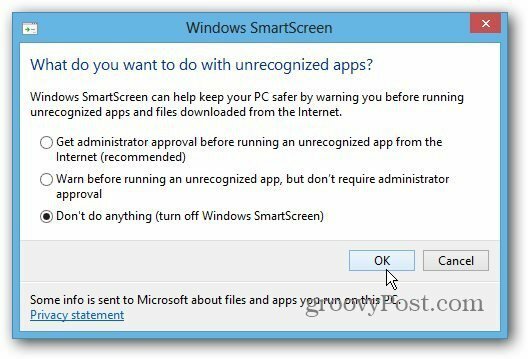
Nadat je het hebt uitgeschakeld, verschijnt er een ballonbericht in het systeemvak van de taakbalk. Klik gewoon om het te sluiten.
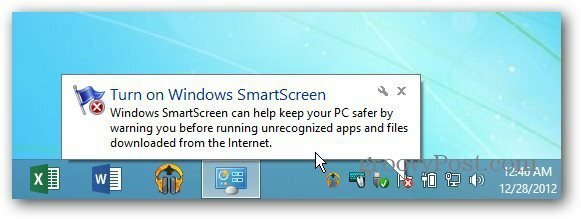
U ziet ook een waarschuwingsbericht onder Beveiliging in het actiecentrum. Aangezien u weet wat u doet, klikt u op de link om berichten over SmartScreen uit te schakelen.