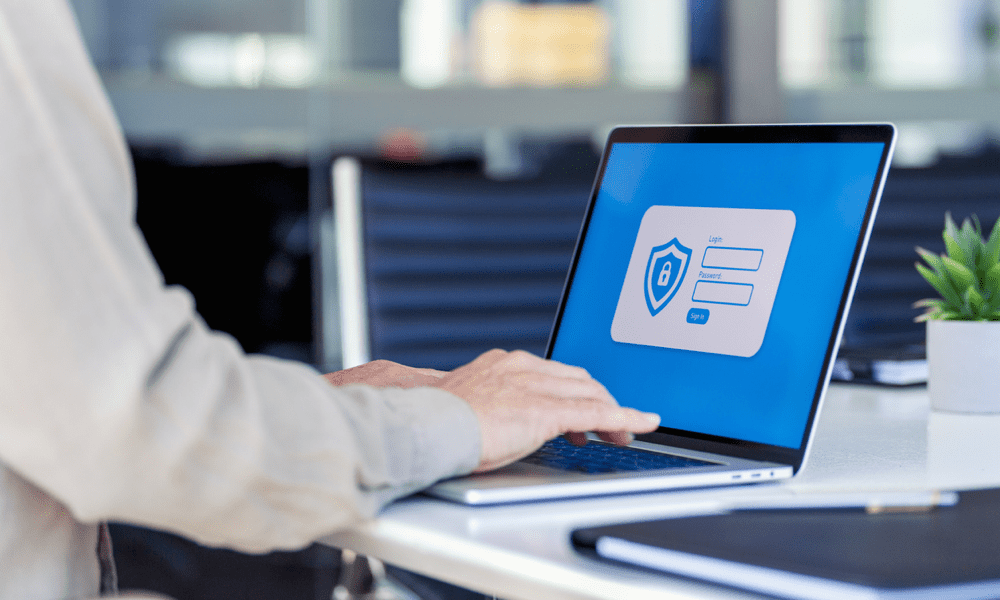RAM-informatie controleren op Windows 11
Windows Windows 11 Held / / May 08, 2022

Laatst geupdate op

Of het nu is om u te helpen bij het oplossen van problemen of om te beginnen met het upgraden van een computer, u kunt eenvoudig uw RAM-informatie bekijken op Windows 11. Hier is hoe.
Als u problemen met uw pc probeert op te lossen, moet u mogelijk basisinformatie over het geheugen (of RAM) van uw systeem bepalen. Mogelijk hebt u aanvullende informatie nodig als u ook uw pc-geheugen wilt upgraden.
Windows heeft het nog nooit zo gemakkelijk gemaakt om deze informatie te achterhalen, maar het is een beetje makkelijker om dit te doen in Windows 11. Of je nu je systeem upgradet of een aangepaste computer bouwt, je hebt RAM nodig om meerdere apps tegelijk uit te voeren, vooral games.
Gelukkig geeft Windows 11 je toegang tot gedetailleerde informatie over je hardware, met informatie over RAM-snelheid, type en hoeveelheid. We hebben u laten zien hoe u: zoek de systeemspecificaties van Windows 11, maar deze handleiding zal specifiek gericht zijn op RAM.
RAM-informatie controleren op Windows 11
U kunt eenvoudig de totale hoeveelheid RAM controleren die op uw pc is geïnstalleerd met behulp van de Instellingen app.
Om uw RAM-informatie op Windows 11 te controleren:
- Open de Start menu en selecteer Instellingen.

- Wanneer Instellingen opent, klik op Systeem aan de linkerkant, scroll naar beneden aan de rechterkant en klik op de Wat betreft optie.
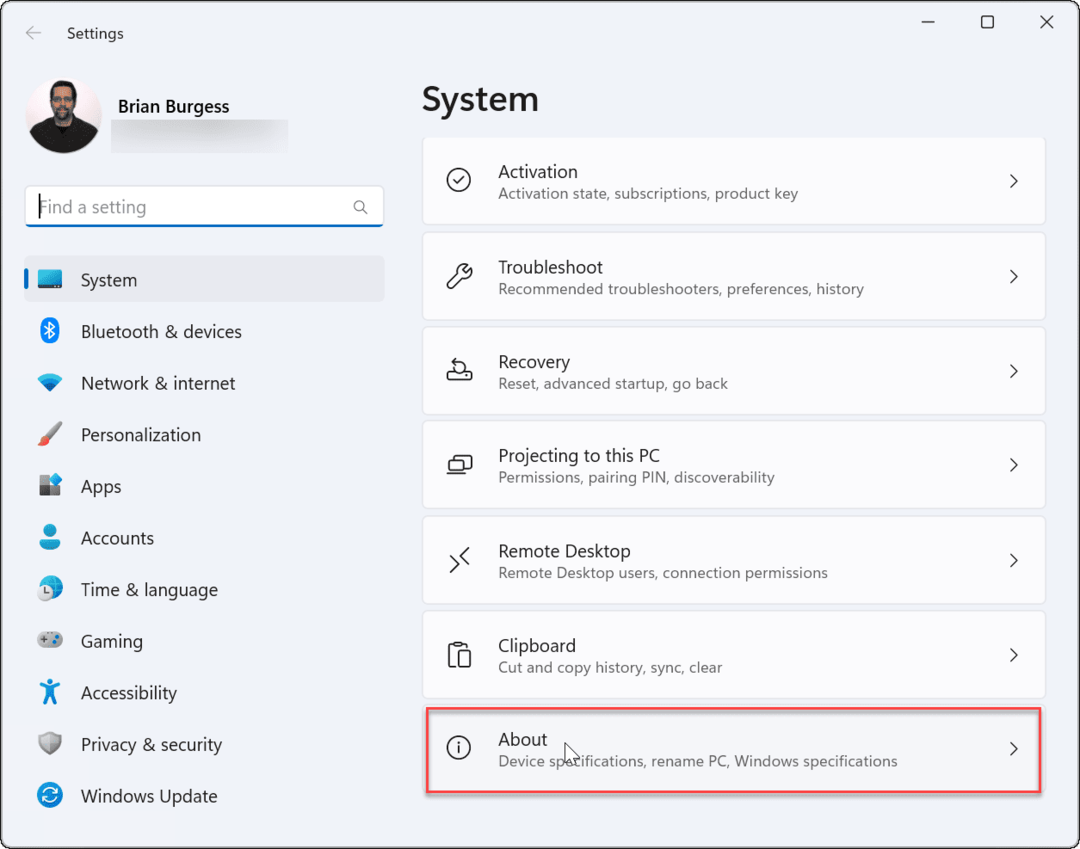
- Vouw de. uit Apparaatspecificaties sectie - u ziet de hoeveelheid RAM die op de pc is geïnstalleerd, vermeld als: RAM-geheugen geïnstalleerd.
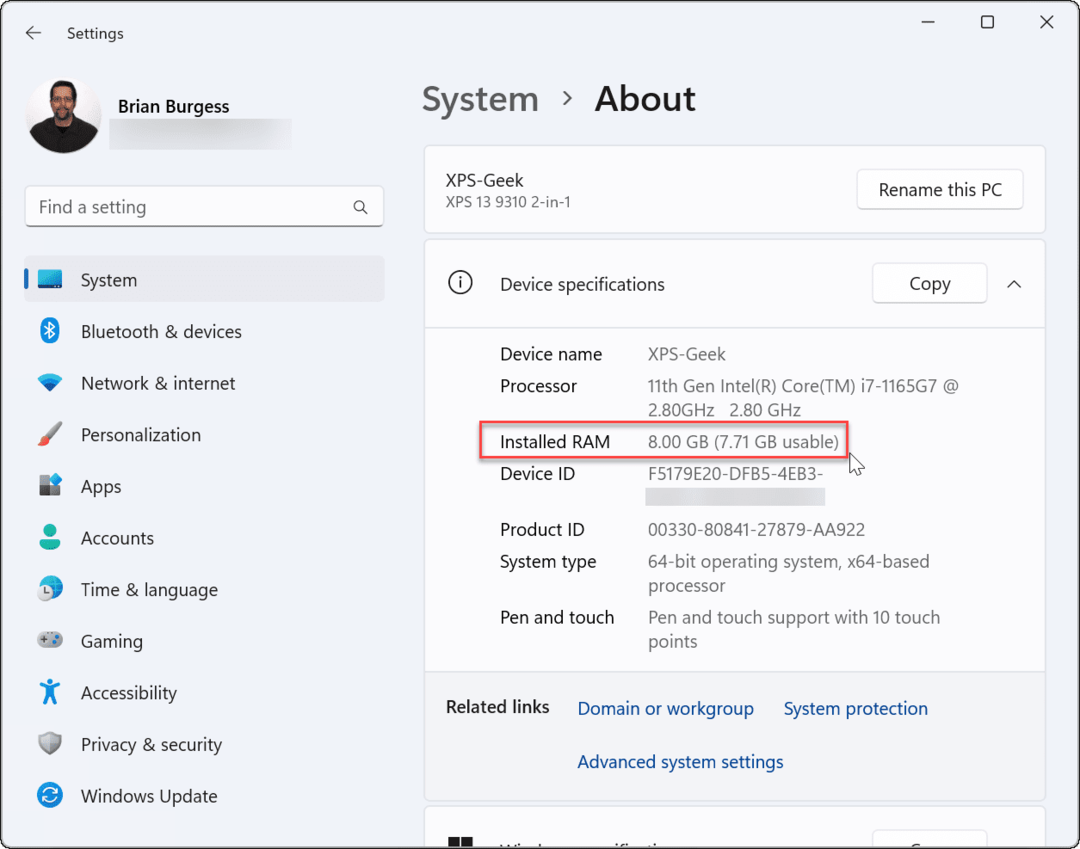
- Als u uw systeemspecificaties wilt delen, klikt u op de Kopiëren knop - u kunt de configuratie ergens anders plakken.
Merk op dat als het bruikbare geheugen minder is dan het totale bedrag, dit te wijten is aan het systeem dat bronnen deelt met de grafische kaart of GPU.
Hoe de RAM-snelheid op Windows 11 te controleren
De Instellingen app geeft u slechts een heel kort overzicht van hoeveel systeemgeheugen uw pc heeft. Als u aanvullende details over uw RAM-geheugen wilt zien, zoals de snelheid, het aantal beschikbare RAM-slots en de vormfactor, moet u Taakbeheer.
Controleren op aanvullende RAM-gegevens op Windows 11:
- Eerste, open Taakbeheer door met de rechtermuisknop op de te klikken Startknop en selecteren Taakbeheer.
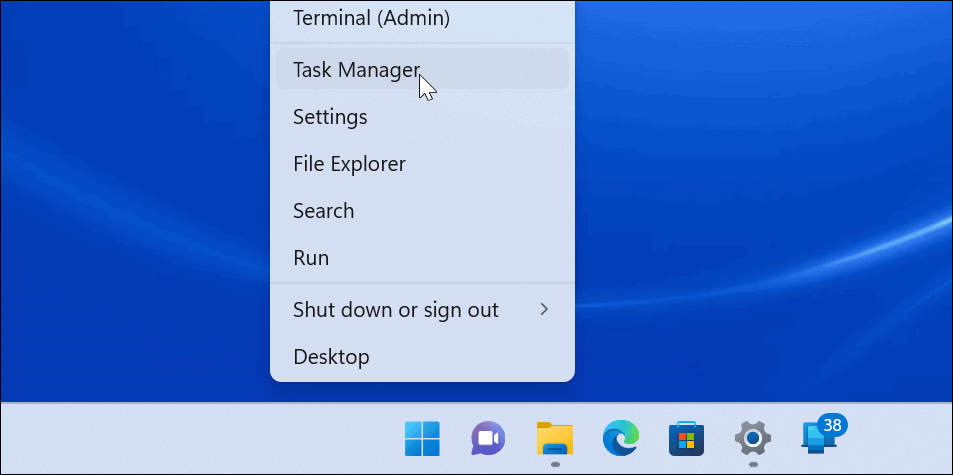
- Wanneer Taakbeheer lanceert, selecteer de Uitvoering tabblad en kies de Geheugen optie.
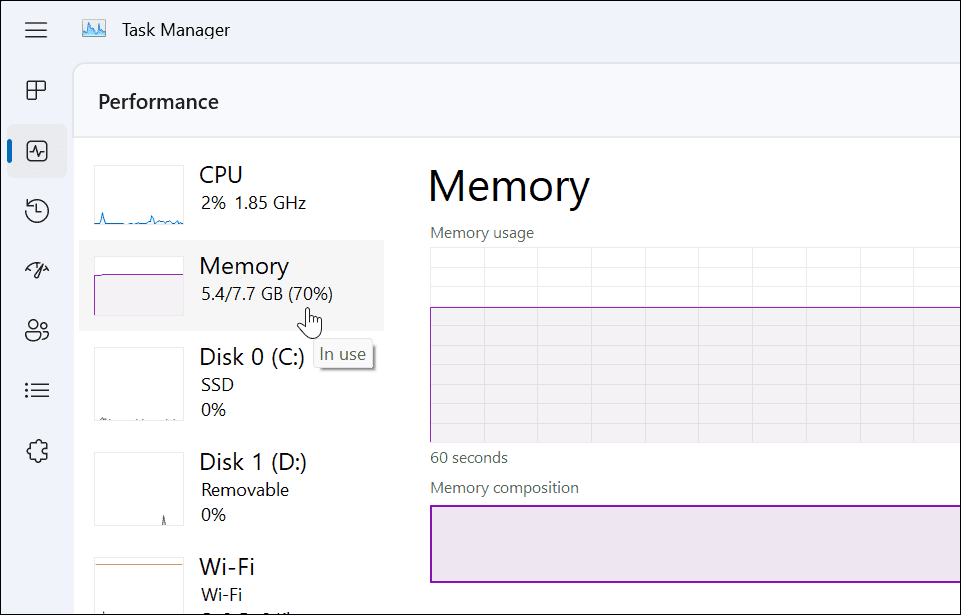
- Rechtsonder ziet u de geheugensnelheid, het aantal beschikbare slots en de gebruikte slots.
- Op een voorbeeld Dell XPS-13 zijn er bijvoorbeeld twee RAM-slots met: 8 GB van het totale RAM-geheugen.
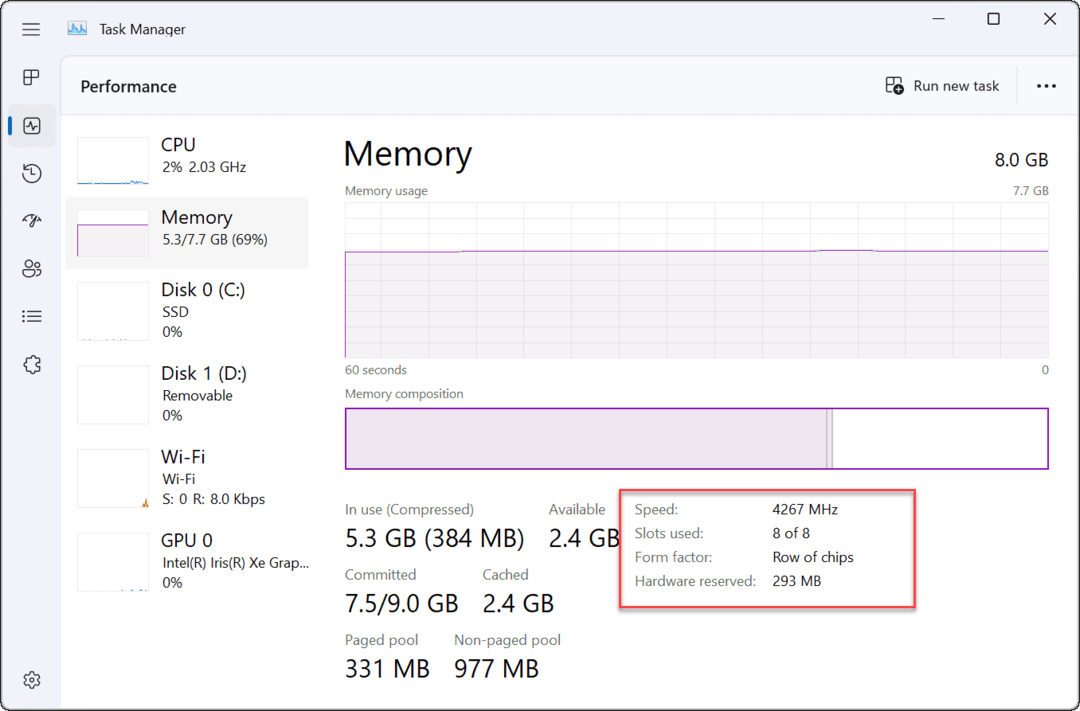
- Op een voorbeeld Dell XPS-13 zijn er bijvoorbeeld twee RAM-slots met: 8 GB van het totale RAM-geheugen.
- Als u de informatie over uw RAM naar uw klembord wilt kopiëren, drukt u op de menu met drie stippen knop en selecteer Kopiëren.
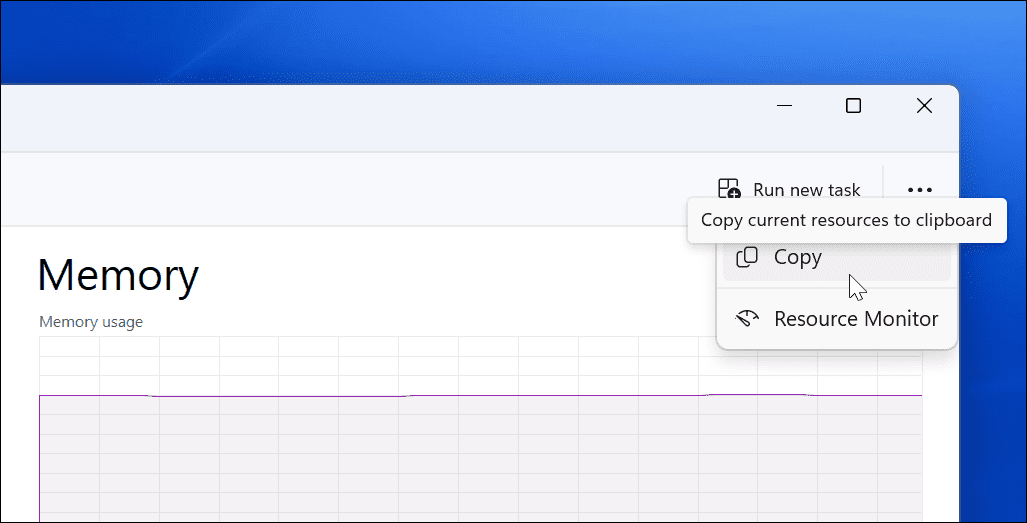
RAM controleren met Windows PowerShell
Een andere methode die u kunt gebruiken om de totale hoeveelheid systeemgeheugen (en andere systeeminformatie) te vinden, is: gebruik Windows PowerShell.
Gebruik de volgende stappen om uw RAM-hoeveelheid in PowerShell te controleren:
- Klik met de rechtermuisknop op de Startknop en selecteer Terminal (beheerder) uit de menukaart.
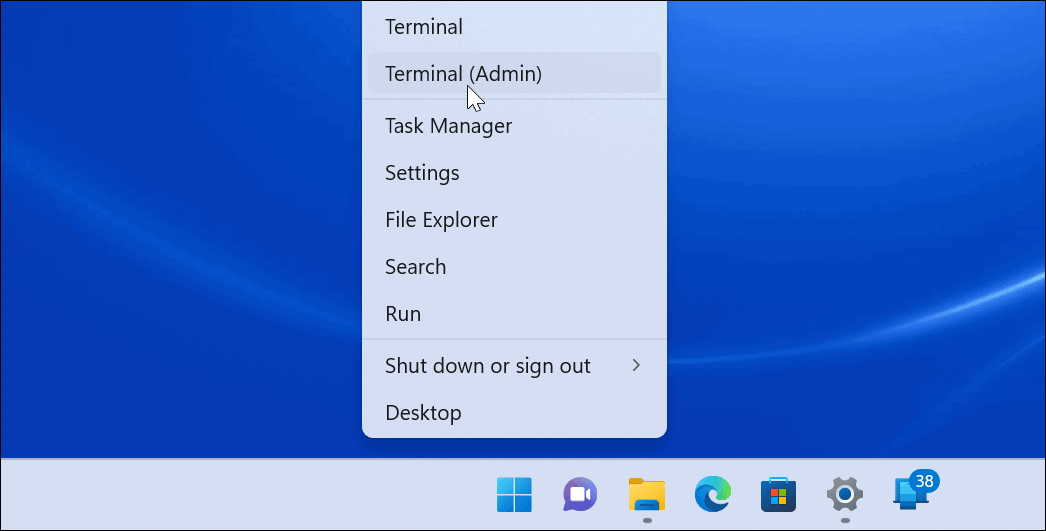
- In de Terminal venster, typ systeeminformatie en raak Binnenkomen.
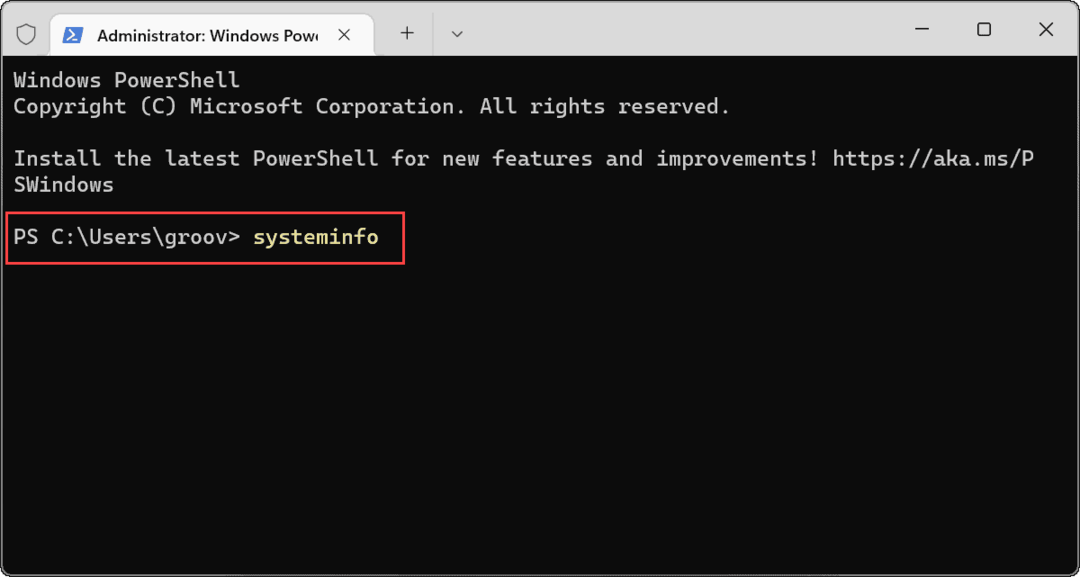
- PowerShell verzamelt uw systeemgegevens - zoek naar Totaal fysiek geheugen.
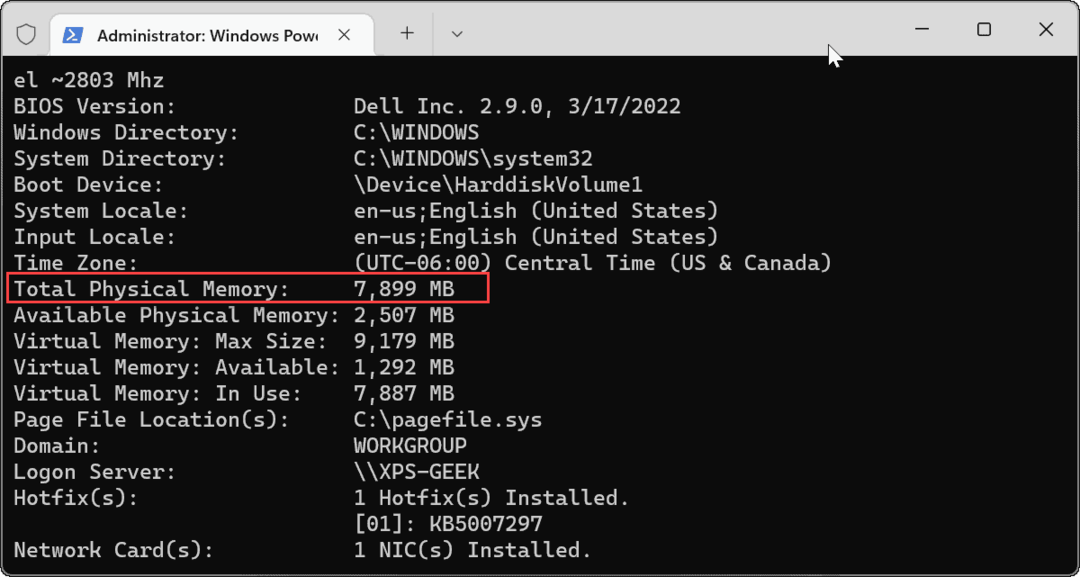
Het systeeminformatieprogramma gebruiken op Windows 11
U kunt het totale RAM-geheugen op uw pc vinden met behulp van de Systeem informatie app.
Systeeminformatie gebruiken op Windows 11:
- Open de Start menu, typ msinfoen selecteer het bovenste resultaat.
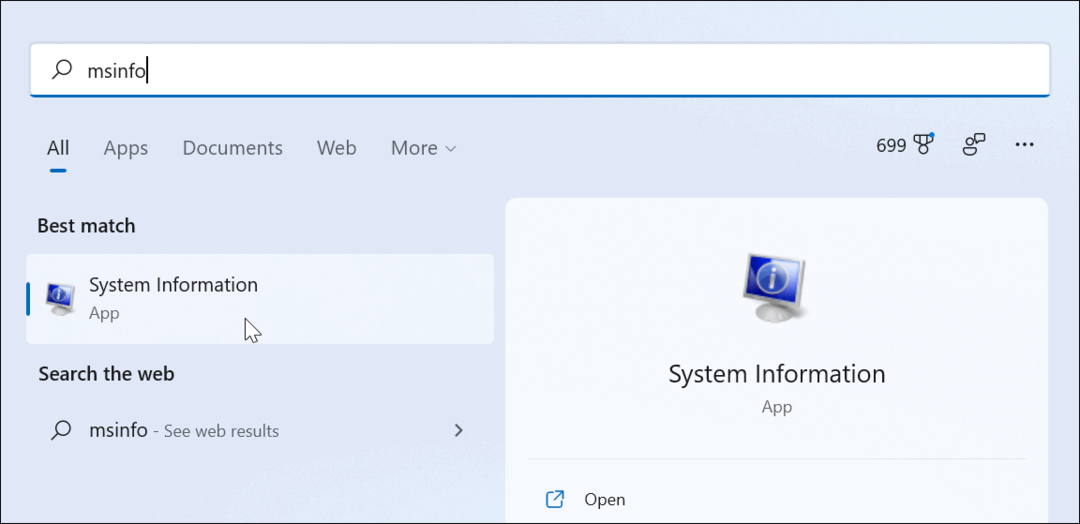
- In Systeem informatie, selecteer de Systeemoverzicht optie in het linkerdeelvenster.
- Vind Totaal fysiek geheugen (RAM) aan de rechterkant.
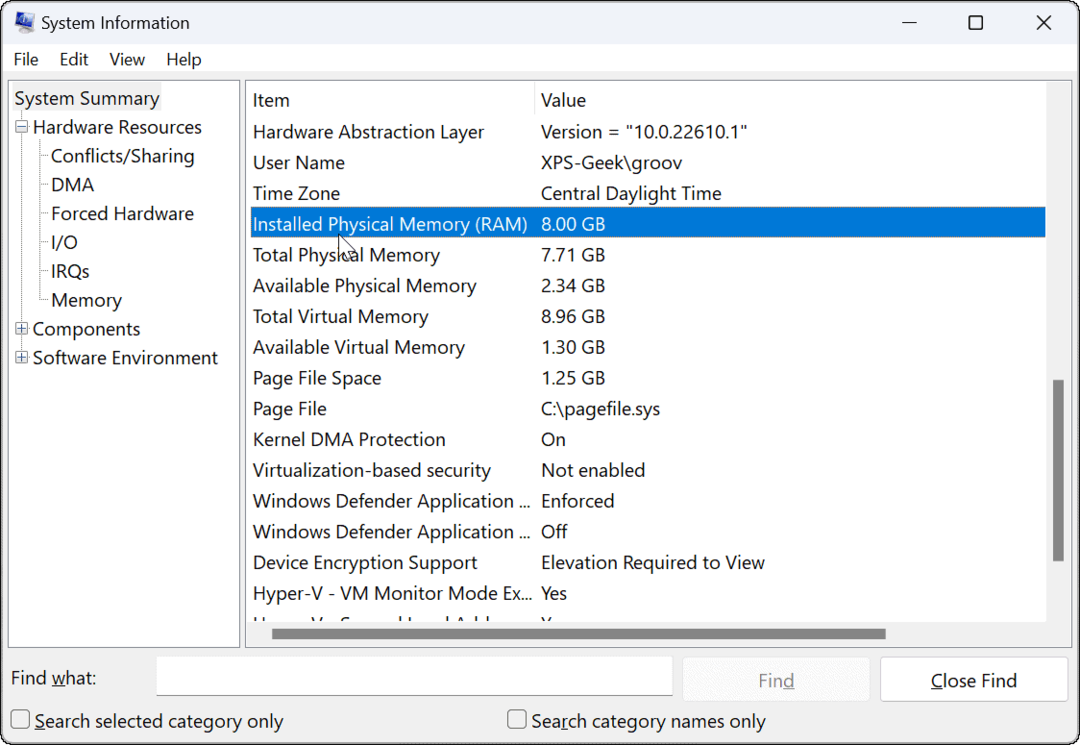
RAM en andere systeeminformatie vinden op Windows 11
Als u niet zeker bent van uw systeem-RAM of andere systeeminformatie, kunt u de bovenstaande stappen gebruiken om meer te weten te komen. Als u problemen met een trage computer probeert op te lossen, kan het nuttig zijn om meer informatie over uw systeem-RAM te kennen.
Het is ook vermeldenswaard dat u dezelfde tools kunt gebruiken om uw hardware- en systeemspecificaties. Windows bevat tal van opties om RAM-informatie te finetunen, maar als u op zoek bent naar een gratis hulpprogramma van derden, pak dan Speccy van de makers van CCleaner.
Hoe u uw productsleutel voor Windows 11 kunt vinden
Als u uw productsleutel voor Windows 11 moet overdragen of alleen nodig hebt om een schone installatie van het besturingssysteem uit te voeren,...
Hoe de cache, cookies en browsegeschiedenis van Google Chrome te wissen
Chrome doet uitstekend werk door uw browsegeschiedenis, cache en cookies op te slaan om uw browserprestaties online te optimaliseren. Haar is hoe te...
Prijsvergelijking in de winkel: hoe u online prijzen kunt krijgen terwijl u in de winkel winkelt
Kopen in de winkel betekent niet dat je hogere prijzen moet betalen. Dankzij prijsaanpassingsgaranties kunt u online kortingen krijgen tijdens het winkelen in...
Een Disney Plus-abonnement cadeau doen met een digitale cadeaukaart
Als je van Disney Plus hebt genoten en het met anderen wilt delen, kun je als volgt een Disney+ Gift-abonnement kopen voor...