
Laatst geupdate op
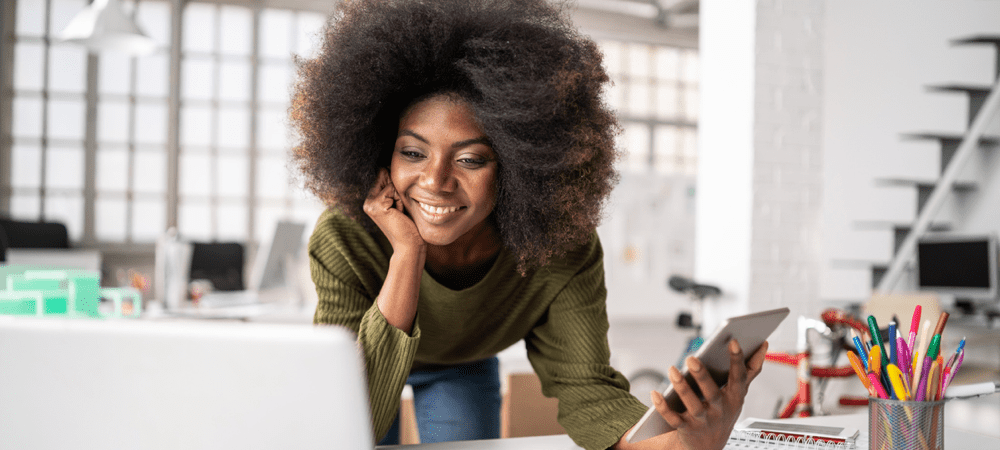
Wilt u snel een foto annoteren op een iPhone? U kunt hiervoor de Foto's-app gebruiken. Deze handleiding laat u zien hoe u aan de slag kunt gaan.
Heb je ooit gewenst dat je een snelle schets aan een foto op je iPhone kon toevoegen? Soms is de snelste manier om iets uit te leggen met een geannoteerde afbeelding.
Het goede nieuws is dat het snel en gemakkelijk is om een tekening toe te voegen aan elke afbeelding op je iPhone. Met slechts een paar tikken kunt u uw tekening toevoegen en uw nieuwe afbeelding opslaan.
Blijf lezen om te leren tekenen op een foto op de iPhone.
Markeringen toevoegen aan een foto op iPhone
Apple heeft een functie genaamd opmaak waarmee u tekst of handtekeningen aan uw foto's kunt toevoegen. U kunt er ook uit de vrije hand overheen tekenen.
Ga als volgt te werk om markeringen toe te voegen aan een foto op de iPhone:
- Open de Foto's app en selecteer de foto waarop u wilt tekenen.
- Tik op Bewerk.
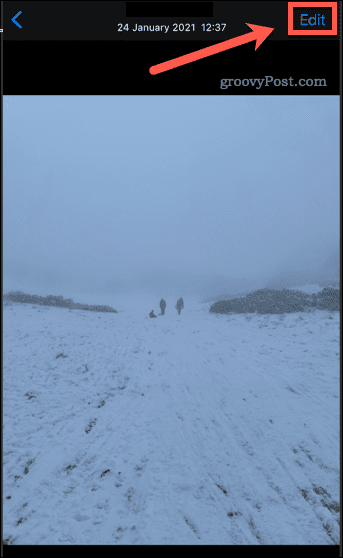
- Tik op de opmaak icoon.
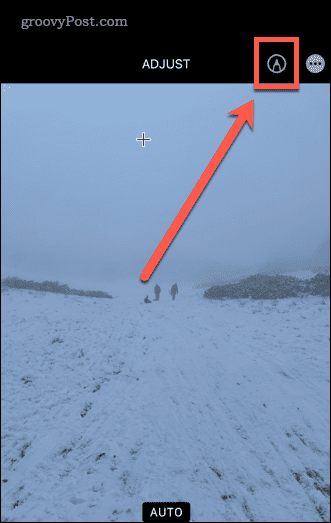
U ziet nu de Markup-tools onder aan het scherm. Laten we eens kijken naar de verschillende beschikbare tools.
Hoe te tekenen op een foto op iPhone met behulp van de Pen-tool
De pen gereedschap stelt u in staat om ononderbroken lijnen op uw foto te tekenen. U kunt deze openen via de Foto's-app.
Zo gebruikt u de pen-tool op de iPhone:
- Open een foto in Foto's en selecteer Bewerk.
- Tik op de Pen-tool als het nog niet is geselecteerd.
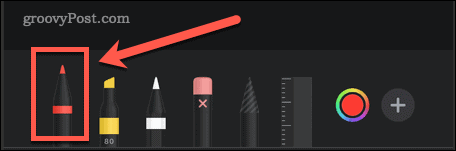
- Door nogmaals te tikken kunt u de lijndikte en dekking instellen.
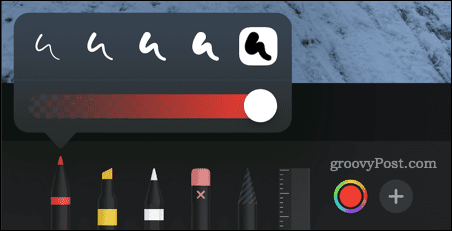
- Om een andere kleur te selecteren, tikt u op de kleuren icoon.
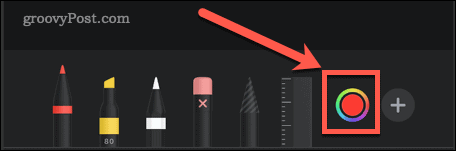
- Teken met je vinger op de foto. Snellere streken zorgen voor dikkere lijnen.
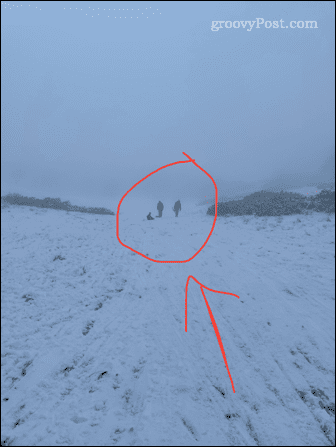
- Als u een fout maakt, tikt u op de ongedaan maken icoon.
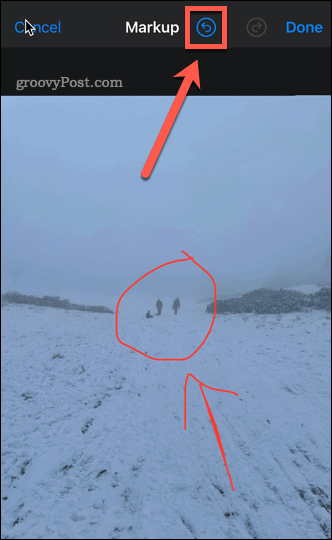
- Als je perfecte vormen wilt maken, teken je de vorm in één beweging, maar houd je je vinger op het scherm. Zodra u de gecorrigeerde vorm ziet, verwijdert u uw vinger.
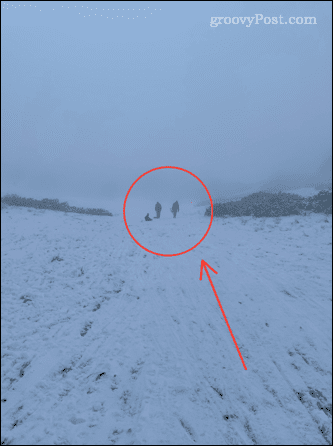
De markeerstift gebruiken op de iPhone
De markeerstift is handig om tekstgebieden op dezelfde manier te markeren als met een echte markeerstift.
Om de markeerstift op de iPhone te gebruiken:
- Open je foto in Foto's en tik op Bewerk.
- Tik op de Markeerhulpmiddel.
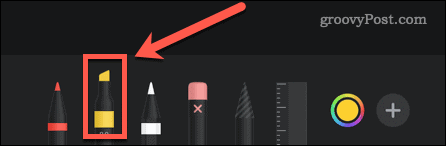
- Door nogmaals te tikken kunt u de lijndikte en dekking wijzigen. Standaard is deze ingesteld op 80%, wat goed werkt voor de meeste tekst.
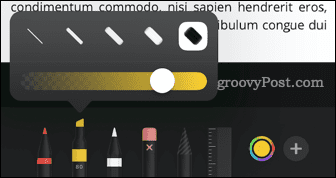
- Om een andere kleur te selecteren, tikt u op de kleuren icoon.
- Teken met uw vinger over de tekst of afbeelding die u wilt markeren.
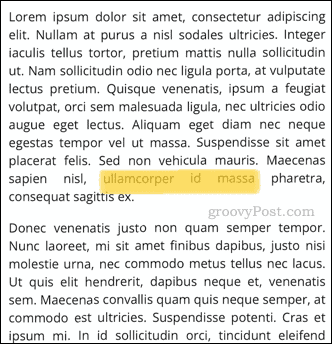
- Als u een fout maakt, tikt u op de ongedaan maken icoon.
- Voor eenvoudige vormen, zet u uw vinger op het scherm om ze om te zetten in perfecte lijnen.
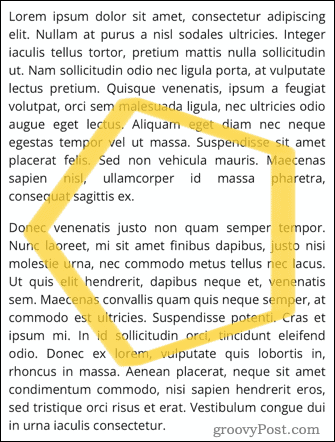
De Pencil Tool op iPhone gebruiken
De potlood gereedschap lijkt erg op het pengereedschap, maar produceert in plaats daarvan een effect dat bedoeld is om eruit te zien als een echt potlood.
De potloodtool op de iPhone gebruiken:
- Open je foto in Foto's en tik op Bewerk.
- Tik op de Gereedschap Potlood.
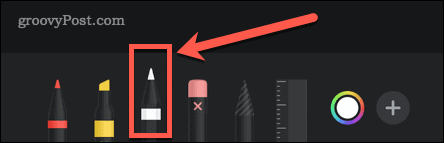
- Door nogmaals te tikken kunt u de lijndikte en dekking wijzigen.
- Om een andere kleur te selecteren, tikt u op de kleuren icoon.
- Teken met uw vinger over de tekst of afbeelding die u wilt markeren. Snellere slagen zijn ondoorzichtiger.
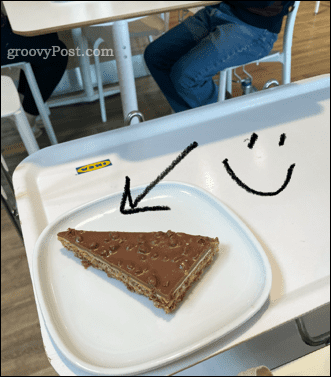
- Als u een fout maakt, tikt u op de ongedaan maken icoon.
- Voor eenvoudige vormen kunt u ze door uw vinger op het scherm te houden, omzetten in normale vormen.
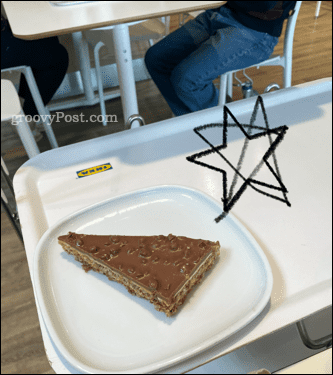
Het gummetje op de iPhone gebruiken
De wisgereedschap is een eenvoudige manier om delen van uw tekening te verwijderen als u niet alles ongedaan wilt maken.
Om het gummetje op de iPhone te gebruiken:
- Open je afbeelding in Foto's en tik op Bewerk.
- Tik op de Wisgereedschap.
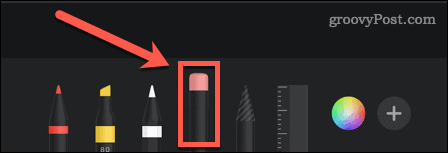
- Door nogmaals te tikken kunt u de Pixelwisser die wist waar je ook tekent of de Objectwisser waarmee hele objecten in één keer worden gewist.
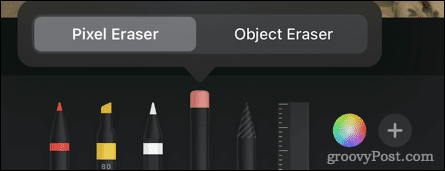
- Teken met uw vinger over het gebied of object dat u wilt wissen.

De lasso-tool op iPhone gebruiken
De lasso gereedschap stelt u in staat om delen van uw tekening te selecteren, zodat u ze kunt verplaatsen.
De lasso-tool op de iPhone gebruiken:
- Open je afbeelding in Foto's en tik op Bewerk.
- Tik op de Lasso-tool.
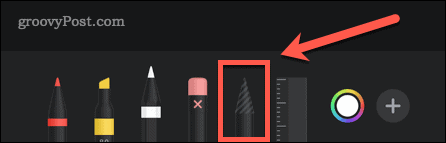
- Om een object te selecteren, tekent u met uw vinger over een willekeurig deel van dat object. U kunt door meerdere objecten tekenen om ze allemaal aan uw selectie toe te voegen. U zou stippellijnen moeten zien die de rand van uw selectie aangeven.
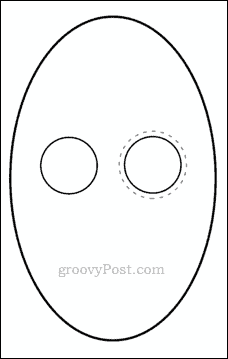
- Om een gebied te selecteren, tekent u een omsloten ruimte rond het gebied dat u wilt selecteren. Hiermee wordt alles binnen uw behuizing geselecteerd.
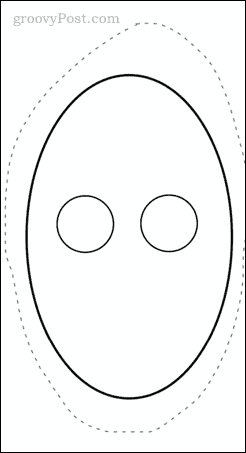
- Sleep uw selectie rond. Als je tevreden bent, tik je ergens anders in je afbeelding om alles te deselecteren.
De liniaal gebruiken op de iPhone
De liniaal hulpmiddel stelt u in staat om rechte lijnen te tekenen in de exacte hoek die u ze wilt.
De liniaaltool op de iPhone gebruiken:
- Open je afbeelding en tik op Bewerk in Foto's.
- Tik op de Liniaal gereedschap.
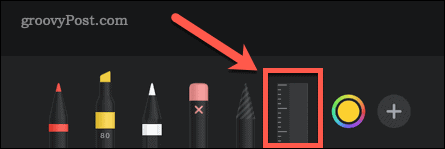
- Sleep het gereedschap om het te positioneren. Gebruik twee vingers om de hoek te draaien om de hoek te wijzigen.
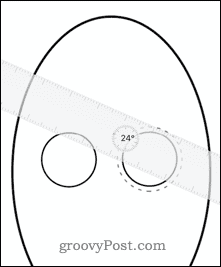
- Zodra de liniaal op zijn plaats is, selecteert u een van de tekengereedschappen en gaat u met uw vinger langs de liniaal.
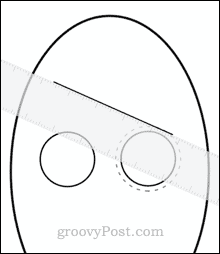
- Als je je lijn hebt getekend, tik je nogmaals op de liniaal om deze te verwijderen.
Hoe een bewerkte foto op iPhone op te slaan
Zodra u tevreden bent met de wijzigingen die u in uw afbeelding hebt aangebracht, moet u deze opslaan.
Om uw werk op te slaan:
- Tik Klaar in de rechterbovenhoek van het scherm.
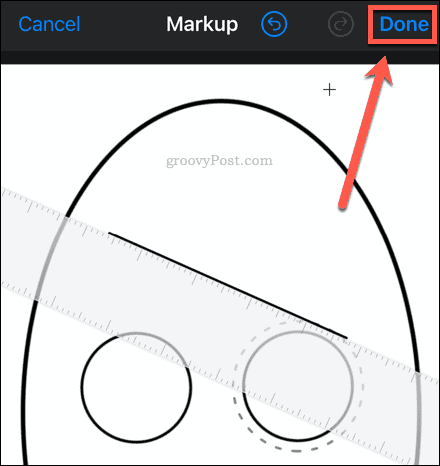
- Tik Klaar in de rechterbenedenhoek van het scherm om uw bewerkingen op te slaan.
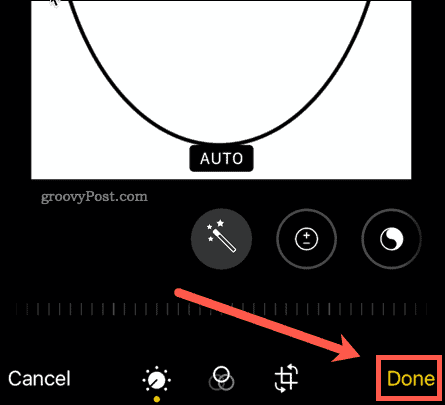
Je foto wordt nu opgeslagen met je tekening erbij.
Een bewerkte afbeelding herstellen
Als u terug wilt naar de originele afbeelding:
- Tik Bewerken in rechtsboven in het scherm.
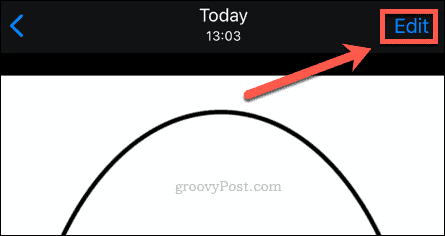
- Tik Terugdraaien rechtsonder in het scherm.
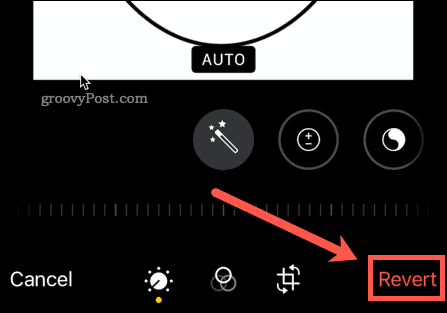
Uw foto wordt in de oorspronkelijke staat hersteld.
Haal het meeste uit je iPhone
Je hebt geen fancy foto-editor nodig om afbeeldingen te bewerken of om op een foto op een iPhone te tekenen. U kunt de bewerkingstools gebruiken die voor u beschikbaar zijn in de Foto's app om de klus te klaren.
Er zijn tal van andere basisfuncties die uw iPhone-ervaring nog beter kunnen maken. U wilt bijvoorbeeld leren hoe Apple Focus op iPhone te gebruiken om de controle over uw tijd terug te krijgen. Als u zich zorgen maakt over uw privacy, wilt u misschien: stop ad-tracking op iPhone.
Moeite met typen? Er zijn een paar toetsenbordtips voor iPhone die u kunt oppikken, kan u helpen de manier waarop u typt voor altijd te veranderen.
Hoe u uw productsleutel voor Windows 11 kunt vinden
Als u uw productsleutel voor Windows 11 moet overdragen of alleen nodig hebt om een schone installatie van het besturingssysteem uit te voeren,...
Hoe de cache, cookies en browsegeschiedenis van Google Chrome te wissen
Chrome doet uitstekend werk door uw browsegeschiedenis, cache en cookies op te slaan om uw browserprestaties online te optimaliseren. Haar is hoe te...
Prijsvergelijking in de winkel: hoe u online prijzen kunt krijgen terwijl u in de winkel winkelt
Kopen in de winkel betekent niet dat je hogere prijzen moet betalen. Dankzij prijsaanpassingsgaranties kunt u online kortingen krijgen tijdens het winkelen in...
Een Disney Plus-abonnement cadeau doen met een digitale cadeaukaart
Als je van Disney Plus hebt genoten en het met anderen wilt delen, kun je als volgt een Disney+ Gift-abonnement kopen voor...
