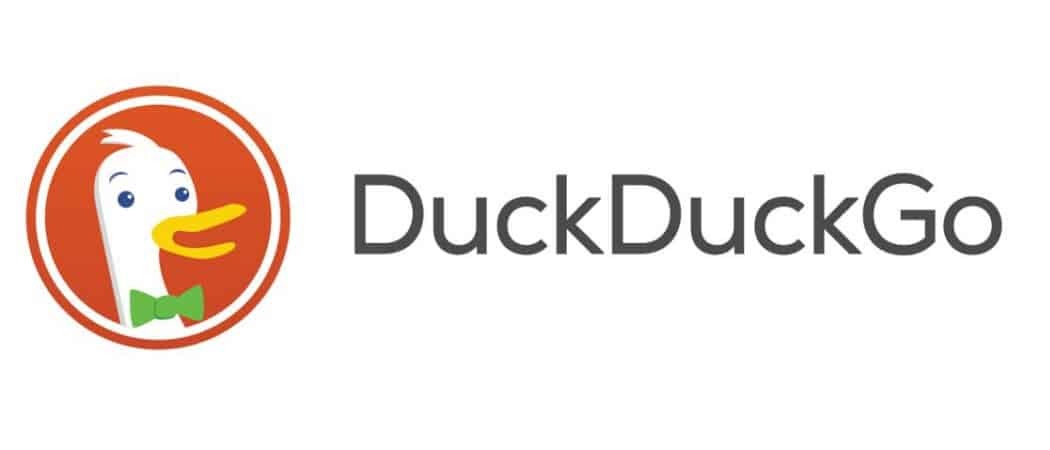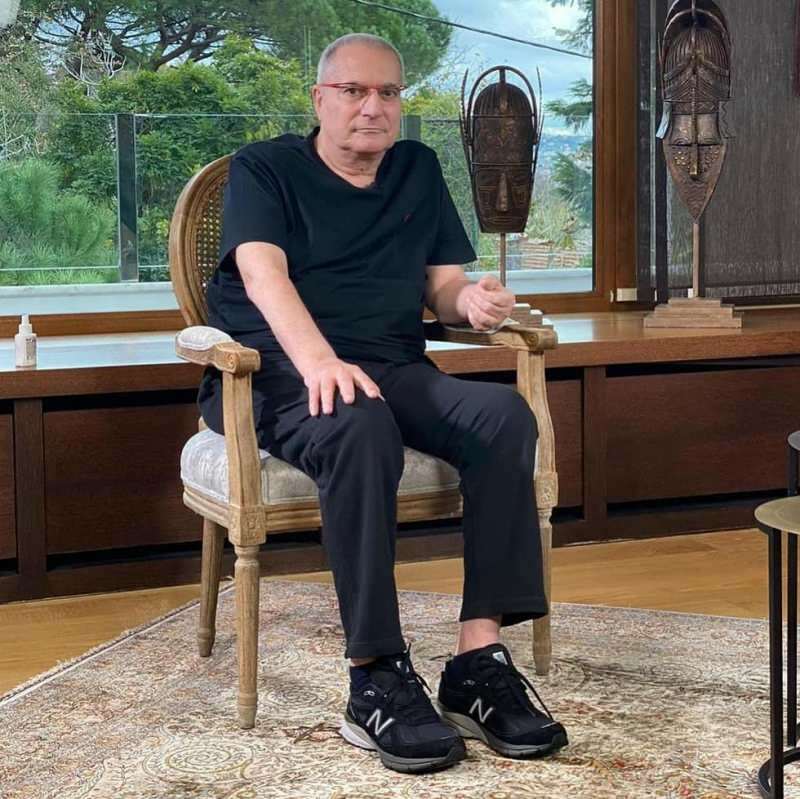Laatst geupdate op

Krijgt u de foutmelding Photoshop-werkschijf vol? Het is een probleem, maar het is gemakkelijk op te lossen. Deze gids laat u zien hoe.
Photoshop is een krachtige grafische editor die boordevol functies zit. Functies die echter veel systeemgeheugen nodig hebben om te werken.
Het kan zijn dat u een pop-upbericht krijgt met de waarschuwing dat Photoshop uw verzoek niet kon voltooien omdat de werkschijven vol zijn. Krasschijven zijn het gedeelte van de harde schijf van uw computer waar Photoshop tijdelijke bestanden opslaat tijdens het verwerken van uw afbeelding.
Als uw werkschijven vol raken, heeft Photoshop geen ruimte meer voor deze bestanden en komt alles tot stilstand. Het goede nieuws is dat er enkele effectieve manieren zijn om dit probleem op te lossen. Als u wilt weten hoe u de volledige fout van de Photoshop-werkschijf kunt oplossen, volgt u onze onderstaande stappen.
Extra schijfruimte vrijmaken op Windows 11
Photoshop raadt aan om een
Om extra schijfruimte vrij te maken op Windows 11:
- Open de Start menu en selecteer Instellingen.
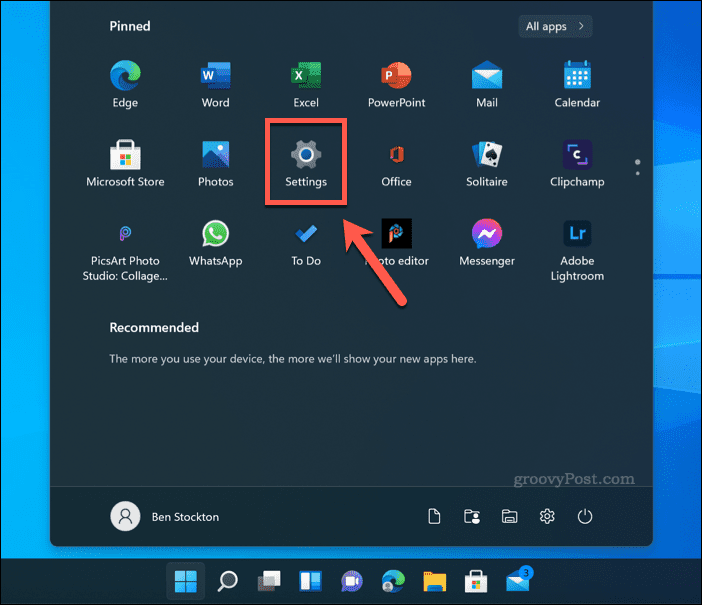
- In Instellingen, druk op Systeem >Opslag.
- U ziet een overzicht van hoe uw opslagruimte wordt gebruikt. Selecteer een van de opties (bijv. Tijdelijke bestanden) om meer informatie te bekijken en verdere stappen te ondernemen om de bestanden te verwijderen.
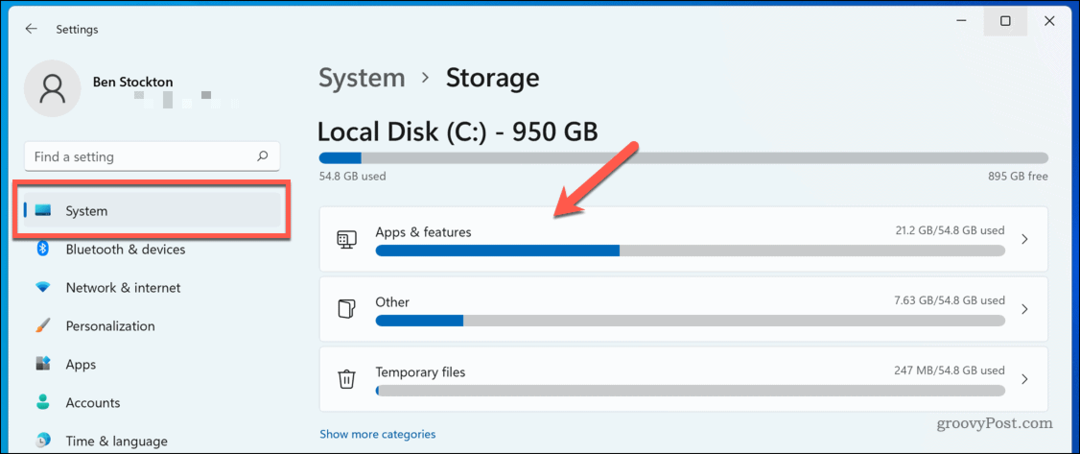
- Je kan ook aanzetten Opslaggevoel om automatisch ruimte voor u vrij te maken: tik op de schuifregelaar naast Opslaggevoel om dit te doen.
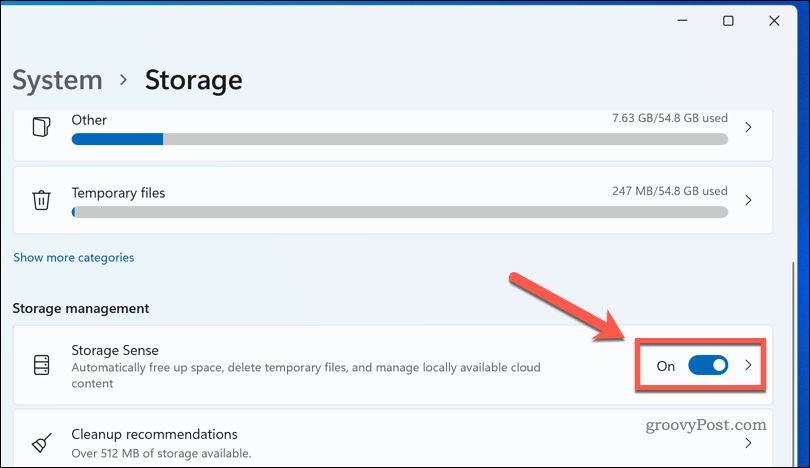
Doorloop de opties totdat u ten minste 20 GB vrije ruimte voor u beschikbaar heeft. Hoe meer ruimte u vrijmaakt, hoe kleiner de kans dat u de volledige fout van Photoshop-werkschijf ziet verschijnen.
Extra schijfruimte vrijmaken op Mac
Als u Photoshop op macOS gebruikt, kunt u proberen wat extra schijfruimte vrij te maken om te zien of dit de volledige fout van de Photoshop-werkschijf verhelpt. Het goede nieuws is dat macOS enkele eenvoudige hulpmiddelen biedt om je te helpen automatisch opslagruimte vrijmaken op Mac.
Dit is wat u moet doen:
- Druk in de menubalk op de Apple-menupictogram >Over deze Mac.
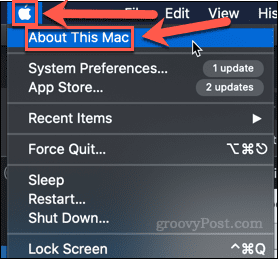
- Klik Opslag >Beheren.
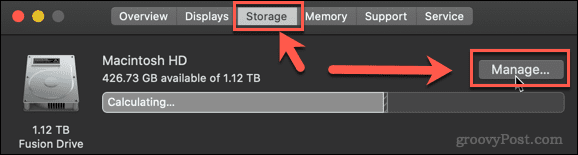
- Selecteer een van de voorgestelde opties om geheugenruimte vrij te maken.
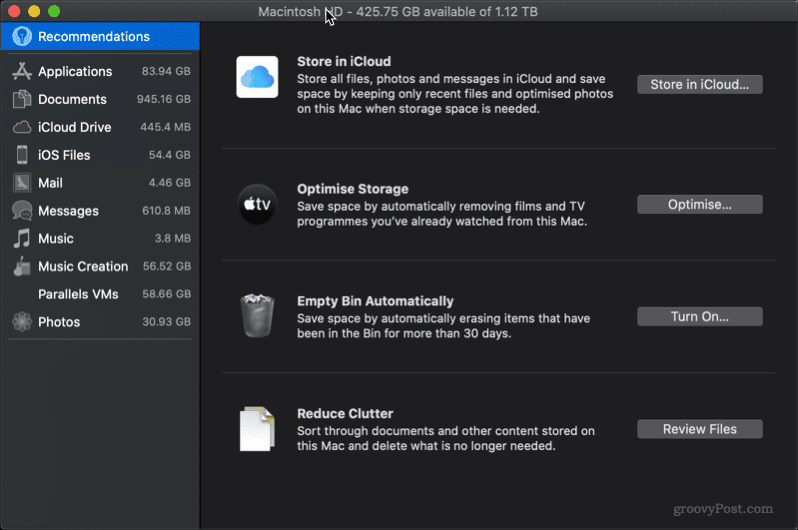
U kunt een of alle suggesties doornemen. Boven aan het venster ziet u de huidige hoeveelheid gratis opslagruimte. Hoe meer opslagruimte u kunt vrijmaken, hoe kleiner de kans dat u de volledige Mac-fout van de Photoshop-werkschijf krijgt.
Hoe een ander scratch-diskstation te selecteren in Photoshop
Als je zoveel mogelijk ruimte hebt vrijgemaakt en je krijgt nog steeds de volledige Photoshop-waarschuwing van de werkschijf, dan kan het zijn dat je meer ruimte hebt op andere harde schijven op je computer. Als dit het geval is, is het mogelijk om de werkschijf in plaats daarvan op een van uw andere schijven in te stellen.
Er zijn twee manieren om dit te doen. Als u Photoshop niet heeft geopend, voert u de volgende stappen uit:
- Start Photoshop.
- Houd ingedrukt terwijl de applicatie wordt geladen Ctrl + Alt op Windows of Cmd + Optie op Mac.
- In de Voorkeuren voor scratch-schijven venster dat verschijnt, selecteert u een alternatieve harde schijf.
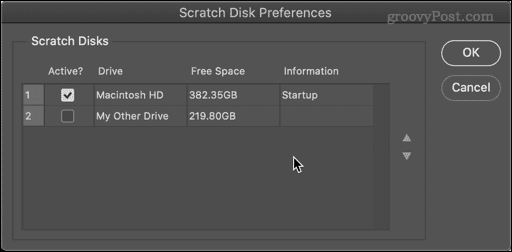
- U kunt desgewenst meer dan één harde schijf selecteren en de pijlen omhoog en omlaag gebruiken om te bepalen welke volgorde het eerst wordt gebruikt.
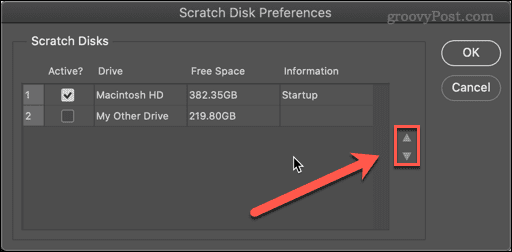
- Klik Oké om uw keuzes te bevestigen.
Als Photoshop al is geopend, kunt u het volgende doen:
- Selecteer Photoshop > Voorkeuren > Werkschijven op Mac of Bewerken > Voorkeuren > Werkschijven op Windows.
- In de Voorkeuren venster, selecteert u de nieuwe harde schijf voor uw werkschijf.
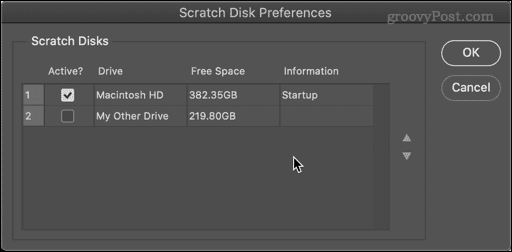
- U kunt meerdere harde schijven selecteren en de pijlen gebruiken om de volgorde te wijzigen om Photoshop te vertellen welke als eerste moet worden gebruikt.
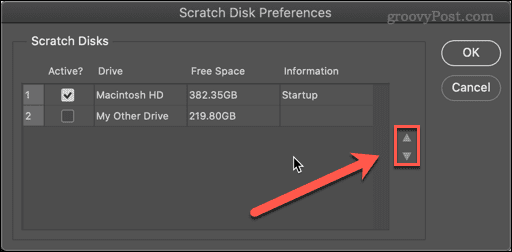
- Klik OKÉ.
Photoshop gebruikt nu de door u gekozen harde schijf(ken) als werkschijf.
Hoe de Photoshop-cache te wissen
Een andere oorzaak van de vol-berichten van de Photoshop-werkschijf is dat tijdelijke bestanden onnodig veel ruimte in beslag nemen. Dit kunnen zaken zijn zoals grote afbeeldingen die op het klembord zijn opgeslagen.
Cachebestanden wissen in Photoshop:
- Photoshop openen.
- Ga naar Bewerken > Opschonen > Alles. Je kunt er ook voor kiezen om gewoon het klembord of de geschiedenis te wissen als je dat wilt.
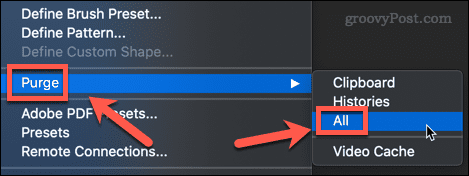
- U ziet een pop-upvenster waarin u wordt gevraagd uw beslissing te bevestigen. Klik OKÉ.
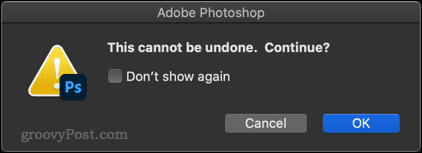
Je cache zou nu schoon moeten zijn.
Hoe u Photoshop meer RAM kunt laten gebruiken?
Hoe meer RAM beschikbaar is voor Photoshop, hoe minder vaak het naar de werkschijf hoeft te schrijven. Standaard gebruikt Photoshop 70% van het beschikbare RAM-geheugen, maar u kunt dit desgewenst verhogen.
Ga als volgt te werk om de hoeveelheid RAM die Photoshop kan gebruiken te vergroten:
- Selecteer Photoshop > Voorkeuren > Prestaties op Mac of Bewerken > Voorkeuren > Prestaties op Windows.
- Gebruik de schuifregelaar om de hoeveelheid RAM die beschikbaar is voor Photoshop te vergroten. Het is het beste om binnen de te blijven Ideaal bereik dat wordt weergegeven boven de schuifregelaar.
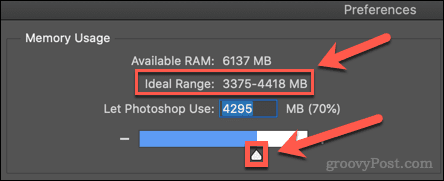
- Wanneer u uw keuze heeft gemaakt, klikt u op Oké.
Als u merkt dat uw computer traag aanvoelt nadat u deze wijzigingen heeft aangebracht, herstelt u het RAM-geheugen naar de oorspronkelijke waarden.
Haal meer uit Photoshop
Als u weet hoe u de volledige fout van de Photoshop-werkschijf kunt herstellen, voorkomt u dat uw pc of Mac langzamer wordt terwijl u uw foto's bewerkt. Het is echter geen perfecte oplossing en u moet mogelijk overwegen uw pc of Mac te upgraden met extra RAM of opslagruimte als de fout terugkeert.
Nieuw bij Photoshop? Je kunt leren hoe te rasteren in Photoshop of zelfs hoe Photoshop Shake Reduction te gebruiken om bewegingsonscherpte uit uw foto's te verwijderen. Hoe meer vrije ruimte je hebt, hoe meer je kunt doen zonder dat alles stil komt te staan.
Hoe u uw productsleutel voor Windows 11 kunt vinden
Als u uw productsleutel voor Windows 11 moet overdragen of alleen nodig hebt om een schone installatie van het besturingssysteem uit te voeren,...
Hoe de cache, cookies en browsegeschiedenis van Google Chrome te wissen
Chrome doet uitstekend werk door uw browsegeschiedenis, cache en cookies op te slaan om uw browserprestaties online te optimaliseren. Haar is hoe te...
Prijsvergelijking in de winkel: hoe u online prijzen kunt krijgen terwijl u in de winkel winkelt
Kopen in de winkel betekent niet dat je hogere prijzen moet betalen. Dankzij prijsaanpassingsgaranties kunt u online kortingen krijgen tijdens het winkelen in...
Een Disney Plus-abonnement cadeau doen met een digitale cadeaukaart
Als je van Disney Plus hebt genoten en het met anderen wilt delen, kun je als volgt een Disney+ Gift-abonnement kopen voor...