Speciale tekens typen op Windows 11
Microsoft Windows 11 Held / / May 10, 2022

Laatst geupdate op

Speciale tekens worden vaak gebruikt, maar zijn moeilijk te vinden. Als u een speciaal teken in Windows 11 wilt typen, gebruikt u deze handleiding om aan de slag te gaan.
Uw standaard QWERTY-toetsenbord bevat veel toetsen voor interpunctie, maar slechts een beperkt aantal speciale tekens.
Wat gebeurt er als je iets meer gespecialiseerds wilt typen, zoals een teken voor een wiskundige vergelijking of een teken uit een andere taal? U zult moeite hebben om deze speciale tekens op een standaardtoetsenbord te vinden.
Gelukkig kun je die tekens op Windows 11 vinden als je weet waar je moet zoeken. Hier leest u hoe u speciale tekens typt in Windows 11.
Het aanraaktoetsenbord inschakelen in tabletmodus
Op voorwaarde dat je een laptop met touchscreen hebt, kun je het aanraaktoetsenbord gebruiken om verschillende speciale tekens te typen op Windows 11. Het is waarschijnlijk de gemakkelijkste manier om speciale tekens toe te voegen.
Het touchscreen inschakelen voor speciale tekens in Windows 11:
- Open de Start menu en selecteer Instellingen.

- Wanneer Instellingen wordt geopend, navigeer naar Tijd en taal > Typen > Aanraaktoetsenbord.
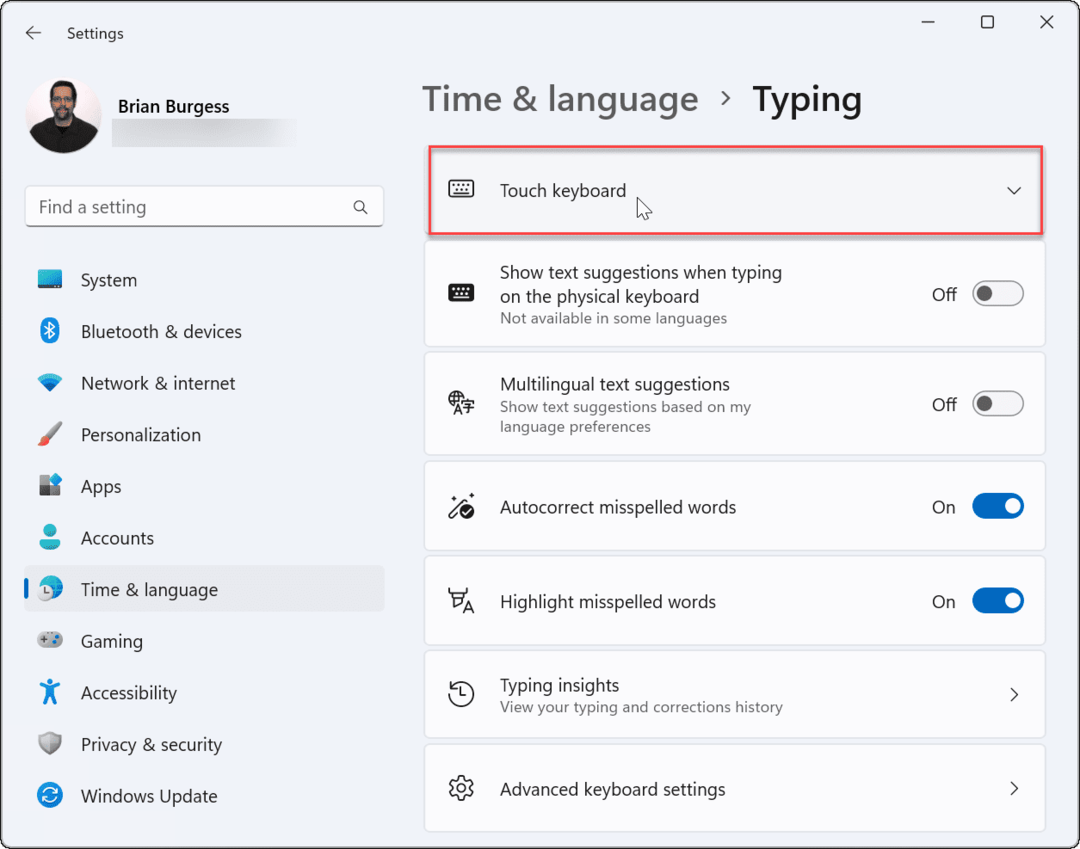
- In de Typen menu, controleer de Toon het aanraaktoetsenbord als er geen toetsenbord is optie.
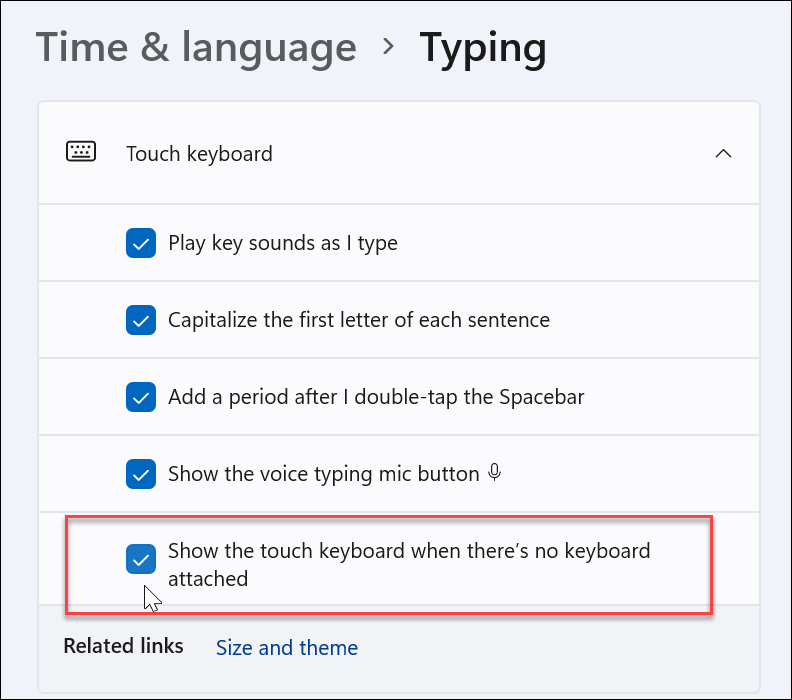
Aanraaktoetsenbord inschakelen zonder tabletmodus
Een andere manier om toegang te krijgen tot het aanraaktoetsenbord is door het fulltime op de taakbalk te laten verschijnen.
Om het aanraaktoetsenbord toegankelijk te maken, moet u Windows 11 vertellen om het te laten zien. Gebruik de volgende stappen:
- In de Start menu, selecteer Instellingen.

- Van Instellingen, navigeren naar Personalisatie en breid de. uit Systeemvakpictogrammen sectie.
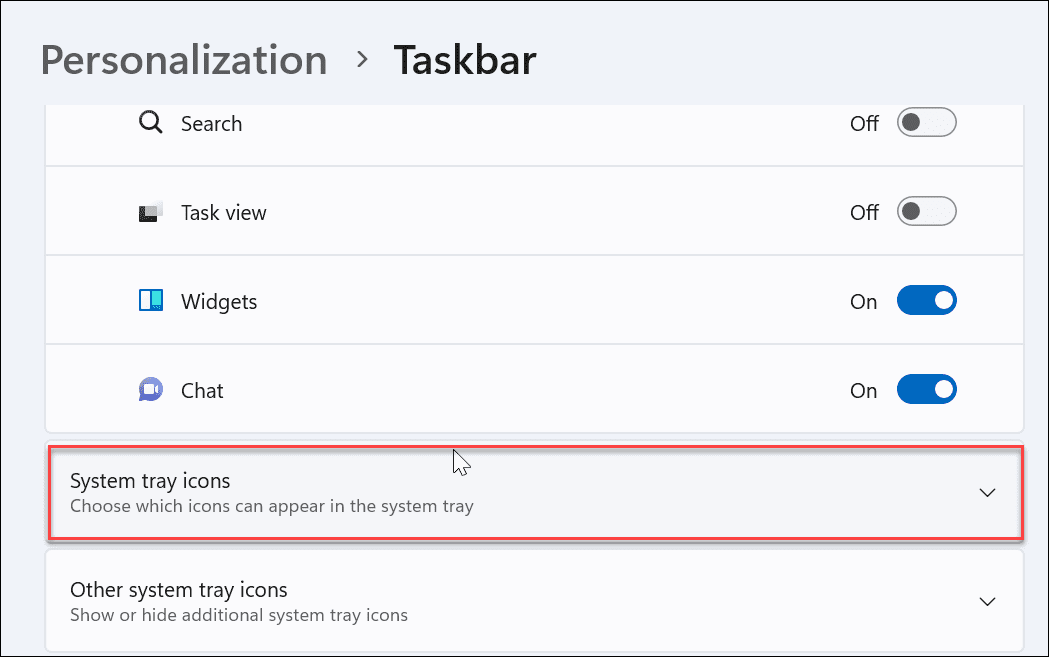
- Stel de Aanraaktoetsenbord tot Altijd uit het vervolgkeuzemenu.
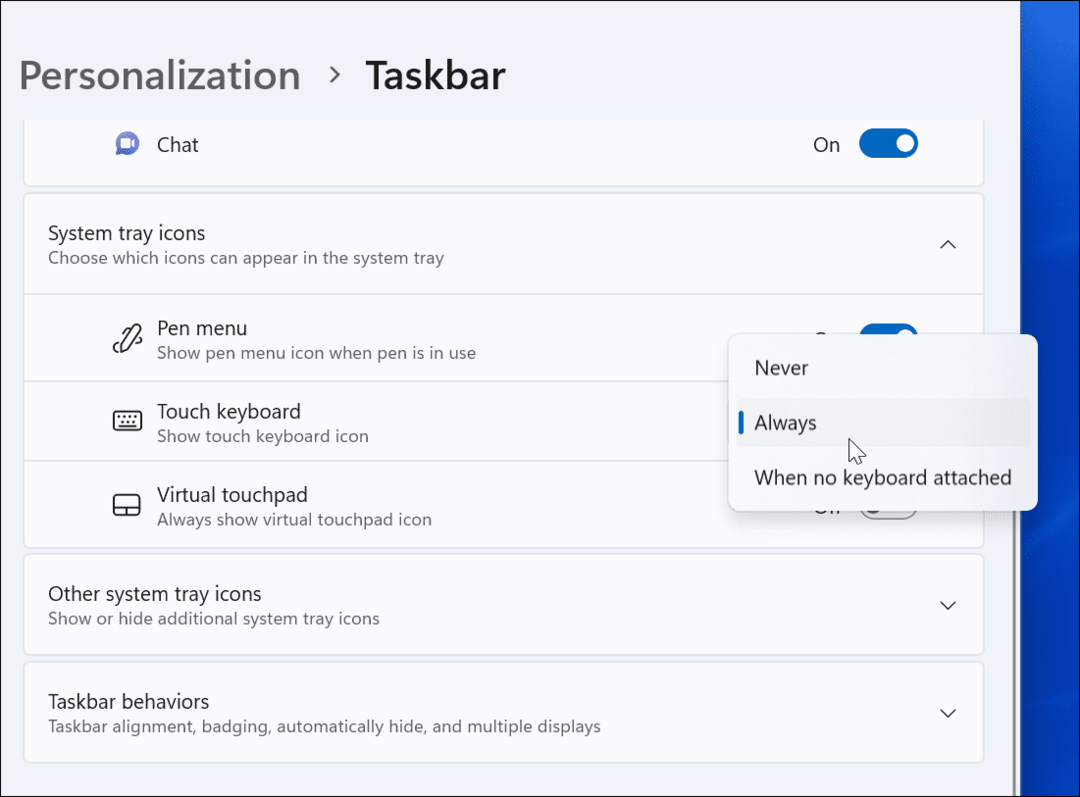
- U heeft toegang tot de touch toetsenbord optie in de rechterbenedenhoek van de taakbalk om het te openen.
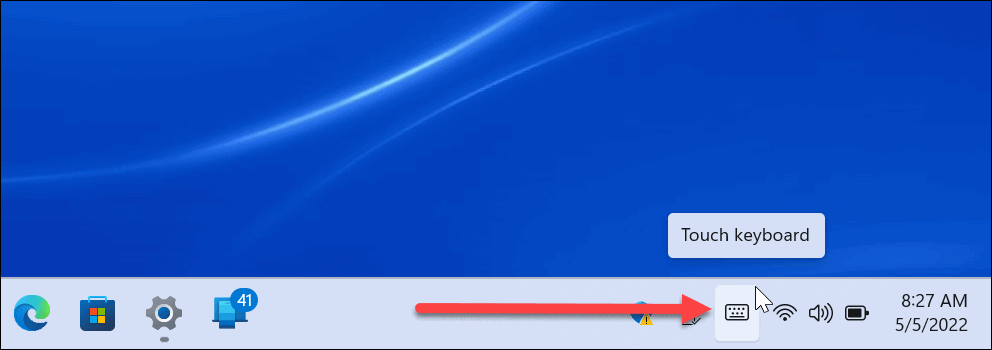
Speciale tekens typen op Windows 11
Als u een speciaal teken in uw document moet invoeren, kunt u hiervoor het aanraaktoetsenbord gebruiken.
Gebruik hiervoor de volgende stappen:
- Plaats de knipperende cursor waar u uw speciale teken in uw document wilt invoegen.
- Klik of tik op de Aanraaktoetsenbord pictogram van het toetsenbord om het schermtoetsenbord weer te geven.
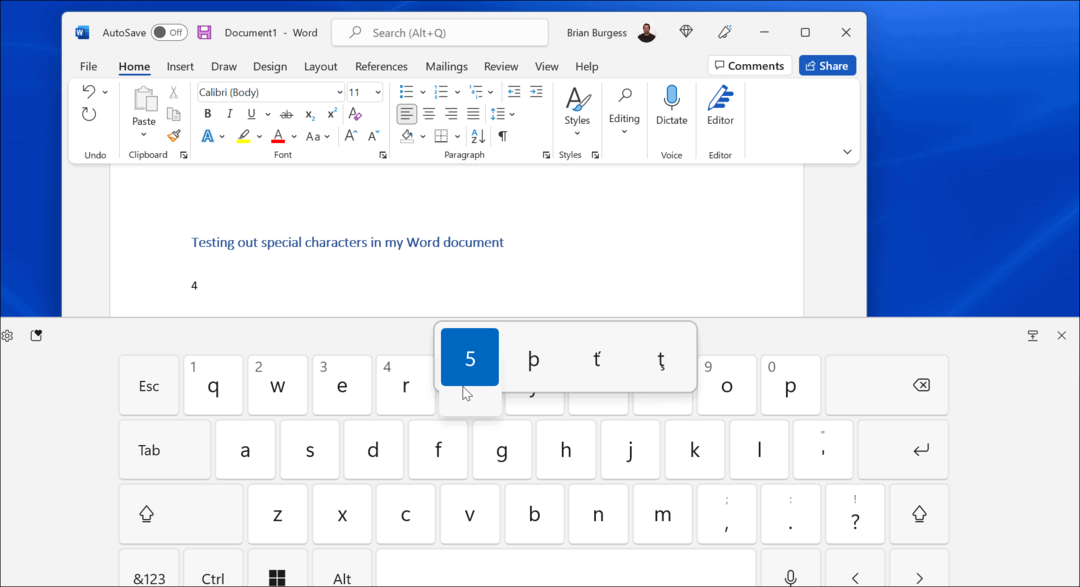
- Klik op een toets en houd deze ingedrukt, of als u aanraakt, houdt u een toets op het aanraaktoetsenbord ingedrukt. Het zal extra symbolen weergeven die u in plaats daarvan kunt gebruiken.
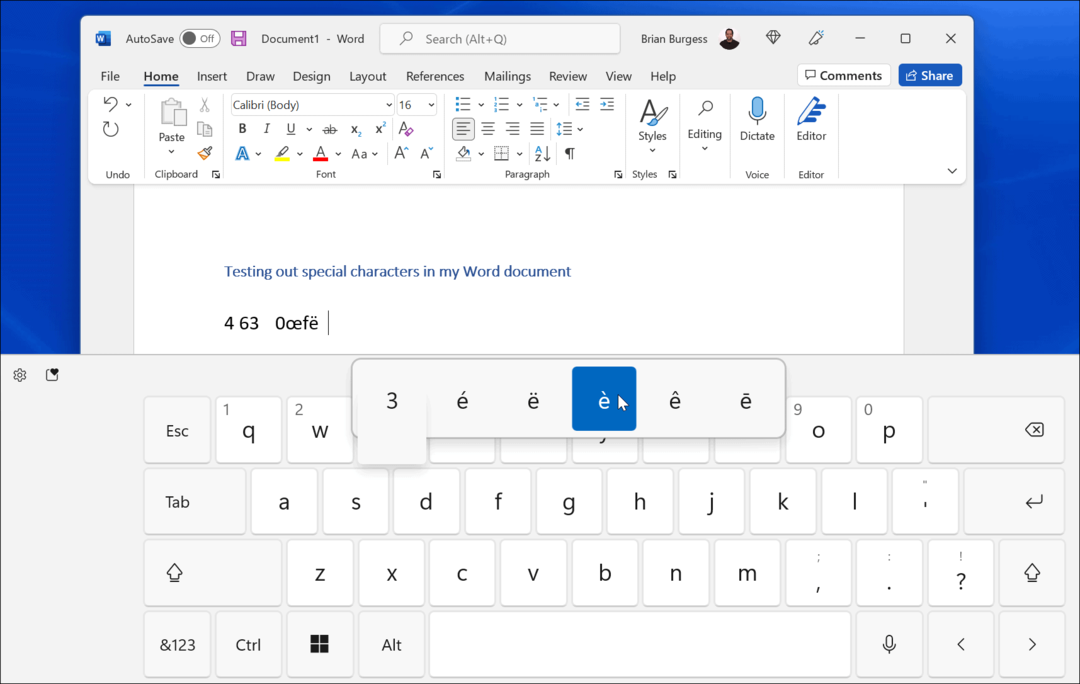
- Selecteer de speciale toets die u wilt gebruiken op het aanraaktoetsenbord en deze zal in uw document verschijnen.
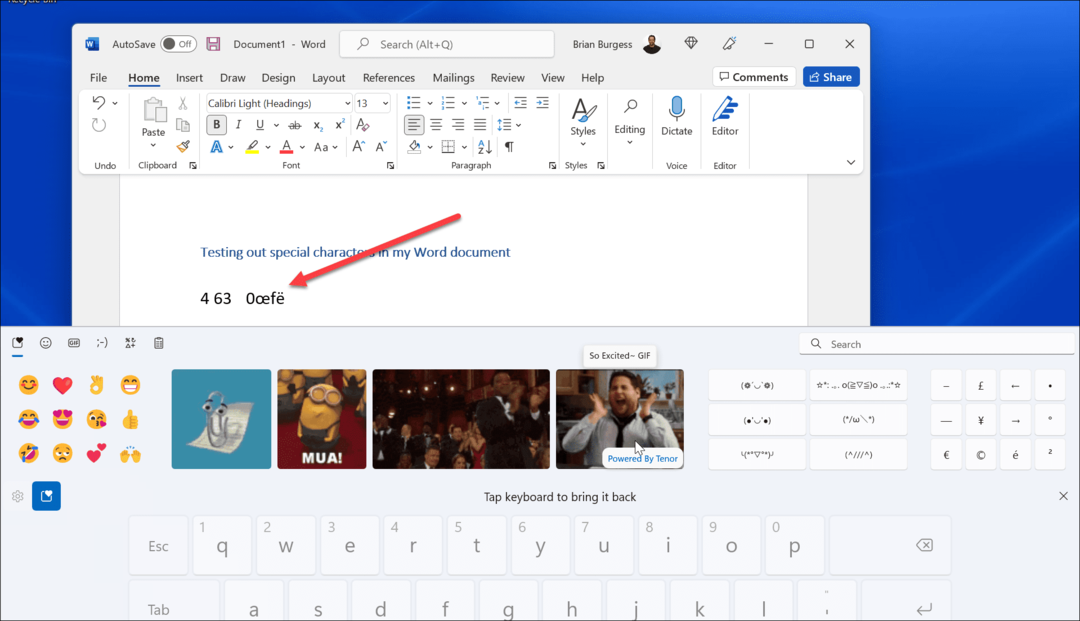
- U kunt ook emoji- of GIF-pictogrammen toevoegen. Klik op de emoji-knop (het hartpictogram in de linkerbovenhoek van het toetsenbord). Die optie werkt goed als je plezier wilt hebben met het document dat je aan het maken bent.
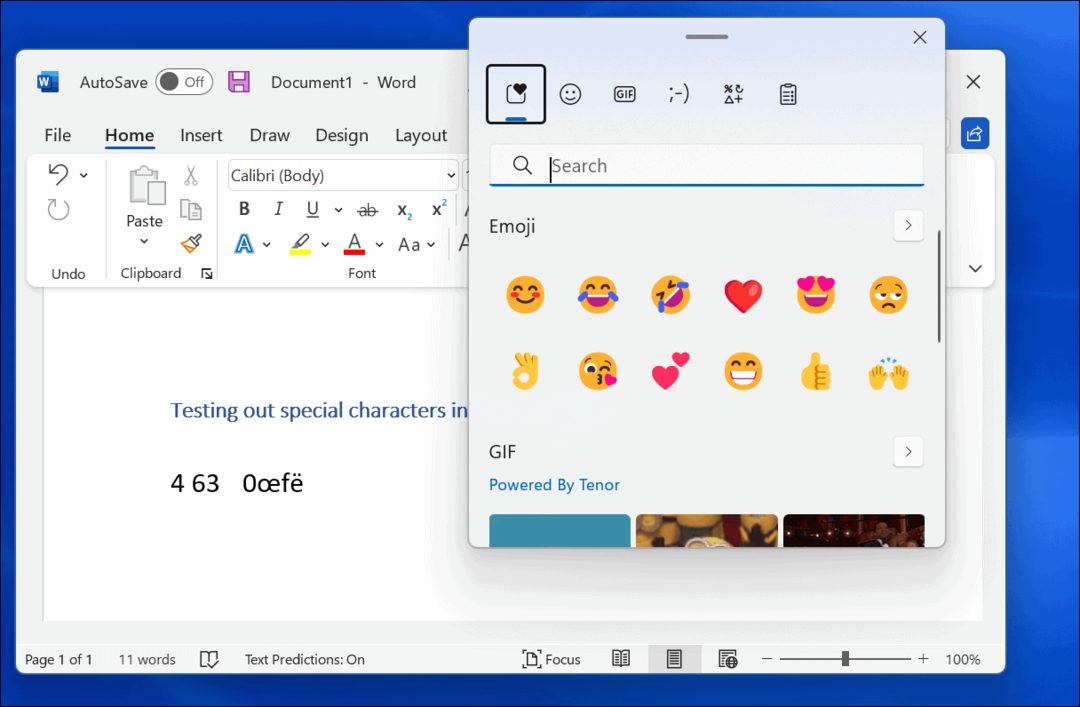
Emoji's invoegen op Windows 11
Als u het aanraaktoetsenbord niet wilt gebruiken om speciale tekens te typen, kunt u emoji's rechtstreeks vanuit uw document gebruiken.
Gebruik de sneltoets om emoji's in Windows 11 in te voegen Windows-toets + periodetoets om het emoji-toetsenbord te openen. Wanneer u een van de emoji's selecteert, wordt deze aan uw document toegevoegd.
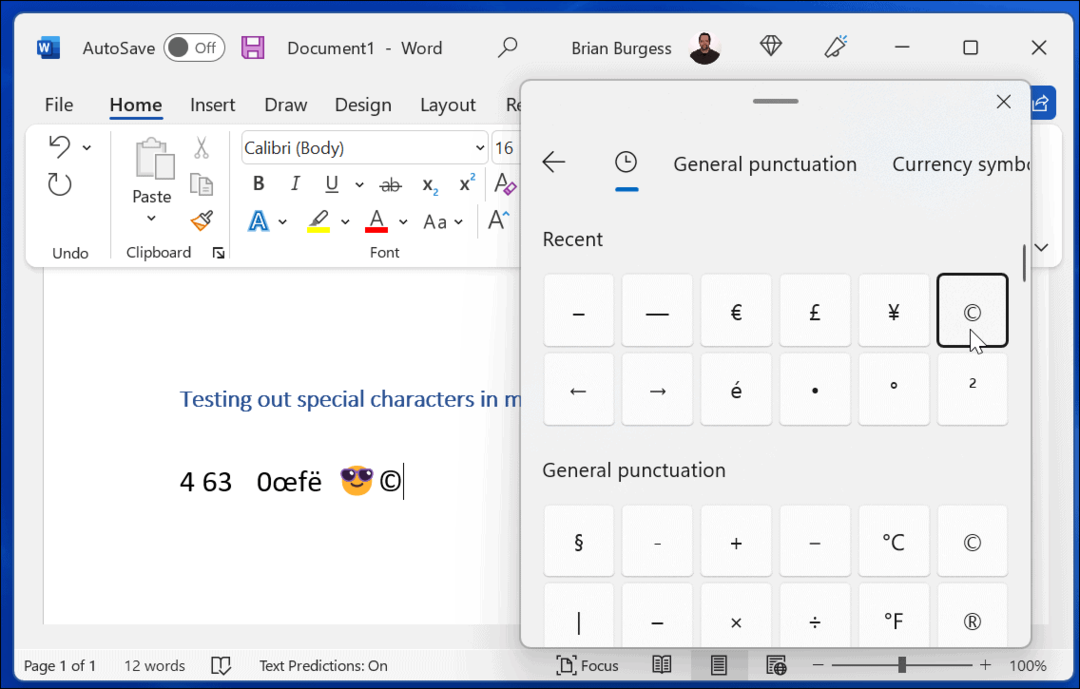
Hoewel dit pop-upmenu handig is voor emoji's, kun je het gebruiken om zoek GIF's of voeg een kleinere selectie van speciale tekens in, zoals valutasymbolen.
Hoe de karakterkaart te gebruiken op Windows 11
Je kunt ook de oudere gebruiken Overzicht van letters tool om speciale tekens naar je toetsenbord te kopiëren.
Ga als volgt te werk om de Character Map-tool op Windows 11 te gebruiken:
- Open de Start menu en typ overzicht van letters.
- Selecteer Overzicht van letters als topresultaat.
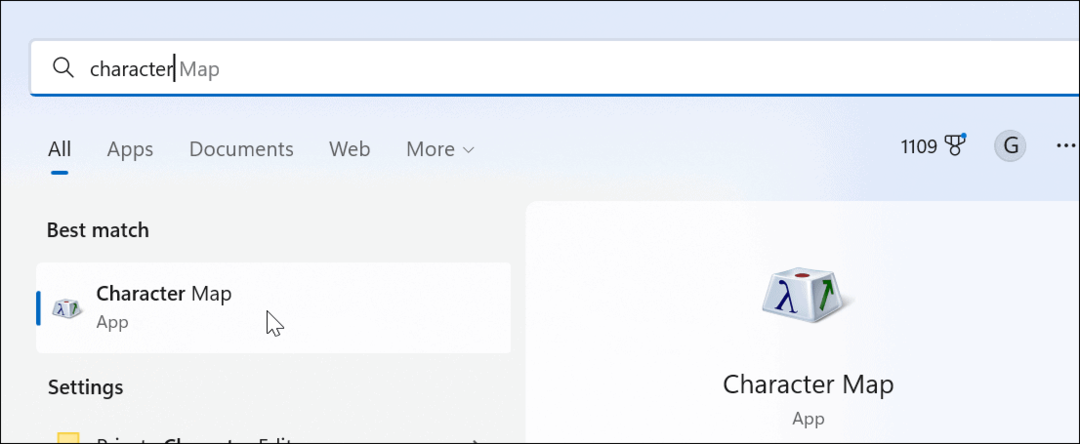
- Wanneer de Overzicht van letters venster verschijnt, vindt u verschillende tekens die u met verschillende lettertypen kunt gebruiken. Wijzig gewoon het lettertype in het vervolgkeuzemenu.
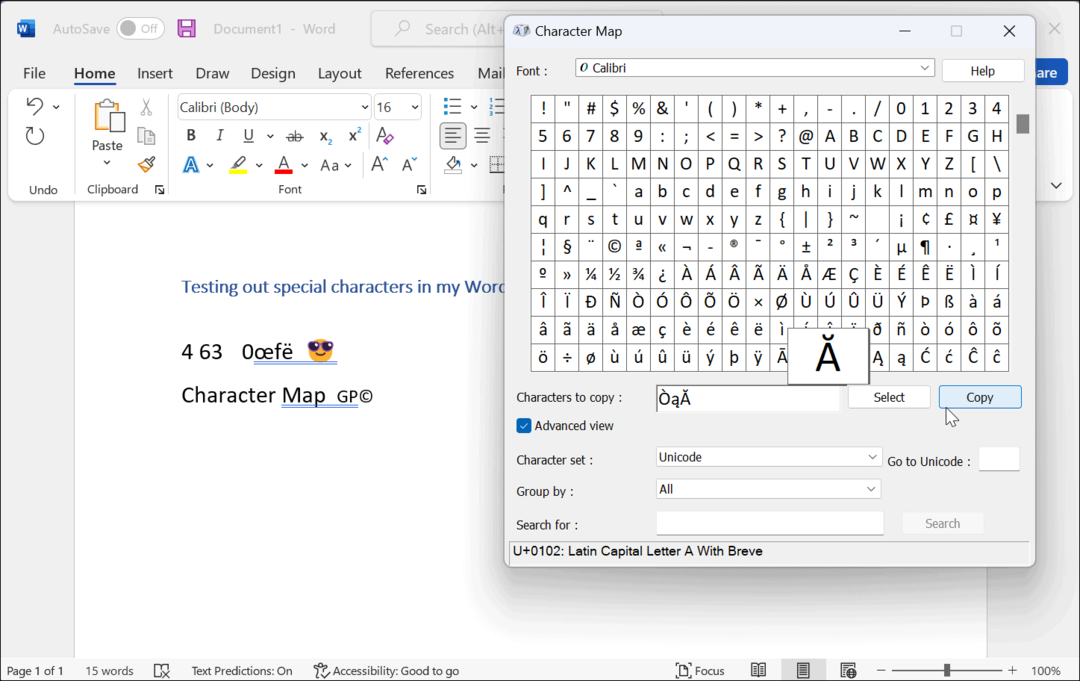
- Klik op de speciale tekens die u wilt gebruiken en klik op de Selecteer knop.
- Klik op de Kopiëren en plak de speciale tekens in het document wanneer u klaar bent.
Het Amerikaanse internationale toetsenbord gebruiken
Een andere optie die je hebt is de Amerikaans internationaal toetsenbord. Het is geschikt voor een Engelssprekende die speciale tekens gebruikt, zoals diakritische tekens of accenten.
Gebruik de volgende stappen om toegang te krijgen tot het Amerikaanse internationale toetsenbord:
- Open de Begin menu en druk op Instellingen.

- Ga naar Tijd & Taal > Taal & regio.
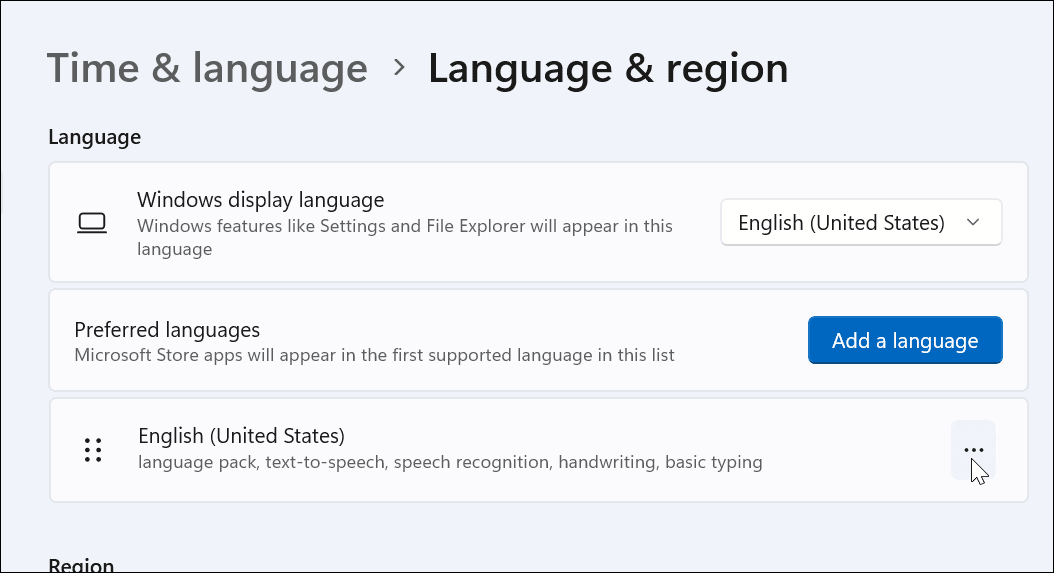
- Klik op de knop met drie stippen rechts van Engels Verenigde Staten) en selecteer Taalopties.
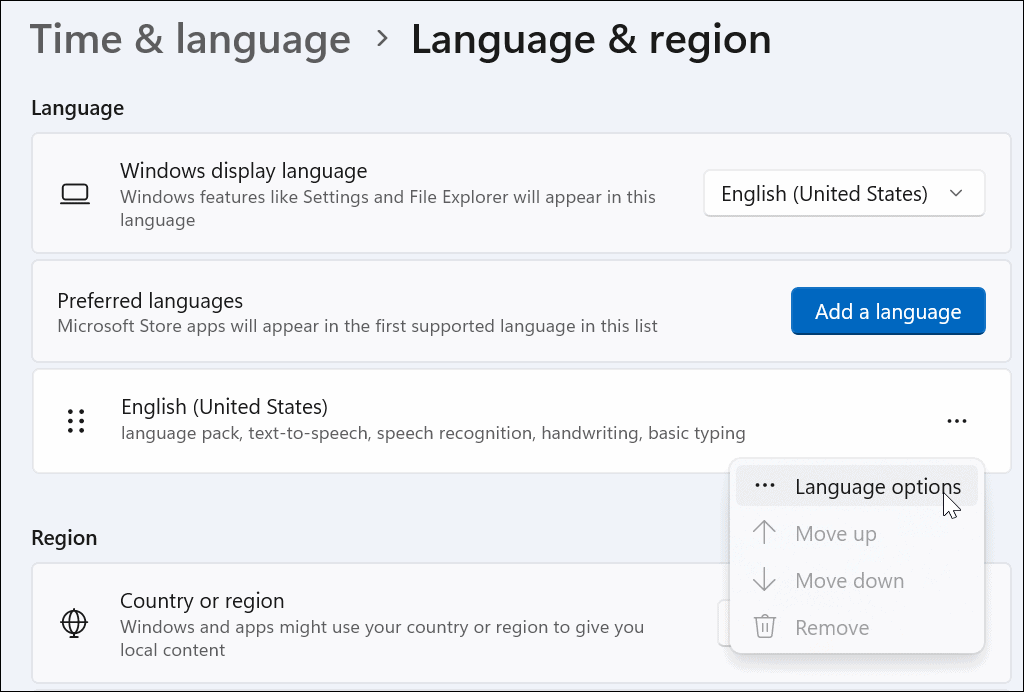
- Scroll naar beneden en klik op de Een toetsenbord toevoegen knop naast de Geïnstalleerde toetsenborden optie.
- Kies de Verenigde Staten – Internationaal toetsenbord.
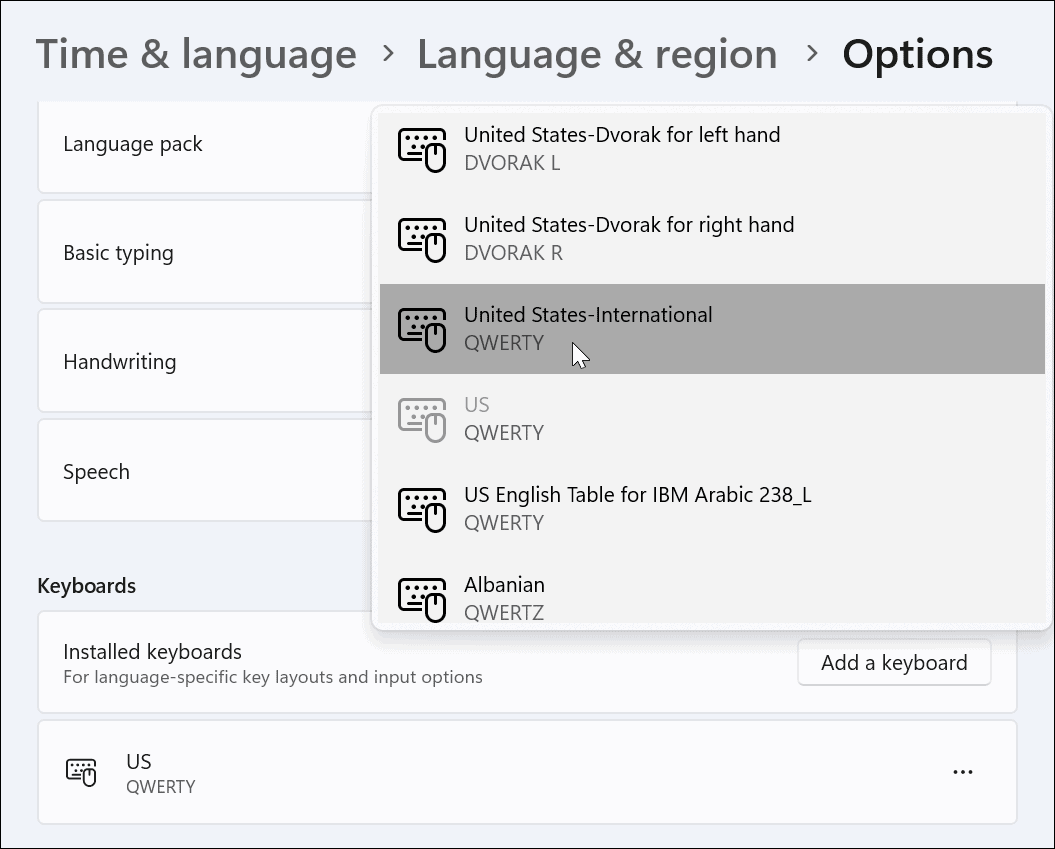
- Wanneer u de. wilt gebruiken VS – Internationaal toetsenbord, druk op de Windows-toets + spatiebalk om het op te roepen en te selecteren.
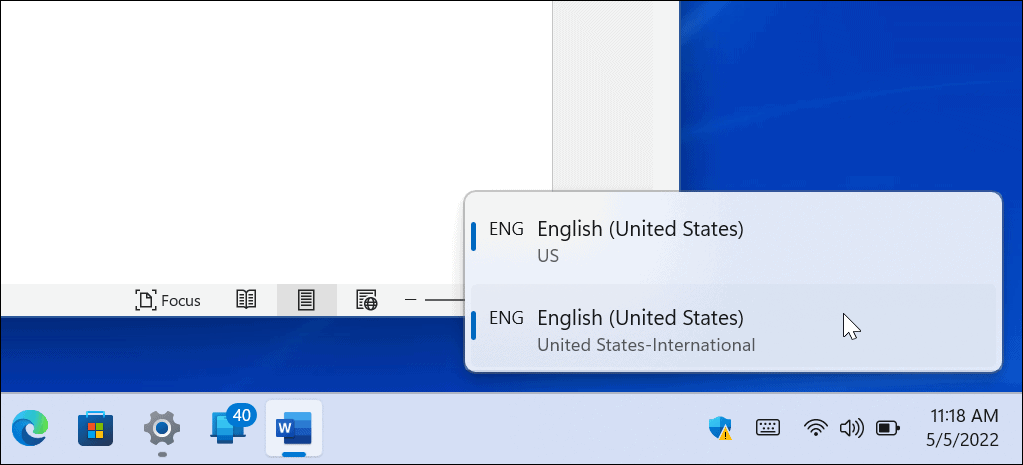
- U kunt verschillende combinaties krijgen om speciale tekens te krijgen (bijv. ALT+E weergeven é).
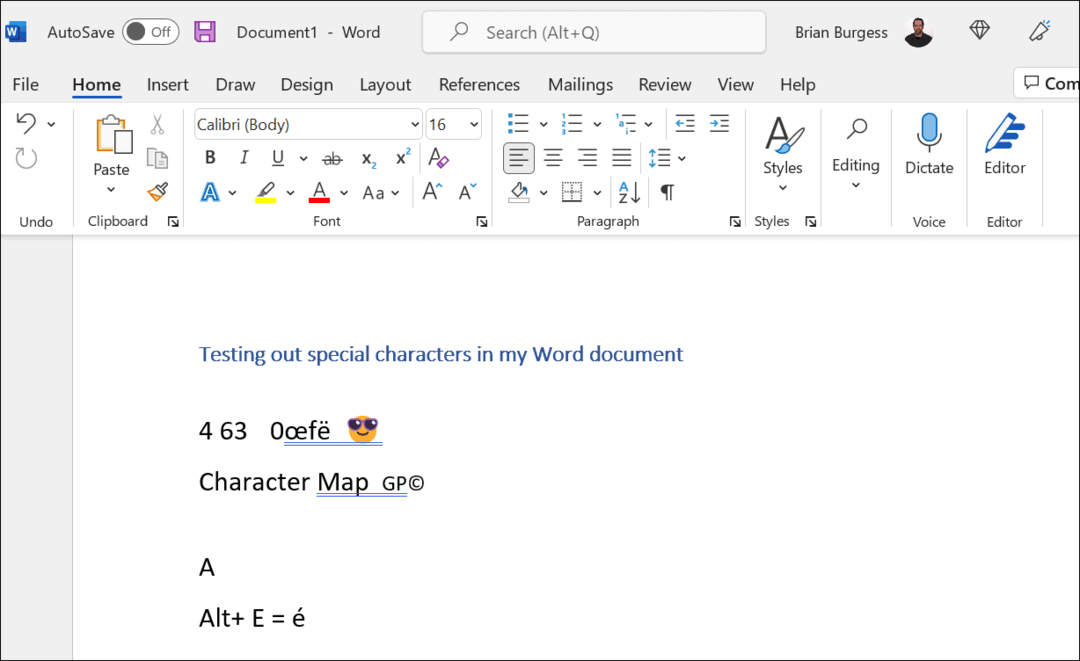
Lees voor meer hulp de Gids voor speciale tekens van de Washington State University die u kunt gebruiken met het internationale toetsenbord van de Verenigde Staten.
Speciale tekens gebruiken in Windows 11
De bovenstaande stappen zouden u moeten helpen bij het typen en gebruiken van speciale tekens op Windows 11, of het nu een diakritisch teken of een emoji is.
Er zijn andere manieren waarop u uw instellingen kunt aanpassen om het schrijven van bepaalde soorten documenten gemakkelijker te maken. Als u bijvoorbeeld een academicus bent, wilt u misschien weten hoe u: gebruik het MLA-formaat in Microsoft Word of instellen MLA-indeling in Google Documenten. Als je academische documenten gebruikt voor psychologie, onderwijs of andere sociale wetenschappen, leer dan: opmaak Word-documenten in APA-stijl in plaats van.
Hoe u uw productsleutel voor Windows 11 kunt vinden
Als u uw productsleutel voor Windows 11 moet overdragen of alleen nodig hebt om een schone installatie van het besturingssysteem uit te voeren,...
Hoe de cache, cookies en browsegeschiedenis van Google Chrome te wissen
Chrome doet uitstekend werk door uw browsegeschiedenis, cachegeheugen en cookies op te slaan om uw browserprestaties online te optimaliseren. Haar is hoe te...
Prijsvergelijking in de winkel: hoe u online prijzen kunt krijgen terwijl u in de winkel winkelt
Kopen in de winkel betekent niet dat je hogere prijzen moet betalen. Dankzij prijsaanpassingsgaranties kunt u online kortingen krijgen tijdens het winkelen in...
Een Disney Plus-abonnement cadeau doen met een digitale cadeaukaart
Als je van Disney Plus hebt genoten en het met anderen wilt delen, kun je als volgt een Disney+ Gift-abonnement kopen voor...


