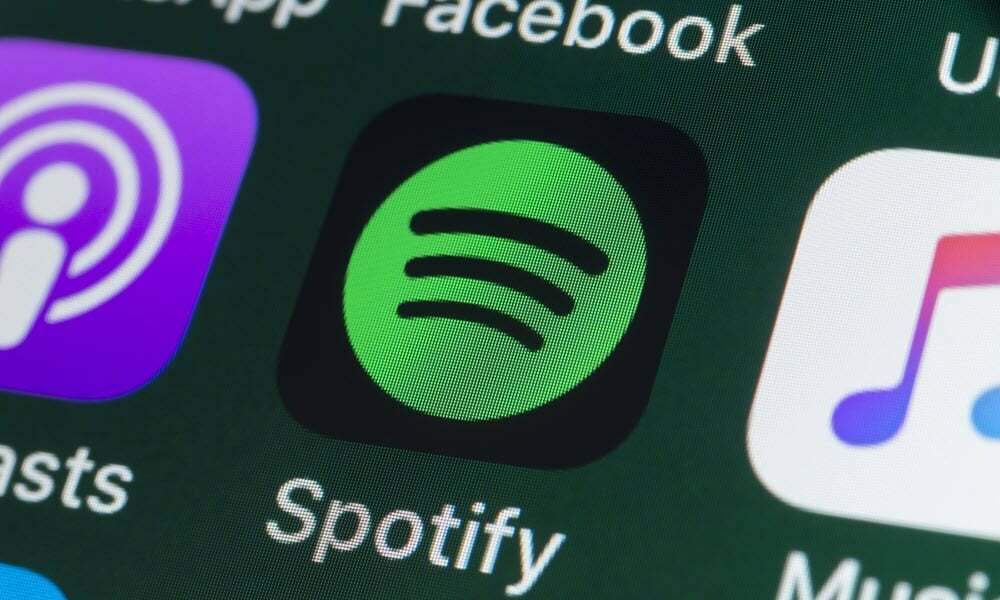Zoeken in Google Spreadsheets
Google Bladen Google Documenten Held / / May 15, 2022

Laatst geupdate op
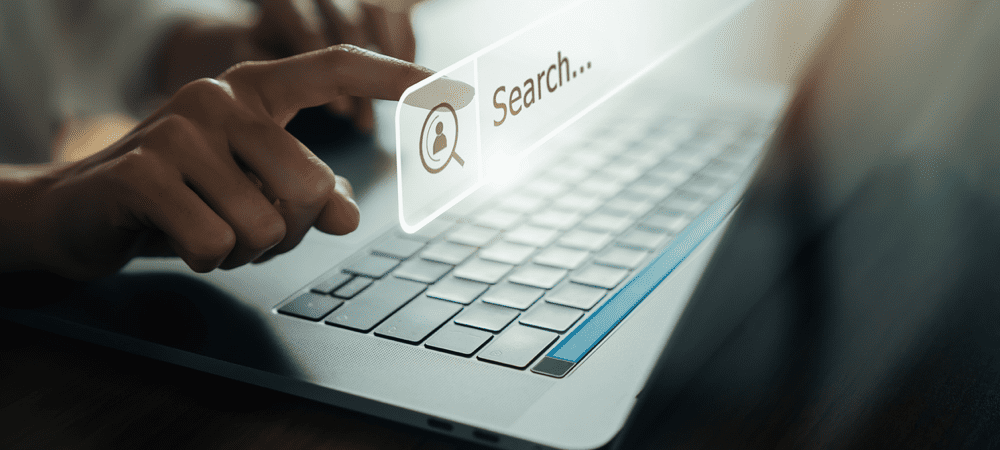
Wilt u gegevens zoeken in een Google Spreadsheets-spreadsheet? Er zijn een aantal manieren waarop u dit kunt doen. Deze gids laat u zien hoe.
Een Google Spreadsheets-spreadsheet is een krachtig hulpmiddel om gegevens te analyseren en te manipuleren, maar alleen als het goed is georganiseerd.
Stel je een drukke spreadsheet voor met tientallen verschillende bladen en gegevens verspreid over duizenden cellen. Als je op zoek bent naar iets specifieks, hoe doe je dat dan? Als je het niet zeker weet, kun je in Google Spreadsheets zoeken om de gegevens te vinden die je zoekt.
Er zijn een aantal manieren waarop u in uw Google Spreadsheets-spreadsheet kunt zoeken. Als u niet zeker weet hoe u moet zoeken in Google Spreadsheets, volgt u de onderstaande stappen.
De tool Snel zoeken gebruiken in Google Spreadsheets
De snelste manier om in Google Spreadsheets te zoeken, is door de snel vinden hulpmiddel. Met deze tool kunt u zoeken in het momenteel actieve blad. Hoewel het niet krachtig is, is het snel.
U kunt het gebruiken om snel te zoeken naar cijfers, letters of speciale tekens. Alle overeenkomende resultaten worden gemarkeerd, zodat u door kunt bladeren en de gegevens kunt identificeren waarnaar u op zoek bent. U moet echter een sneltoets gebruiken om deze te gebruiken.
Snel zoeken gebruiken in Google Spreadsheets:
- Open uw Google Spreadsheets-spreadsheet en selecteer het juiste blad.
- Gebruik de sneltoets Ctrl + F om de te openen snel vinden hulpmiddel.
- Typ uw zoekopdracht in de pop-upzoekbalk. Google Spreadsheets markeert automatisch alle overeenkomende items.
- Om door de overeenkomende resultaten te bladeren, drukt u op de omhoog of naar beneden pijl pictogrammen.
- Als u klaar bent, drukt u op de Uitgang icoon.
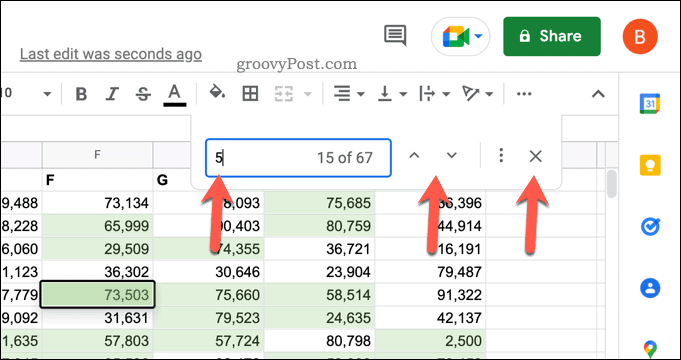
Een meer diepgaande zoekopdracht nodig? U kunt de find en vervang hulpmiddel in plaats daarvan.
Zoeken en vervangen gebruiken in Google Spreadsheets
De zoek en vervang tool bouwt voort op de zoekfunctionaliteit die wordt geboden door de tool voor snel zoeken. Hiermee kunt u meer gedetailleerde zoekcriteria maken, zoals de mogelijkheid om zoekopdrachten te beperken tot gevallen waarin wordt gezocht.
U kunt ook de zoeksyntaxis voor reguliere expressies (regex) gebruiken en de tool gebruiken om overeenkomende resultaten te vervangen. Hiermee kunt u ook naar resultaten zoeken in uw hele spreadsheet en niet alleen in het actieve blad.
Zoeken en vervangen gebruiken in Google Spreadsheets:
- Open uw Google Spreadsheets-spreadsheet.
- druk op Bewerk > Zoek en vervang.
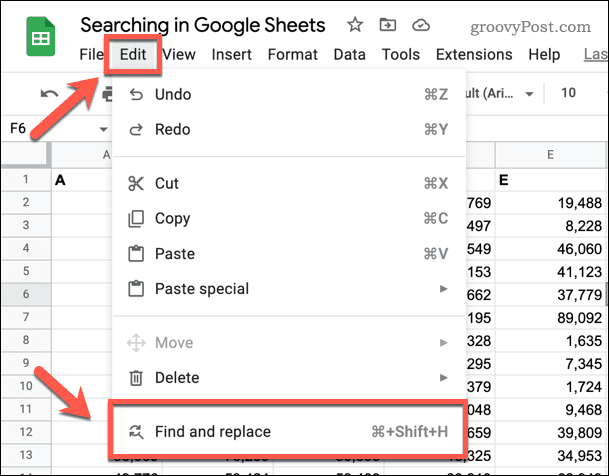
- In de Vind typt u uw zoekcriteria en gebruikt u de extra opties om uw zoekopdracht aan te passen.
- Als u een gevonden resultaat wilt vervangen, typt u een vervangend resultaat in de Vervangen door doos.
- Als je klaar bent, druk je op Vind om uw zoektocht te beginnen.
- druk op Vind herhaaldelijk om door elk overeenkomend resultaat te bladeren of druk op Vervangen om de waarde te vervangen door de waarde van de Vervangen door doos.
- Als u alle waarden wilt vervangen, vervangt u Vervang alles.
- Als u klaar bent, drukt u op Klaar.
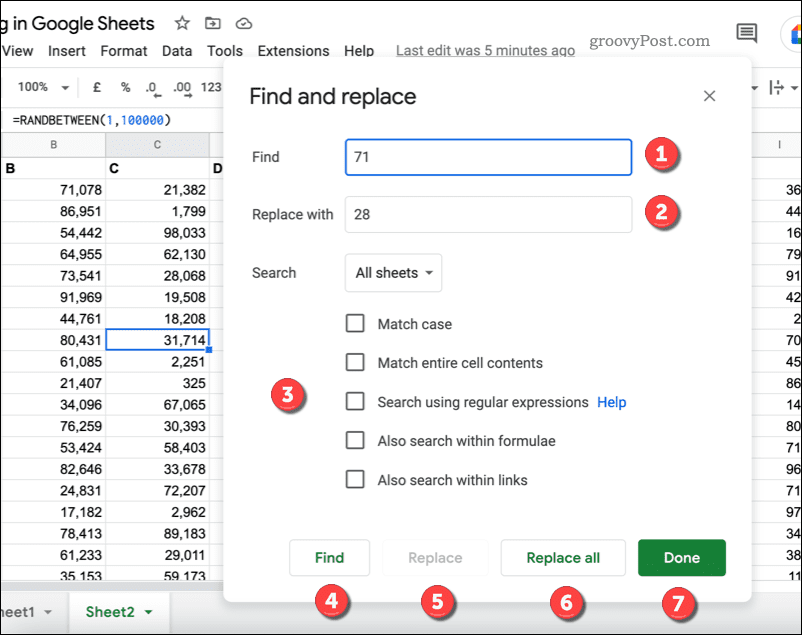
Andere methoden om in Google Spreadsheets te zoeken
Er zijn andere methoden die u kunt gebruiken om in Google Spreadsheets te zoeken zonder de zoekfunctie te gebruiken.
U kunt bijvoorbeeld besluiten om: voorwaardelijke opmaak gebruiken in uw rekenblad. U kunt dan een voorwaardelijke opmaakregel gebruiken om te zoeken naar en markeer duplicaten in Google Spreadsheets. Zodra je ze hebt gevonden, kun je ze verwijderen.
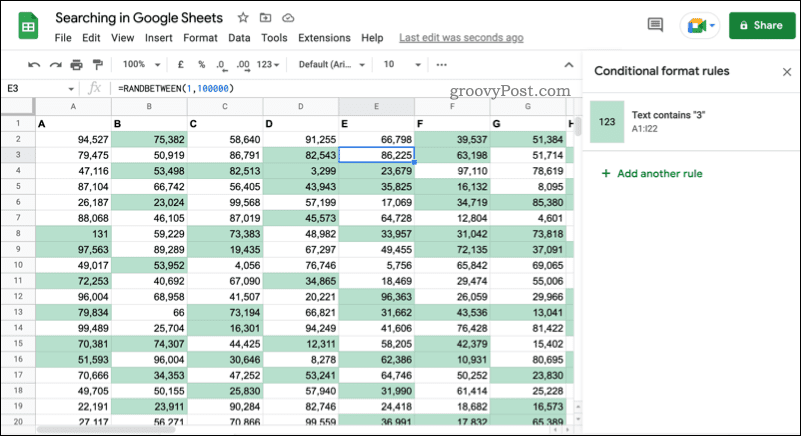
Een voorbeeld van een voorwaardelijke opmaakregel in Google Spreadsheets, die wordt gebruikt om getallen te markeren.
Je kan ook gebruiken functies zoals VERT.ZOEKEN om resultaten in de spreadsheet zelf te zoeken en terug te geven. Dit is ingewikkelder, maar u kunt de resultaten die u in uw spreadsheet vindt, gebruiken. U kunt de informatie dan gebruiken in een formule.
De eenvoudigste methode is echter om de tools voor snel zoeken of zoeken en vervangen in uw spreadsheet te gebruiken. Het is ook de methode die we voor de meeste gebruikers aanbevelen. Als u echter iets geavanceerder nodig heeft, kunt u voorwaardelijke opmaak of functies zoals VERT.ZOEKEN gebruiken om in Google Spreadsheets te zoeken.
Google Spreadsheets effectief gebruiken
Met behulp van de stappen die we hierboven hebben beschreven, zou u snel in Google Spreadsheets moeten kunnen zoeken om de gegevens te vinden waarnaar u op zoek bent.
Dit is slechts een van de vele handige functies die Google Spreadsheets te bieden heeft. Als je nieuw bij Google Spreadsheets, zou je kunnen overwegen hoe te alfabetiseren?, zodat u uw waarden van A tot Z (of Z tot A) kunt sorteren.
Je zou er zelfs aan kunnen denken Google Spreadsheets insluiten in een website. Als je wat gegevens hebt verzameld die je wilt delen, zou dit een geweldige manier om het te delen.
Hoe u uw productsleutel voor Windows 11 kunt vinden
Als u uw productsleutel voor Windows 11 moet overdragen of alleen nodig hebt om een schone installatie van het besturingssysteem uit te voeren,...
Hoe de cache, cookies en browsegeschiedenis van Google Chrome te wissen
Chrome doet uitstekend werk door uw browsegeschiedenis, cache en cookies op te slaan om uw browserprestaties online te optimaliseren. Haar is hoe te...
Prijsvergelijking in de winkel: hoe u online prijzen kunt krijgen terwijl u in de winkel winkelt
Kopen in de winkel betekent niet dat je hogere prijzen moet betalen. Dankzij prijsaanpassingsgaranties kunt u online kortingen krijgen tijdens het winkelen in...
Een Disney Plus-abonnement cadeau doen met een digitale cadeaukaart
Als je van Disney Plus hebt genoten en het met anderen wilt delen, kun je als volgt een Disney+ Gift-abonnement kopen voor...