Een microfoon testen op Windows 11
Microsoft Windows 11 Held / / May 15, 2022

Laatst geupdate op

Heb je problemen met je microfoon op Windows 11? U kunt het configureren en testen in de app Instellingen. Deze gids laat u zien hoe.
Pc-gebruikers zijn meer dan ooit afhankelijk van toegang tot een microfoon en camera. Apps zoals Zoom en Microsoft Teams geef ons een toegangspoort om thuis te werken. Ze maken het ook gemakkelijker dan ooit om contact te houden met verre familie en vrienden.
Deze apps zijn echter alleen zo goed als de hardware die u gebruikt. Mogelijk moet u uw microfooninstellingen aanpassen aan uw omgeving en deze gereed maken om met vrienden, familie en collega's te praten.
Om dit gemakkelijk te maken, bevat Windows 11 een ingebouwde tool waarmee u uw microfoon kunt testen. Als u niet zeker weet hoe, kunt u als volgt een microfoon testen op een Windows 11-pc.
Een microfoon instellen op Windows 11
Voordat je begint, moet je ervoor zorgen dat je microfoon goed werkt op je pc.
Sluit uw microfoon aan en installeer stuurprogramma's
De voor de hand liggende eerste stap is ervoor te zorgen dat uw hardware correct is aangesloten. Controleer je
Als u een Bluetooth-apparaat gebruikt, moet u ervoor zorgen dat: verbinden en koppelen met uw pc. U moet ervoor zorgen dat u uw Bluetooth-radio hebt ingeschakeld voordat u dit probeert. Of u nu een USB- of Bluetooth-microfoon gebruikt, u moet er ook voor zorgen dat u uw apparaatstuurprogramma's bijgewerkt.
Uw microfoon instellen als uw invoerapparaat
Als u zeker weet dat de microfoon is aangesloten en klaar is voor gebruik, kunt u controleren of deze wordt gedetecteerd in de geluidsinstellingen menu. Om toegang te krijgen, klik met de rechtermuisknop op de geluidspictogram in de rechterbenedenhoek van de taakbalk en selecteer Geluidsinstellingen.
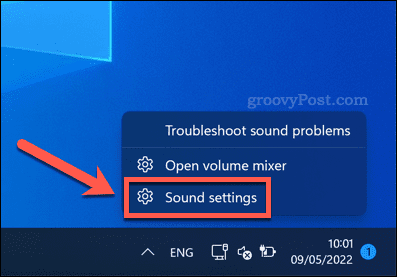
In de Geluid menu, zou je je microfoon moeten zien verschijnen als een apparaat in de Invoer menu. Als dit nog niet het geval is, selecteert u het als uw actieve invoerapparaat door te drukken kies een apparaat om te spreken en op te nemen en selecteer het uit de lijst.
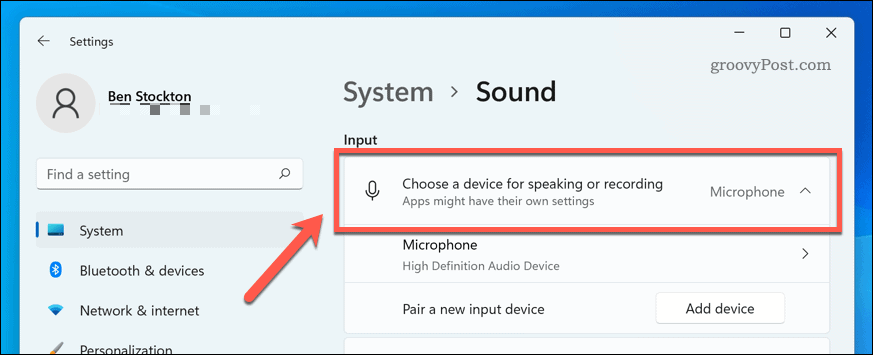
Een microfoon testen op Windows 11
Op dit punt zou uw microfoon klaar moeten zijn voor gebruik, wat betekent dat deze is aangesloten, ingeschakeld en met de juiste stuurprogramma's geïnstalleerd. Je had het ook als invoerapparaat moeten kunnen selecteren in je geluidsinstellingen.
Uw volgende stap is om uw microfoon te testen en uw invoerinstellingen zo te configureren dat uw microfoon helder en helder klinkt en klaar is om te chatten of opnemen. De eenvoudigste manier om dit te doen, is door de ingebouwde testtools in de geluidsinstellingenmenu.
Een microfoon testen op Windows 11:
- Open de Start menu en selecteer Instellingen.
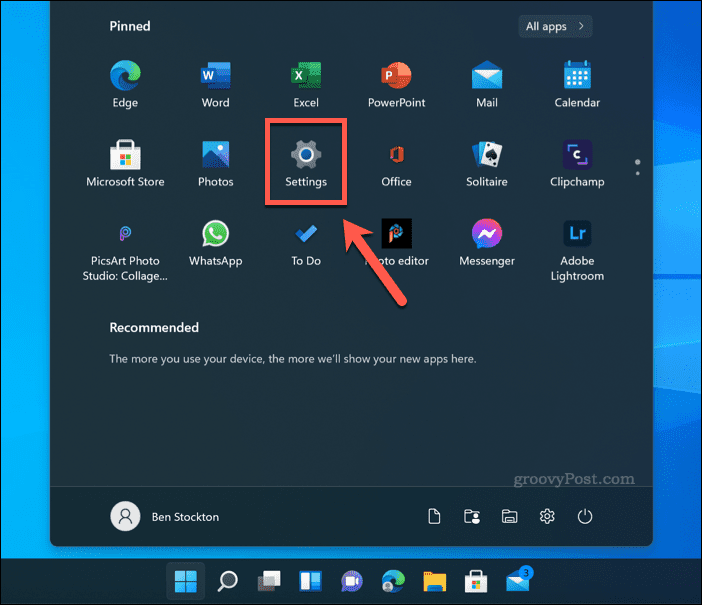
- In Instellingen, druk op Systeem > Geluid.
- Selecteer je microfoon in de Invoer sectie.
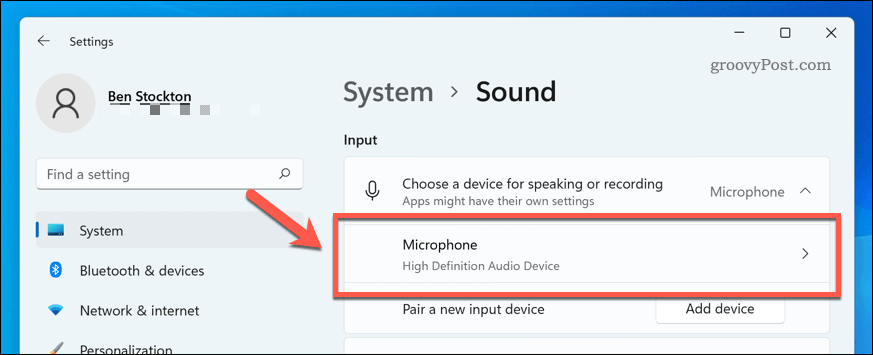
- In de Eigenschappen menu voor je microfoon, check de ingangsvolume instellingen correct zijn door de schuifregelaar omhoog of omlaag te bewegen.
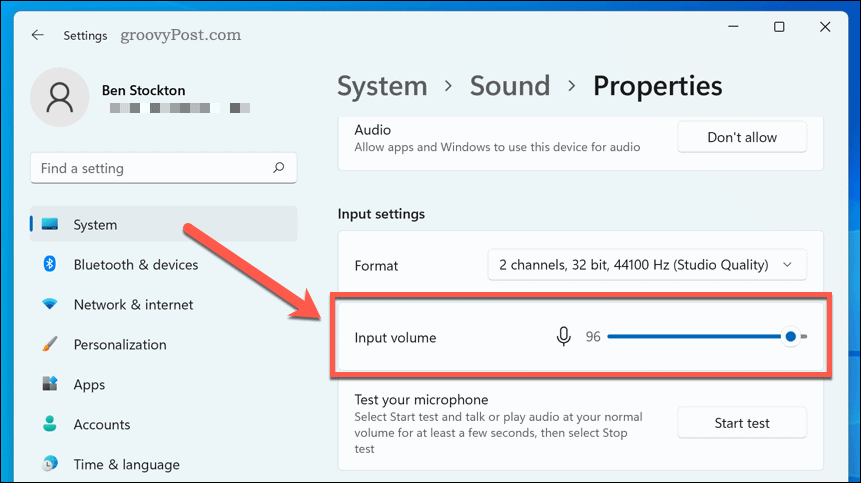
- Bevestig andere instellingen, zoals de audioformaat instellingen, zoals vereist.
- Om te beginnen met het testen van je microfoon, druk je op de Test starten knop.
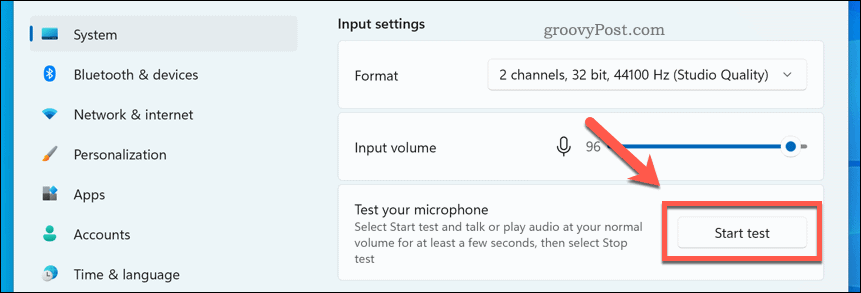
- Spreek een paar seconden in uw microfoon en druk vervolgens op Stop test.
- Als je microfoon het geluid correct heeft opgevangen, zou je een resultaatpercentage moeten zien naast de knop Test starten.
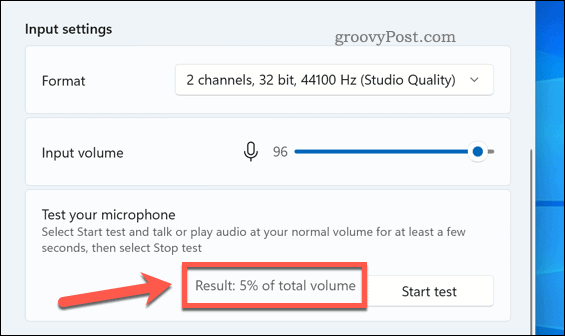
- Als het resultaatpercentage is onder 75%, moet u de verplaatsen schuifregelaar invoervolume omhoog om het volume te verhogen.
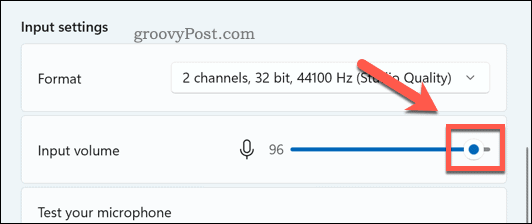
Op dit moment zou uw Windows 11-microfoon klaar moeten zijn voor gebruik. U kunt het gaan gebruiken om op te nemen, te streamen of te bellen in apps zoals Discord of Zoomen.
Als je nog steeds problemen ondervindt, zorg er dan voor dat je de instellingen voor het invoervolume verder aanpast. U kunt ook overwegen om apps van uw microfoonfabrikant te gebruiken, die mogelijk aanvullende instellingen en configuratietools bevatten. Er bestaan ook alternatieven van derden, zoals: VoiceMeeter, waarmee u uw microfoonversterkingsniveaus kunt verhogen.
Windows 11 gebruiken
De bovenstaande stappen zouden u moeten helpen om snel een microfoon te testen op Windows 11. Als je problemen hebt, zorg dan dat je controleer op nieuwe updates voor uw systeem- en apparaatstuurprogramma's.
Draait u nog steeds Windows 10? Hoewel de stappen in Windows 11 anders zijn, kunt u nog steeds: configureer uw geluidsinstellingen in de app Instellingen op Windows 10.
Hoe u uw productsleutel voor Windows 11 kunt vinden
Als u uw productsleutel voor Windows 11 moet overdragen of alleen nodig hebt om een schone installatie van het besturingssysteem uit te voeren,...
Hoe de cache, cookies en browsegeschiedenis van Google Chrome te wissen
Chrome doet uitstekend werk door uw browsegeschiedenis, cache en cookies op te slaan om uw browserprestaties online te optimaliseren. Haar is hoe te...
Prijsvergelijking in de winkel: hoe u online prijzen kunt krijgen terwijl u in de winkel winkelt
Kopen in de winkel betekent niet dat je hogere prijzen moet betalen. Dankzij prijsaanpassingsgaranties kunt u online kortingen krijgen tijdens het winkelen in...
Een Disney Plus-abonnement cadeau doen met een digitale cadeaukaart
Als je van Disney Plus hebt genoten en het met anderen wilt delen, kun je als volgt een Disney+ Gift-abonnement kopen voor...



