Hoe de celgrootte in Google Spreadsheets te wijzigen
Google Bladen Google Held / / May 15, 2022

Laatst geupdate op
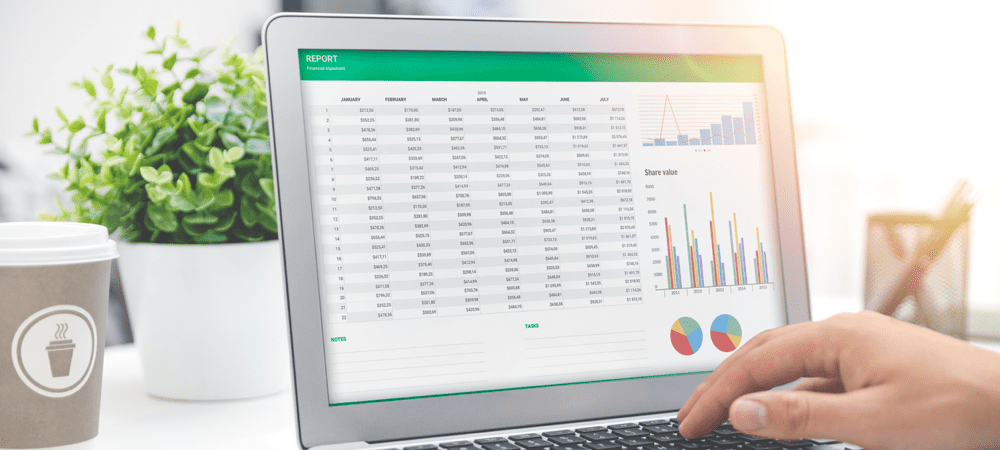
Moet u de cellen in uw Google Spreadsheets-spreadsheet groter of kleiner maken? Er zijn een paar manieren om dit te doen, en deze gids zal uitleggen hoe.
Als je een opent nieuwe Google Spreadsheets-spreadsheet, ziet u hetzelfde: een witte pagina met een raster van cellen. Elke cel is even groot, zelfs als de inhoud van de cel groter is dan de celranden.
Als dat het geval is, moet u nadenken over het wijzigen van de celgroottes in uw Google Spreadsheets-spreadsheet. U kunt dit op een aantal manieren doen, van het handmatig verkleinen van de rijen of kolommen tot het instellen van een cel (of cellen) op exacte afmetingen.
Als u wilt weten hoe u de celgrootte in Google Spreadsheets kunt wijzigen, volgt u de onderstaande stappen.
Kunt u het formaat van afzonderlijke cellen in Google Spreadsheets wijzigen?
Voordat we beginnen, is het belangrijk om te bespreken hoe u het formaat van een cel in Google Spreadsheets wijzigt. U kunt de grootte van afzonderlijke cellen niet wijzigen
Dit komt omdat je cellen in een raster staan. Als u het formaat van een enkele cel wijzigt, zou het raster niet werken. De enige manier om dit probleem te omzeilen, is door cellen samen te voegen. Dit creëert een grotere cel, maar zonder de integriteit van het raster te verliezen.
Het formaat van een rij of kolom handmatig wijzigen in Google Spreadsheets
De snelste en gemakkelijkste methode om de celgrootte in Google Spreadsheets te wijzigen, is door: het formaat ervan handmatig wijzigen. Zoals we hebben vermeld, kunt u dit niet voor afzonderlijke cellen doen, maar u kunt de afmetingen van een rij of kolom wijzigen.
Als u het formaat van een rij of kolom handmatig wilt wijzigen in Google Spreadsheets, open uw Google Spreadsheets-spreadsheet. Beweeg vervolgens uw muiscursor over de randen van de rij- of kolomkoptekst. De cursor verandert in een pijlpunt icoon.
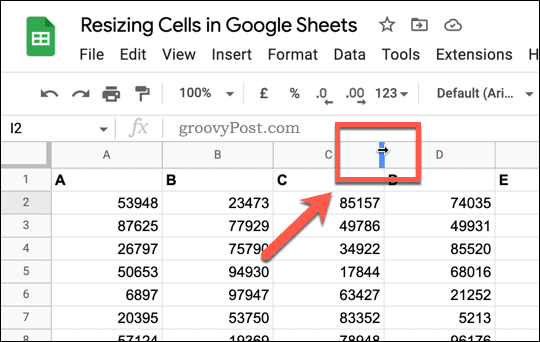
Zodra u dit ziet, drukt u op de rand en verplaatst u uw muiscursor. Voor kolommen verplaatst u de kolom naar links of rechts om het formaat te wijzigen. Verplaats het voor rijen omhoog of omlaag.
Als u tevreden bent met de grootte van de rij of kolom, laat u uw muisknop los. Het formaat van de cellen in de rij of kolom wordt gewijzigd. U kunt dit op elk moment herhalen om het formaat van de kolom opnieuw te wijzigen.
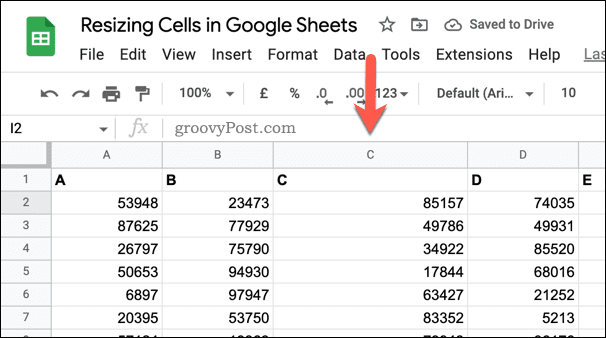
Het formaat van cellen in Google Spreadsheets wijzigen
Als u de bovenstaande methode gebruikt, wijzigt u het formaat van uw cellen, maar weet u niet de exacte grootte. Als u wilt dat uw cellen in Google Spreadsheets een exacte grootte hebben, moet u ze verkleinen met de ingebouwde tool voor het wijzigen van de grootte.
Als u het formaat van cellen in Google Spreadsheets wilt wijzigen, opent u eerst uw Google Spreadsheets-spreadsheet en selecteert u vervolgens een rij- of kolomkop. Terwijl de rij of kolom is geselecteerd, klikt u met de rechtermuisknop op de geselecteerde cellen en drukt u op Formaat van de rij wijzigen of Formaat van de kolom wijzigen.

In de Formaat wijzigen pop-upmenu, typt u een nieuwe groottewaarde in pixels. De standaardwaarde is 100 tenzij u eerder de grootte van de kolom of rij hebt gewijzigd. Als u het formaat van de rij of kolom liever aanpast aan celgegevens, selecteert u de Aanpassen aan gegevens optie.
Als je klaar bent, druk je op Oké opslaan.
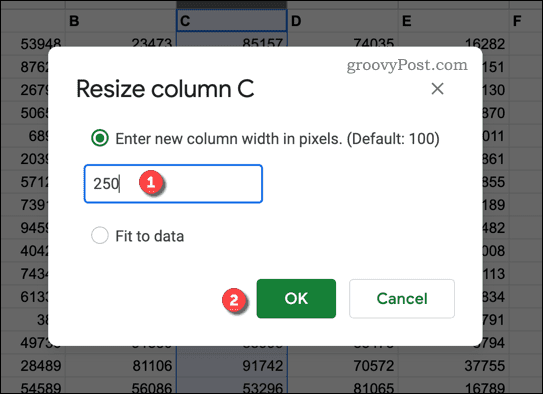
Het formaat van uw kolom of rij wordt aangepast aan de nieuwe dimensies die u heeft geselecteerd. Als u het formaat opnieuw wilt wijzigen, herhaalt u de bovenstaande stappen of drukt u op ongedaan maken om het terug te brengen naar de maat die u eerder hebt gebruikt.
Cellen samenvoegen in Google Spreadsheets
U kunt het formaat van afzonderlijke cellen in Google Spreadsheets niet wijzigen. Zoals we al zeiden, is er een oplossing: u kunt: cellen samenvoegen.
Om dit snel te doen, selecteert u alle cellen die u wilt samenvoegen in uw spreadsheet en selecteert u de Cellen samenvoegen knop.
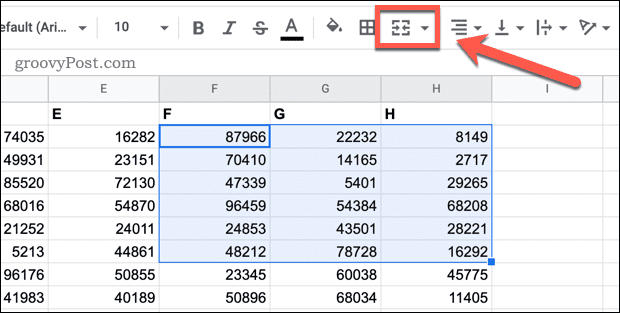
Als u het daarna ongedaan wilt maken, selecteert u de samengevoegde cel en drukt u op de Cellen samenvoegen knop opnieuw.
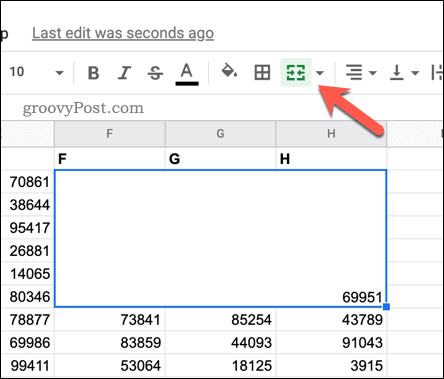
Werken in Google Spreadsheets
De bovenstaande stappen zouden u moeten helpen om de celgrootte in Google Spreadsheets te wijzigen, of liever, de celgrootte te wijzigen. Als je een cel groter wilt maken, moet je deze samenvoegen met alle cellen eromheen.
Dit is slechts een van de vele handige en unieke manieren om een Google Spreadsheets-spreadsheet te gebruiken. Je zou kunnen gebruik Google Spreadsheets om e-mails te verzenden of de spreadsheet insluiten in een website.
Wilt u Google Spreadsheets verder aanpassen? Jij kan verwijder de rasterlijnen om uw spreadsheet op één vel papier te laten lijken. Als je wilt, kan dat ook exporteer uw Google Spreadsheets-werkblad naar Excel.
Hoe u uw productsleutel voor Windows 11 kunt vinden
Als u uw productsleutel voor Windows 11 moet overdragen of alleen nodig hebt om een schone installatie van het besturingssysteem uit te voeren,...
Hoe de cache, cookies en browsegeschiedenis van Google Chrome te wissen
Chrome doet uitstekend werk door uw browsegeschiedenis, cachegeheugen en cookies op te slaan om uw browserprestaties online te optimaliseren. Haar is hoe te...
Prijsvergelijking in de winkel: hoe u online prijzen kunt krijgen terwijl u in de winkel winkelt
Kopen in de winkel betekent niet dat je hogere prijzen moet betalen. Dankzij prijsaanpassingsgaranties kunt u online kortingen krijgen tijdens het winkelen in...
Een Disney Plus-abonnement cadeau doen met een digitale cadeaukaart
Als je van Disney Plus hebt genoten en het met anderen wilt delen, kun je als volgt een Disney+ Gift-abonnement kopen voor...



