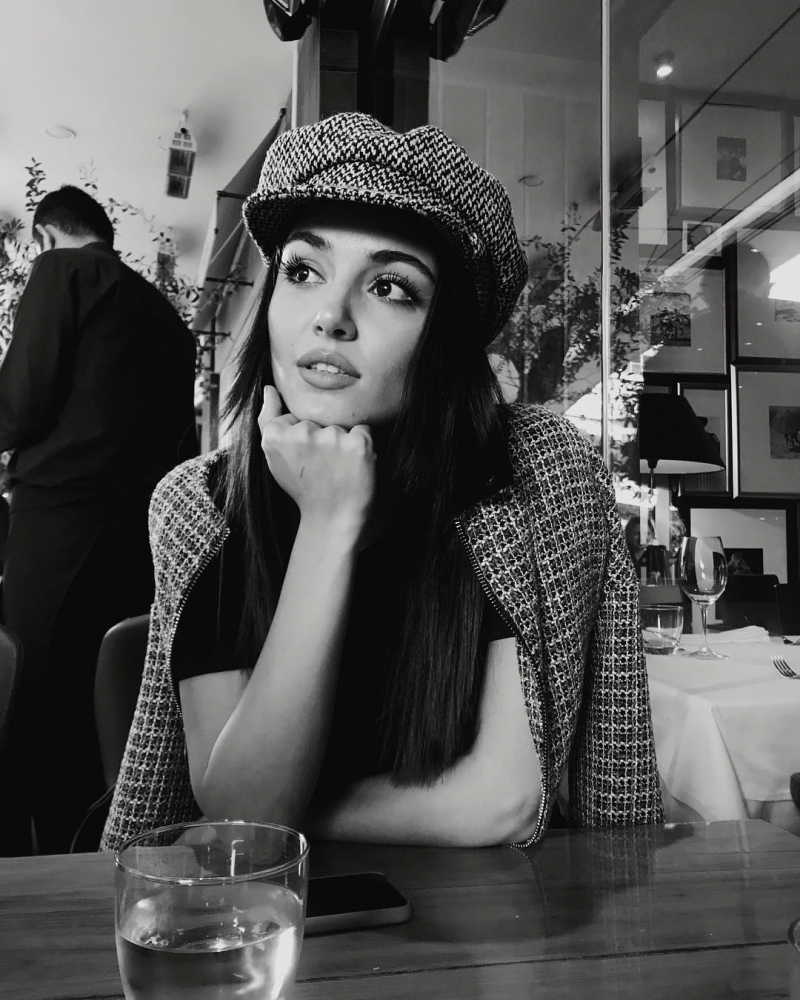Laatst geupdate op

Wilt u uw iPhone stil houden? Misschien wilt u de stille modus gebruiken, die alle geluiden en trillingen blokkeert. Deze handleiding laat u zien hoe u het kunt gebruiken.
Tijdens een belangrijke vergadering? Het is belangrijk om eventuele onderbrekingen te blokkeren terwijl u aan het werk bent, en het volume op uw iPhone verlagen is misschien niet genoeg.
Je wilt niet zet je iPhone uit, een van beide. Gelukkig wordt de iPhone geleverd met een ingebouwde schakelaar waarmee je snel de stille modus op je iPhone kunt in- of uitschakelen. U kunt deze instelling ook vanaf uw telefoon beheren door enkele instellingen te wijzigen.
Als je in de stille modus bent, hoor je geen beltonen, alarmen, trillingen of andere soorten waarschuwingen van je iPhone. Als u wilt weten hoe u het moet gebruiken, moet u het volgende doen om de stille modus op een iPhone in of uit te schakelen.
De Ring/Silent-schakelaar op een iPhone gebruiken
De eenvoudigste manier om uw iPhone in de stille modus te zetten, is door:
Je vindt de Ring/Silent-schakelaar aan de linkerkant van je iPhone. Door op de een of andere manier met de schakelaar te bewegen, wordt de stille modus in- of uitgeschakeld.
Opmerking: Je zou het moeten kunnen in- of uitschakelen met je thumbnail. Als je het moeilijk hebt, probeer dan een paperclip.
Als de stille modus is ingeschakeld, ziet u een rood-oranje kleur op de schakelaar (hieronder weergegeven). Wanneer je de stille modus uitschakelt, zie je de oranje kleur niet meer.
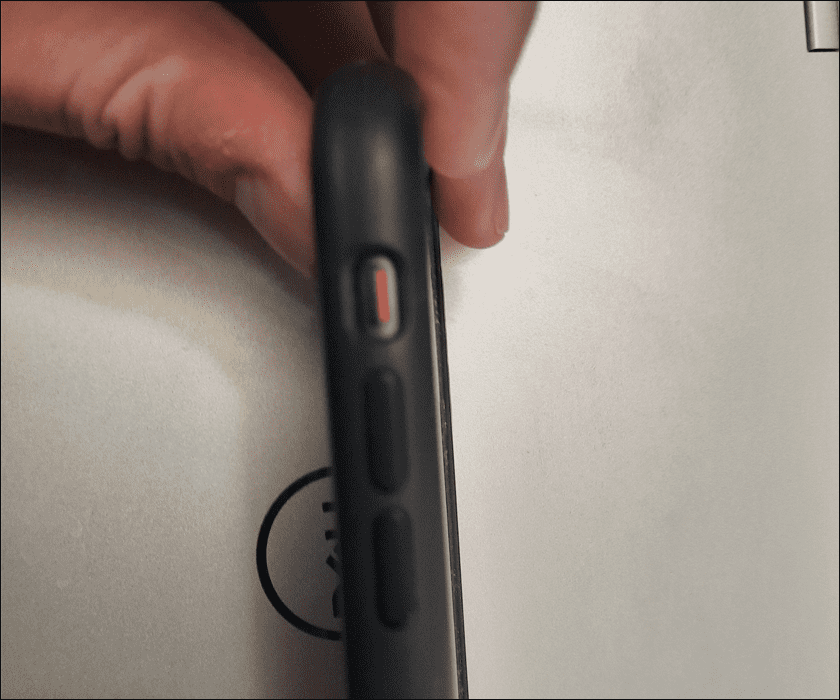
Nog een visuele aanwijzing die je op je scherm ziet. Als de stille modus is ingeschakeld, verschijnt er een klein bericht boven aan uw scherm om u hiervan op de hoogte te stellen.
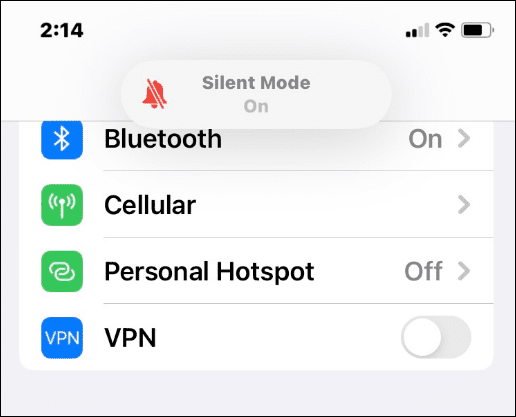
Als de stille modus is uitgeschakeld, ziet u een beltoon melding bovenaan om u te waarschuwen dat het geluid van uw iPhone is ingeschakeld.

Hoe de stille modus op de iPhone uit te schakelen
Wilt u de stille modus snel uitschakelen op uw iPhone? Als je een snelle opfrissing nodig hebt, is dit hoe je het doet.
Als je de stille modus op een iPhone wilt uitschakelen, tik je op de fysieke schakelaar Ring/Silent zodat het oranje label niet zichtbaar is. Hierdoor wordt de stille modus onmiddellijk uitgeschakeld en worden uw volume- en trillingsniveaus teruggezet naar uw gebruikelijke instellingen.
Als u de stille modus weer wilt inschakelen, veegt u de schakelaar gewoon terug zodat het oranje label zichtbaar is.
De stille modus op de iPhone in- of uitschakelen via Instellingen
U kunt de stille modus op uw iPhone ook in- en uitschakelen door naar het instellingenmenu van het apparaat te gaan. Dit is een goede optie als u de schakelaar fysiek niet kunt omdraaien. Het werkt ook als de schakelaar afbreekt of niet goed functioneert.
Gebruik deze stappen om de stille modus op de iPhone in en uit te schakelen via Instellingen:
- Open Instellingen en tik op de Toegankelijkheid optie.
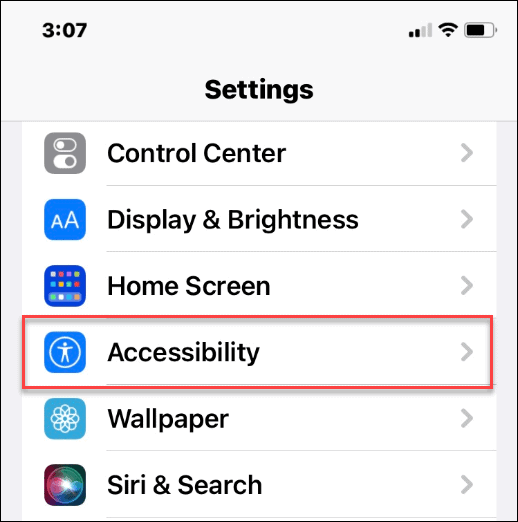
- Onder de Fysiek en motorisch sectie, tik op Aanraken.
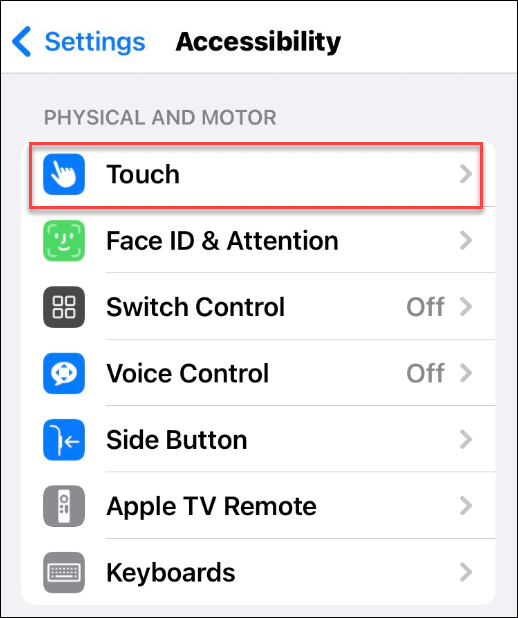
- In de Aanraken menu, tik op de AssistiveTouch optie.
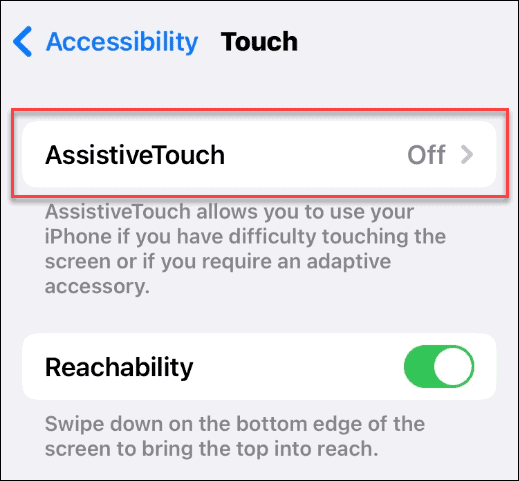
- Schakel de AssistiveTouch schakelaar om de functie in te schakelen.
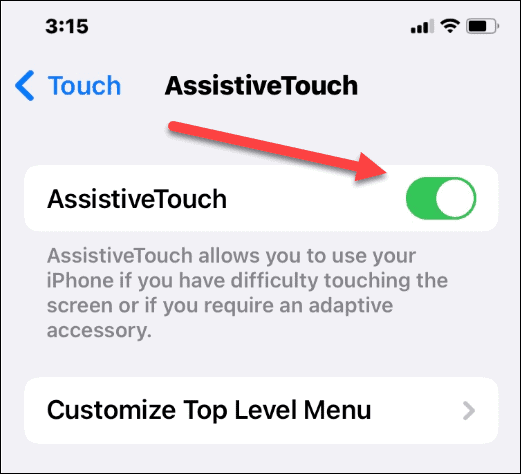
- Zodra AssistiveTouch is ingeschakeld, tikt u op de kleine grijze cirkel aan de rechterkant van het scherm.
- Er wordt een grijs vak weergegeven met verschillende opties - tik op Apparaat uit de doos.
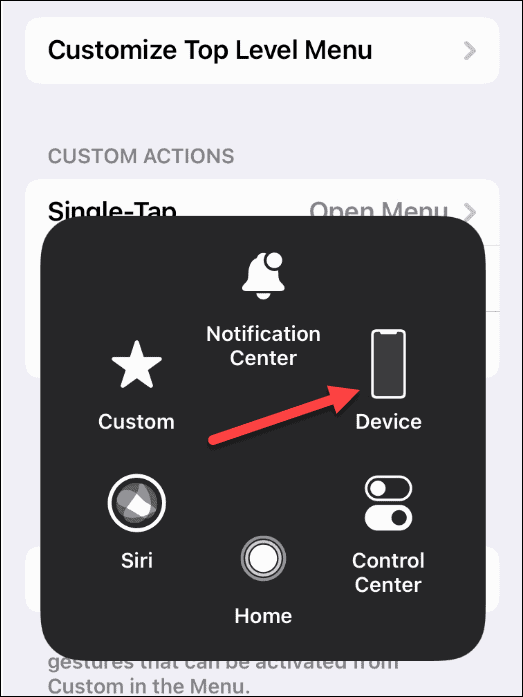
- Nu kun je op de tikken Dempen/dempen opheffen om de stille modus in en uit te schakelen.
- Wanneer je Stom, schakelt het de stille modus in op uw iPhone. Wanneer je Dempen opheffen, schakelt het de stille modus op uw iPhone uit.
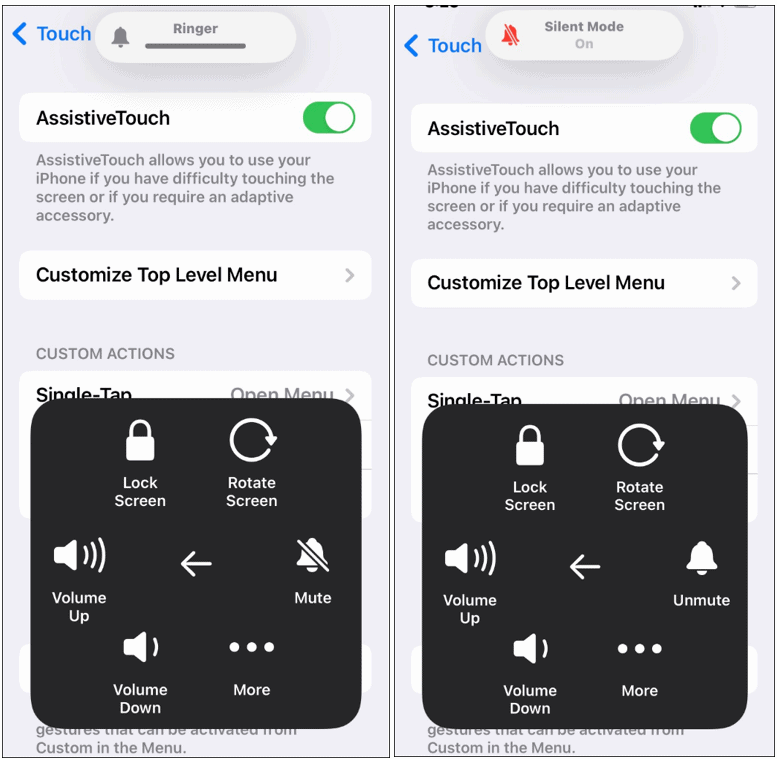
Meer iPhone-tips en -trucs
Of je nu op een doktersafspraak bent, in een belangrijke vergadering zit, of respect wilt hebben voor anderen in de bioscoop, je iPhone staat voor je klaar dankzij de stille modus. Het gebruik van de fysieke schakelaar is eenvoudig genoeg, maar misschien wilt u deze openen vanaf het scherm van de telefoon.
Beide methoden werken: volg gewoon de bovenstaande stappen om de stille modus op uw iPhone in of uit te schakelen. Wil je snel toegang tot je andere instellingen? Misschien wil je beginnen het controlecentrum gebruiken.
Voor meer informatie over het gebruik van je iPhone, ga naar hoe teken je op een foto? of neem foto's met lange belichtingstijd.
Hoe u uw productsleutel voor Windows 11 kunt vinden
Als u uw productsleutel voor Windows 11 moet overdragen of alleen nodig hebt om een schone installatie van het besturingssysteem uit te voeren,...
Hoe de cache, cookies en browsegeschiedenis van Google Chrome te wissen
Chrome doet uitstekend werk door uw browsegeschiedenis, cache en cookies op te slaan om uw browserprestaties online te optimaliseren. Haar is hoe te...
Prijsvergelijking in de winkel: hoe u online prijzen kunt krijgen terwijl u in de winkel winkelt
Kopen in de winkel betekent niet dat je hogere prijzen moet betalen. Dankzij prijsaanpassingsgaranties kunt u online kortingen krijgen tijdens het winkelen in...
Een Disney Plus-abonnement cadeau doen met een digitale cadeaukaart
Als je van Disney Plus hebt genoten en het met anderen wilt delen, kun je als volgt een Disney+ Gift-abonnement kopen voor...