
Laatst geupdate op

Wil je de nummers waarnaar je luistert op Spotify willekeurig verdelen? Daarvoor moet je shuffle gebruiken, maar alleen als het werkt. Als dit niet het geval is, probeert u deze stappen.
Wil je je Spotify-afspeellijsten door elkaar halen? U kunt de shuffle-optie om het te doen.
Shuffelen verwisselt de volgorde van uw afspeellijstwachtrij. Je hoort de nummers niet in dezelfde volgorde, ze worden willekeurig verdeeld om elke keer een unieke luisterervaring te creëren. Dat is natuurlijk als de Spotify shuffle-functie werkt.
Als je dingen moet oplossen wanneer de Spotify shuffle niet goed werkt, moet je onze onderstaande stappen volgen.
Hoe Spotify Shuffle-modus in te schakelen
Als je nieuw bent bij Spotify en nog niet eerder de Spotify shuffle-functionaliteit hebt gebruikt, bekijken we hoe je dit op desktop en mobiel kunt inschakelen.
Opmerking: Om de hele Spotify shuffle-ervaring te krijgen, moet je betalen voor een Premium-abonnement. Je kunt muziek op specifieke afspeellijsten alleen in willekeurige volgorde afspelen als je een gratis account hebt, zoals degene die voor jou zijn gemaakt. Als je
Schakel Spotify Shuffle in op pc of Mac
Je hebt toegang tot de Spotify-shuffle met behulp van de afspeellijsthulpmiddelen onderaan.
Om de Spotify shuffle-modus op een pc of een Mac in te schakelen:
- Start de Spotify desktop-app op uw pc of Mac.
- Navigeer naar een afspeellijst die u wilt horen en begin deze af te spelen.
- Klik op de Shuffle inschakelen knop onderaan.
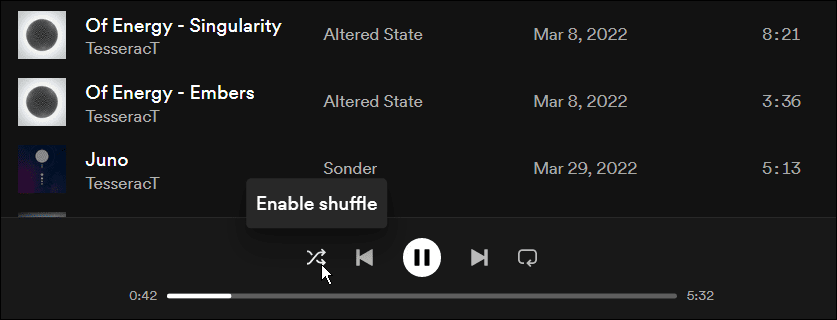
- Wanneer de Shuffle-optie is ingeschakeld, verschijnt het pictogram groen met een stip erboven.
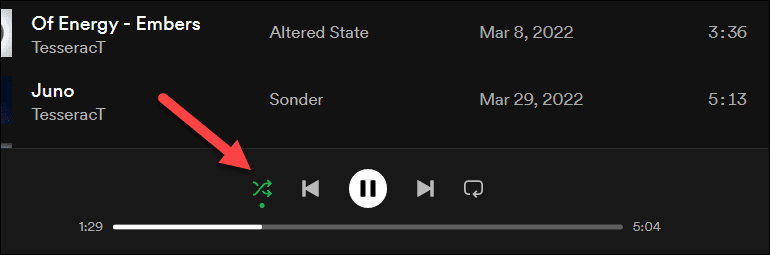
Schakel Spotify Shuffle op mobiel in
Als je de Spotify-app hebt ingeschakeld Android, iPhone, of iPad, kunt u de shuffle-modus snel inschakelen met behulp van de onderstaande stappen.
Spotify Shuffle op mobiel inschakelen:
- Start de Spotify mobiele app en begin een nummer uit een afspeellijst af te spelen.
- Tik terwijl het nummer wordt afgespeeld op de Shuffle-knop links van de Toneelstuk knop.
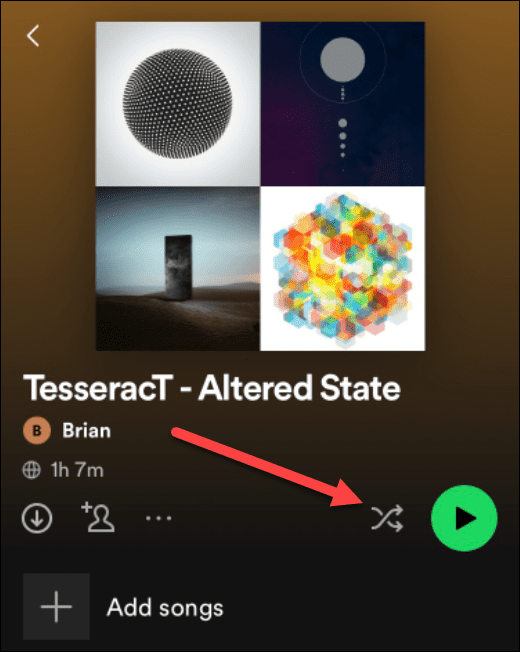
- Om de shuffle-modus in te schakelen, tikt u op de Shuffle functie. U kunt ook op. tikken Slimme shuffle.
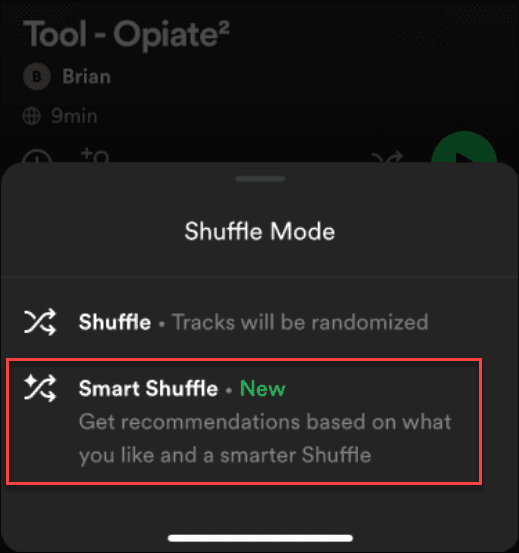
- Als jij kiest Slimme shuffle, zal Spotify een aantal aanbevolen nummers aan je nummerwachtrij toevoegen, op basis van waar je graag naar luistert.
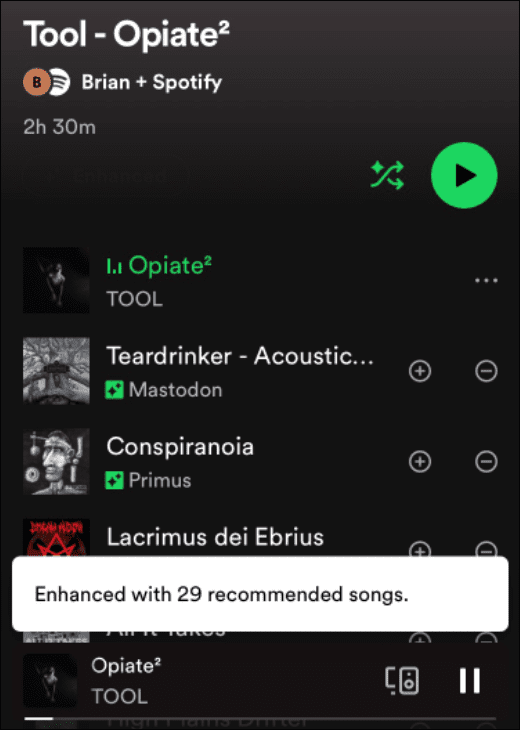
Hoe Spotify Shuffle te repareren werkt niet
De bovenstaande stappen zouden u moeten helpen om de twee belangrijkste functies van Spotify snel in te schakelen en te gebruiken voor het shuffelen van nummers. Als het niet werkt, moet u onderzoeken waarom en proberen het probleem op te lossen.
Het kan bijvoorbeeld hetzelfde nummer meerdere keren achter elkaar afspelen of helemaal niet in willekeurige volgorde afspelen en één nummer herhaaldelijk afspelen. Als dit gebeurt, volgen hier enkele basisdingen die u kunt proberen om het probleem op te lossen.
De functie uitschakelen en opnieuw inschakelen
Het eerste dat u moet proberen te doen als Spotify shuffle niet werkt, is door het uit en weer in te schakelen.
Om dit op pc of Mac te doen:
- Klik op de Shuffle om de functie uit te schakelen en klik er nogmaals op om deze weer in te schakelen.
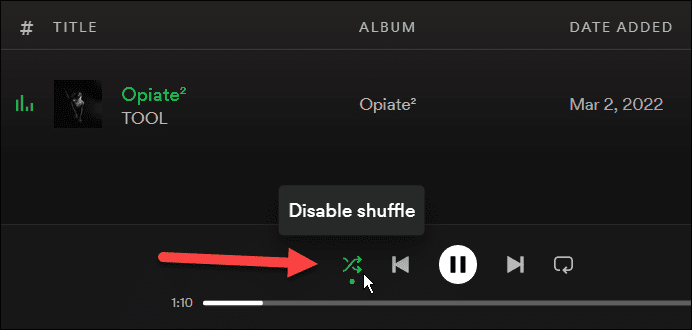
- Als dat niet werkt, is er een andere manier om Shuffle uit en weer in te schakelen. Klik op de menu met drie stippen in de linkerbovenhoek en navigeer naar Afspelen > Shuffle.
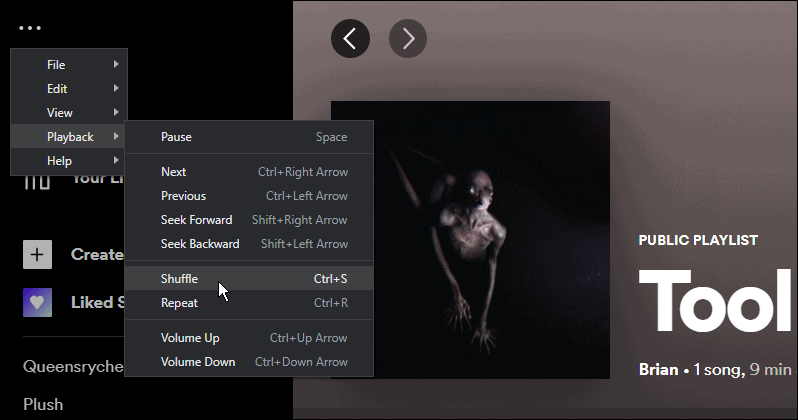
Om dit te doen op Android, iPhone of iPad:
- Druk op Shuffle knop naast de Toneelstuk knop in de mobiele app.
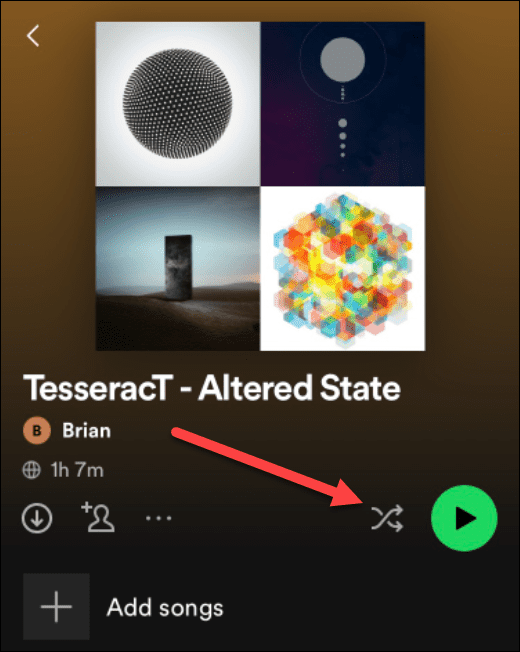
- Tik er nogmaals op en selecteer de Slimme shuffle optie om door meer nummers te bladeren.
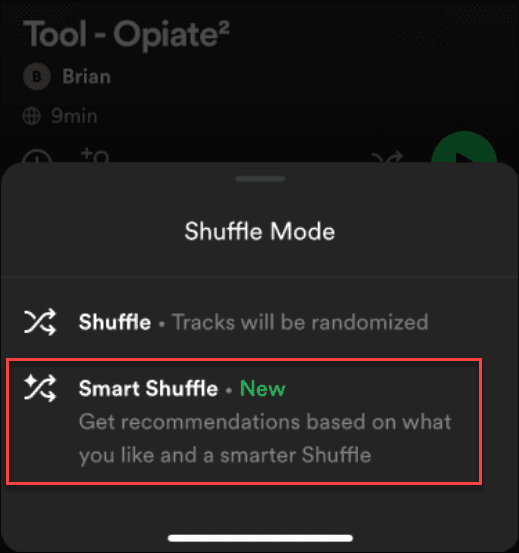
Afmelden en weer aanmelden bij Spotify
Je account kan problemen veroorzaken met Spotify, vooral als je onlangs hebt gedowngraded naar een standaard (gratis) account. Als dit gebeurt, wil je misschien uitloggen bij Spotify en weer inloggen.
Volg deze stappen om uit te loggen bij Spotify en weer in te loggen:
- Klik op pc of Mac op het menu met uw accountnaam in de rechterbovenhoek en selecteer Uitloggen.
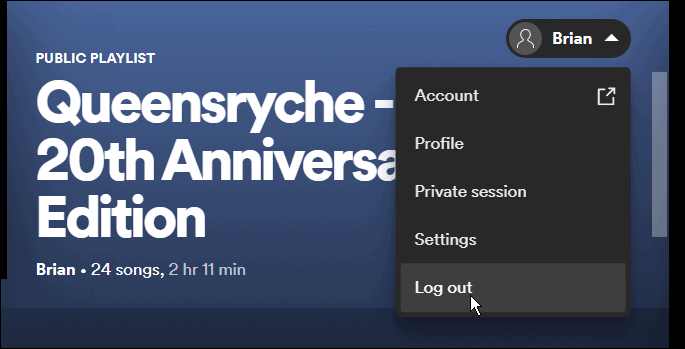
- Na het uitloggen wordt de Log in scherm zal komen. Voer het juiste e-mailadres en wachtwoord in en klik op de Log in knop.
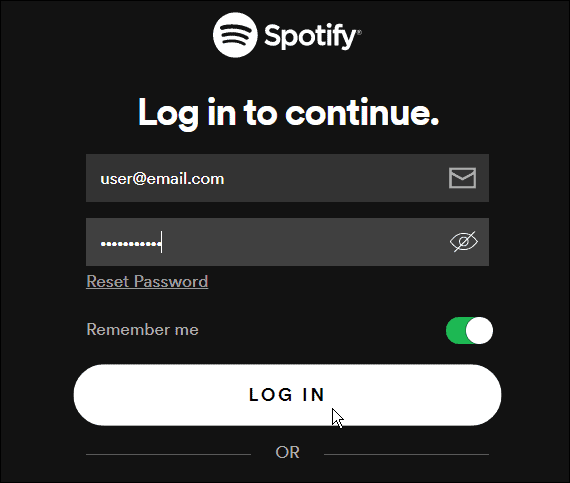
U kunt ook snel in- en uitloggen op een mobiel apparaat. Om dit te doen:
- Open de Spotify-app op uw mobiele apparaat.
- Open Instellingen.
- Scrol naar de onderkant van het menu en tik op de Uitloggen knop.
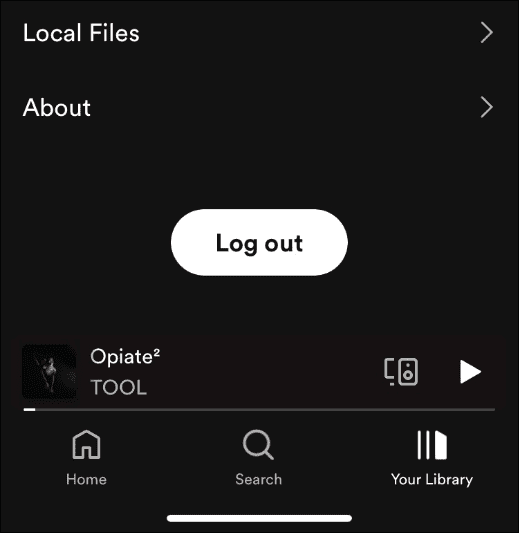
- Wanneer het verificatiebericht verschijnt, tikt u op de Uitloggen knop.
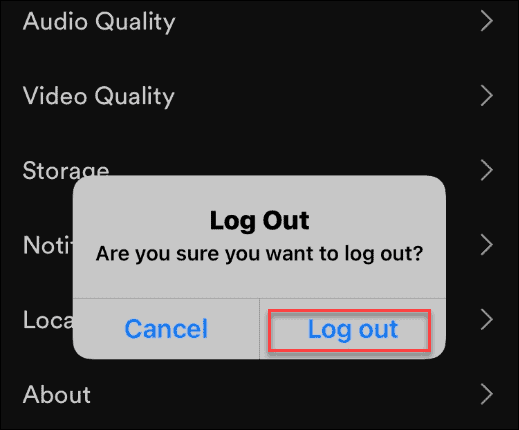
- De app logt je uit en brengt je terug naar de hoofdpagina. Druk op Log in knop onderaan en voer uw accountgegevens in.
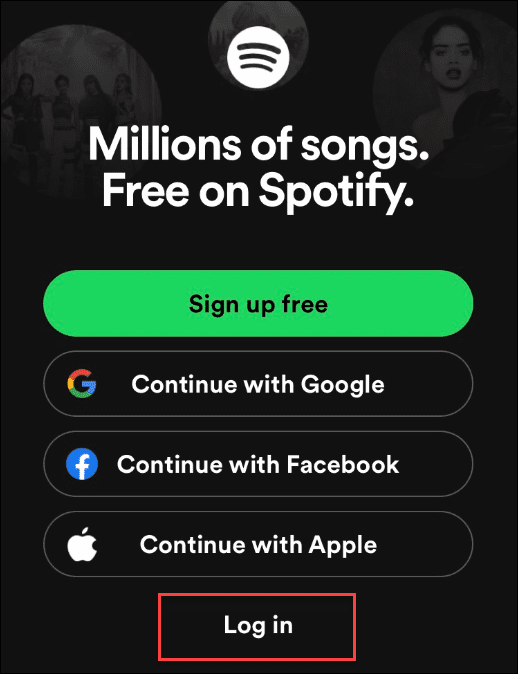
Hoe de Spotify-app te repareren of opnieuw in te stellen
Als je nog steeds problemen hebt met Spotify shuffle die niet werkt, kun je de Spotify-app repareren of resetten.
Hoe Spotify te repareren of opnieuw in te stellen op Windows 11
Op Windows 11 kunt u eerst proberen de Spotify-app te repareren:
- Open de Start menu en klik Instellingen.

- Wanneer Instellingen wordt geopend, selecteert u Apps > Geïnstalleerde apps > Geïnstalleerde apps.
- Type spotify in de Zoek apps veld bovenaan.
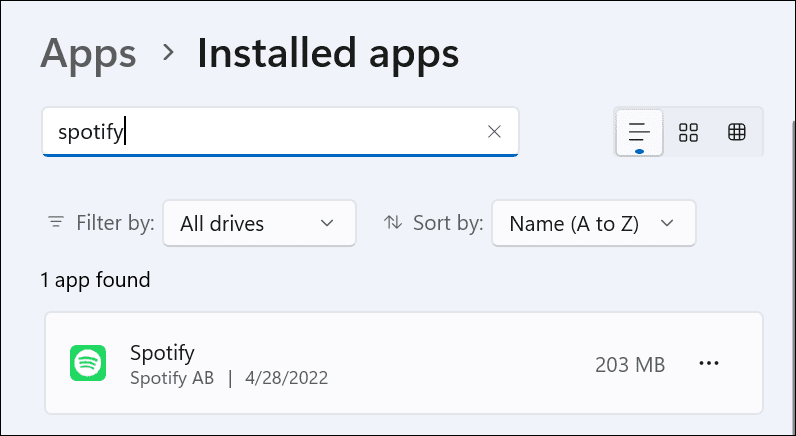
- Klik op de drie-punt knop naast de Spotify-optie en selecteer Geavanceerde mogelijkheden.
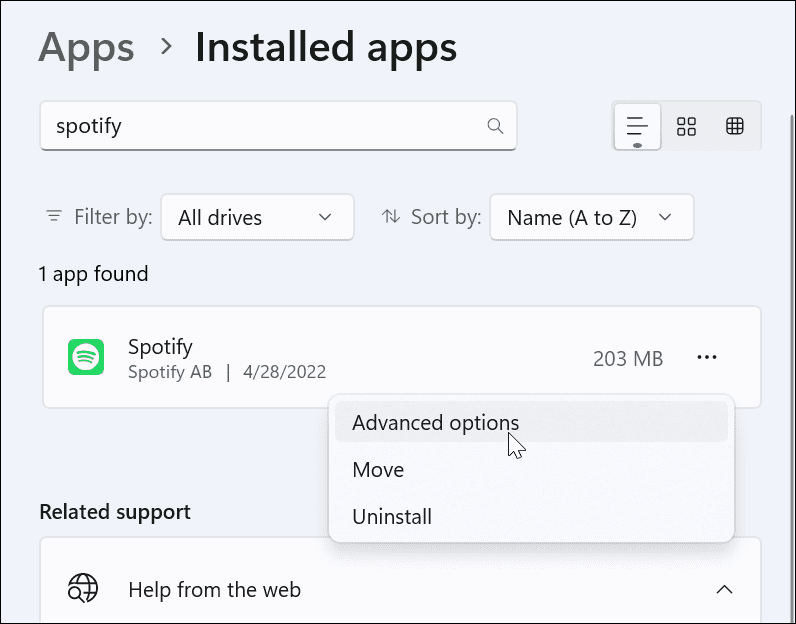
- Scroll naar beneden naar de Resetten sectie en klik op de Reparatie knop.
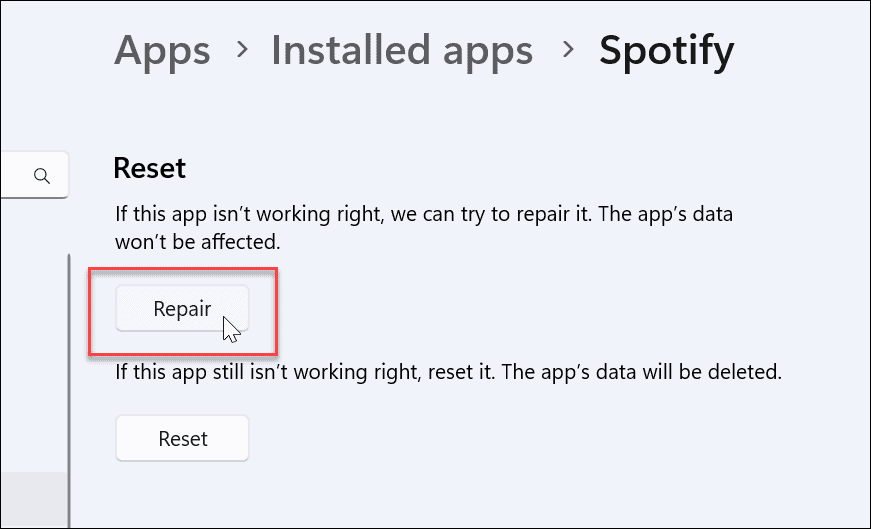
- De reparatie duurt even en wanneer deze is voltooid, wordt er een vinkje weergegeven naast de Reparatie knop.
- Sluit na de reparatie af Instellingen en kijk of Spotify shuffle werkt.
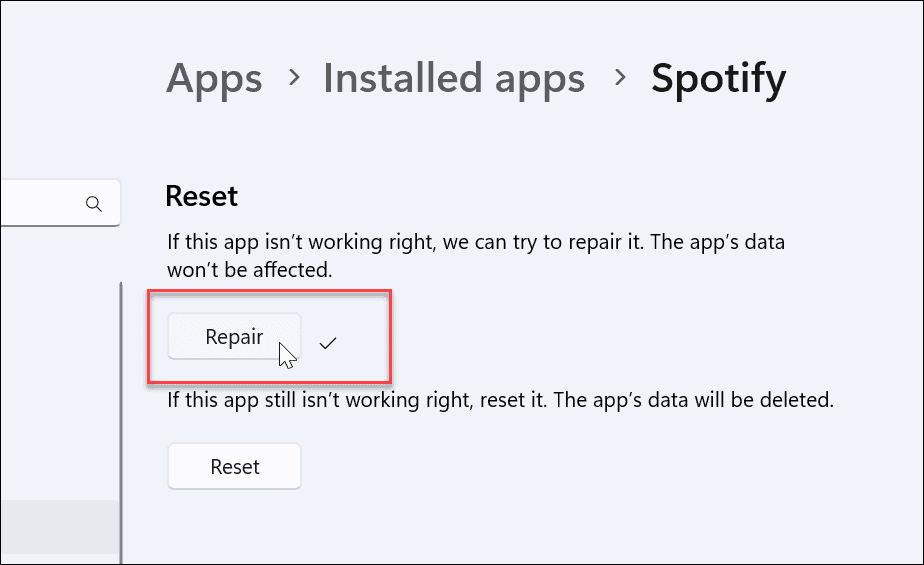
- Als het app-reparatieproces het probleem niet oplost, klikt u op de Resetten knop onder de Reparatieoptie.
- Klik op de Resetten knop wanneer de bevestiging verschijnt.
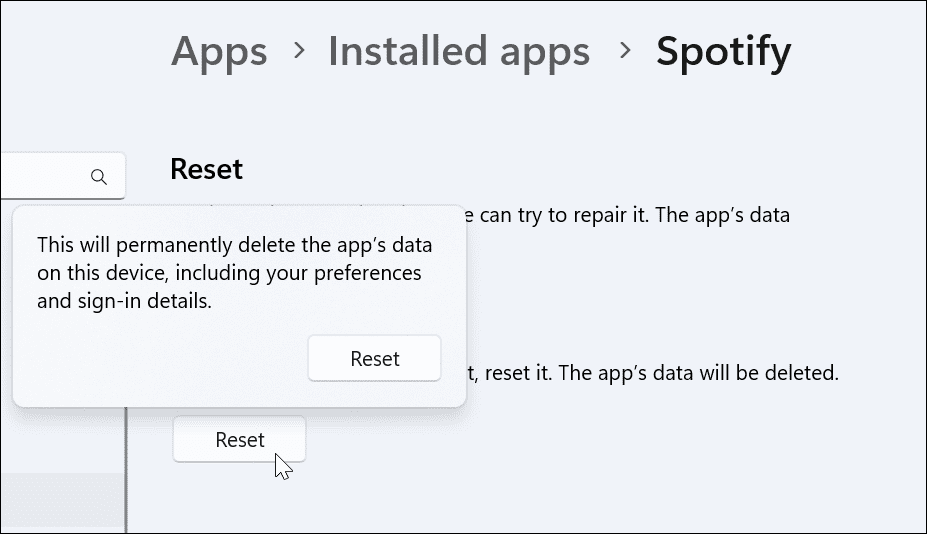
- Nadat de reset is voltooid, verschijnt er een vinkje naast om u te laten weten dat het voltooid is.
Hoe Spotify opnieuw in te stellen op Windows 10
Als u nog geen Windows 11 gebruikt, kunt u apps op Windows 10 opnieuw instellen.
Om dit te doen, open Instellingen > Apps en klik op Geavanceerde Spotify-opties. Scroll naar beneden en klik op de Resetten knop.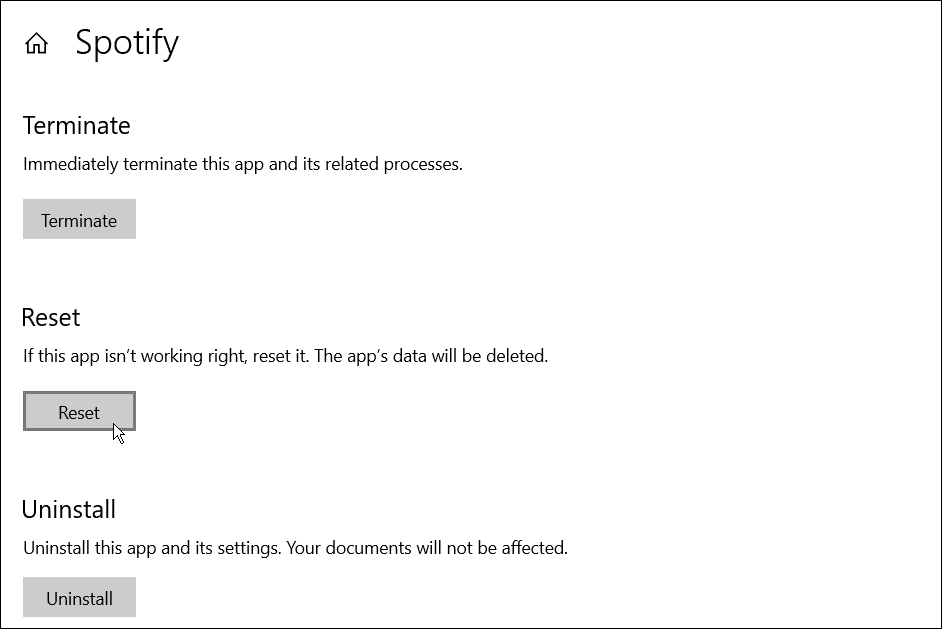
Hoe Spotify te verwijderen en opnieuw te installeren
Als de shuffle-functie nog steeds niet werkt, moet u de app mogelijk opnieuw installeren.
Hoe Spotify te verwijderen en opnieuw te installeren op Windows 11
U kunt Spotify snel verwijderen op Windows 11 en opnieuw installeren met behulp van de Instellingen menu.
- Om dit te doen, open Begin >Instellingen.
- In Instellingen, druk op Apps > Apps en functies.
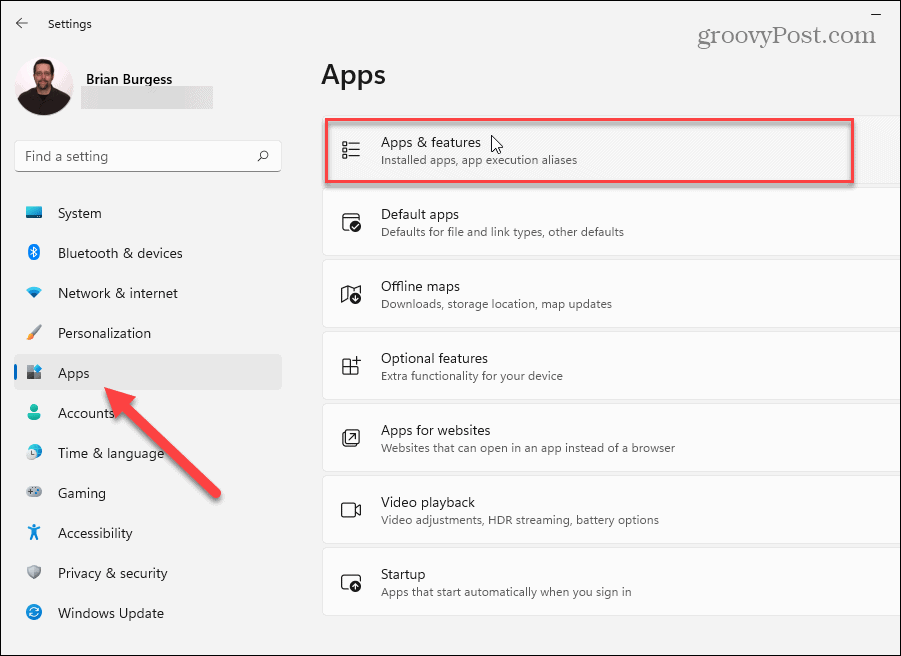
- Type spotify in de Zoek apps veld.
- Klik op de drie-punt knop naast de Spotify invoer en kies Verwijderen.
- Klik Verwijderen een tweede keer om te verifiëren.
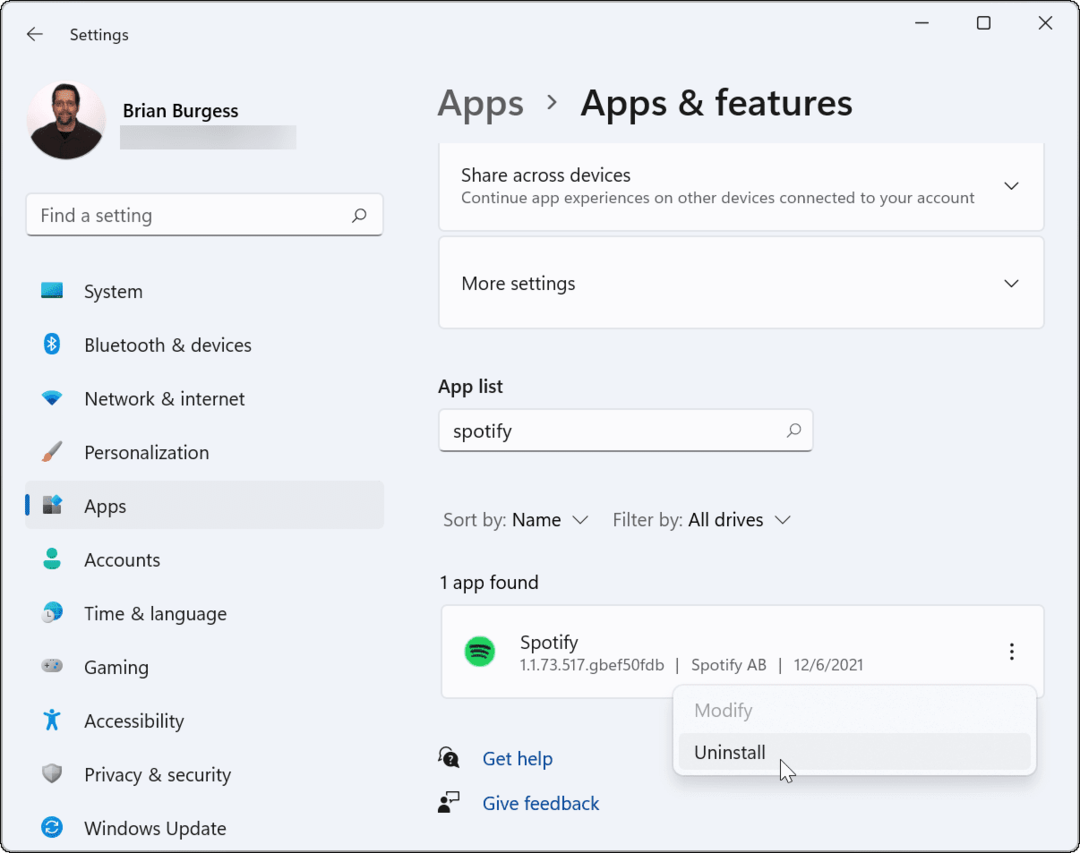
- Zodra je het hebt verwijderd, download en installeer de nieuwste versie van Spotify.
Hoe Spotify te verwijderen en opnieuw te installeren op Windows 10
De Spotify desktop-app op Windows 10 verwijderen:
- Open Begin > Instellingen.
- In Instellingen, Klik Apps.
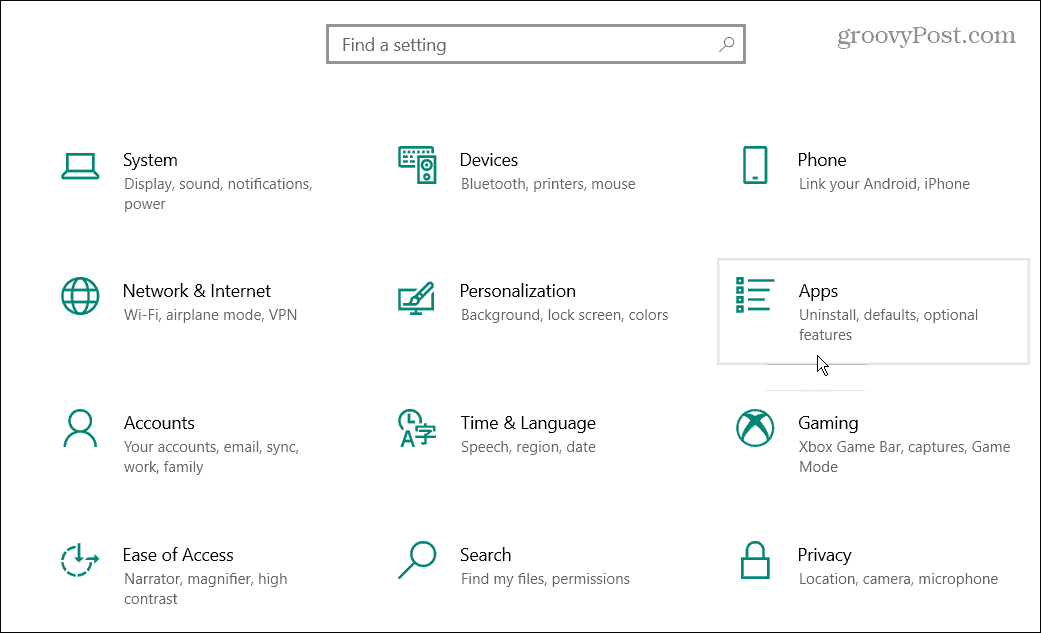
- Zoeken naar Spotify in het zoekveld bovenaan.
- Uitbreiden Spotify en klik op de Verwijderen knop naast de app.
- Klik Verwijderen een tweede keer om te verifiëren.
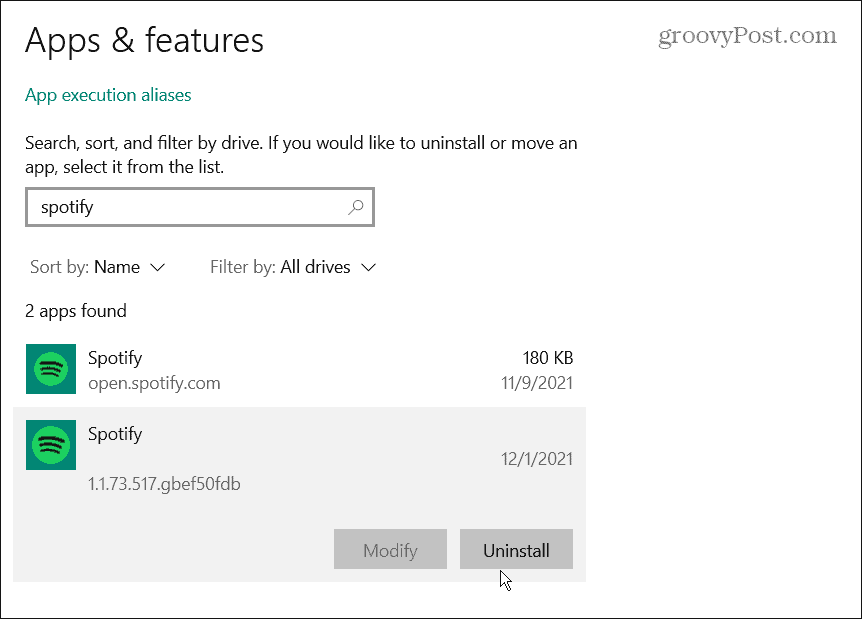
- Zodra Spotify is verwijderd, download en installeer de nieuwste versie ervan om uw toegang te herstellen.
Hoe Spotify op Android of iPhone te verwijderen
Het verwijderen van Spotify van Android of iPhone is eenvoudig. Om dit te doen:
- Druk lang op de Spotify-pictogram en selecteer Verwijderen of app verwijderen uit het menu dat verschijnt en verifieer.
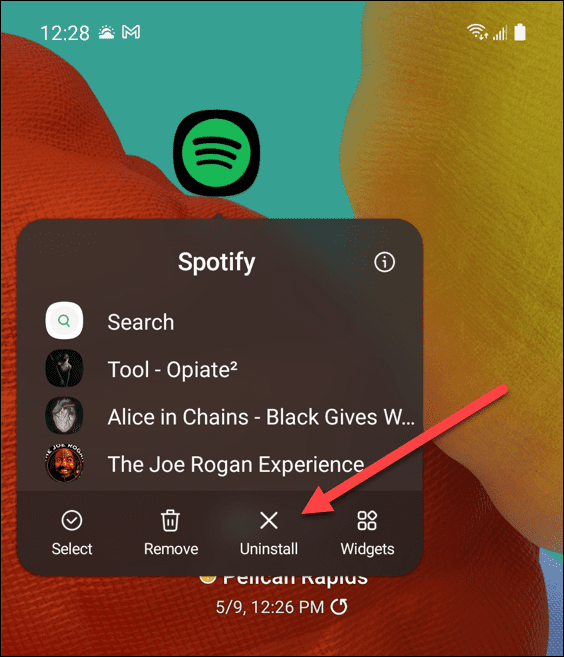
- Nadat je het van je apparaat hebt verwijderd, download en installeer je het opnieuw via de Google Play Store of de Apple App Store.
Spotify repareren
Over het algemeen doet Spotify uitstekend werk door uw afspeellijsten georganiseerd te houden en regelmatig nieuwe functies toe te voegen. Als je een probleem hebt met Spotify shuffle die niet werkt, zou het gebruik van de bovenstaande stappen ervoor moeten zorgen dat het weer werkt. Houd er rekening mee dat het opnieuw installeren van de app een laatste redmiddel moet zijn.
Er zijn tal van functies beschikbaar voor Spotify-gebruikers, als het goed werkt. Helaas is niets perfect, dus als Spotify stopt steeds of Spotify kan het huidige nummer niet afspelen, moet u enkele andere oplossingen voor probleemoplossing bekijken.
Heb je het weer werkend? Bekijk je Spotify luistergeschiedenis om uw luistergewoonten te controleren. Als je een gamer bent, waarom zou je dan niet overwegen Spotify spelen op Discord, te?
Hoe u uw productsleutel voor Windows 11 kunt vinden
Als u uw productsleutel voor Windows 11 moet overdragen of alleen nodig hebt om een schone installatie van het besturingssysteem uit te voeren,...
Hoe de cache, cookies en browsegeschiedenis van Google Chrome te wissen
Chrome doet uitstekend werk door uw browsegeschiedenis, cachegeheugen en cookies op te slaan om uw browserprestaties online te optimaliseren. Haar is hoe te...
Prijsvergelijking in de winkel: hoe u online prijzen kunt krijgen terwijl u in de winkel winkelt
Kopen in de winkel betekent niet dat je hogere prijzen moet betalen. Dankzij prijsaanpassingsgaranties kunt u online kortingen krijgen tijdens het winkelen in...
Een Disney Plus-abonnement cadeau doen met een digitale cadeaukaart
Als je van Disney Plus hebt genoten en het met anderen wilt delen, kun je als volgt een Disney+ Gift-abonnement kopen voor...
