Een selectievakje invoegen in Microsoft Excel
Microsoft Microsoft Excel Held Uitmunten / / May 15, 2022

Laatst geupdate op

Een selectievakje is een handige manier om ja of nee antwoorden toe te voegen aan een formulier of lijst. Volg deze handleiding als u selectievakjes in Excel wilt invoegen.
Heb je een lijst, die je twee keer controleert? Een handige manier om de ja- en nee-antwoorden op een lijst bij te houden, is door een selectievakje te gebruiken.
Selectievakjes hebben niet veel introductie nodig - een vinkje betekent ja (van een soort). Als u echter een selectievakje in Microsoft Excel wilt invoegen, moet u onderzoeken hoe.
Er is geen eenvoudige manier om selectievakjes in Excel in te voegen, omdat de functie meestal verborgen is. Als u wilt weten hoe u een selectievakje in Microsoft Excel invoegt, volgt u onze onderstaande stappen.
Ontwikkelaarstools inschakelen in Excel
Voordat u een selectievakje in Excel kunt invoegen, moet u de Tabblad Ontwikkelaars. Dit is waar de functie voor selectievakjes in Excel is verborgen.
Het tabblad Ontwikkelaar toevoegen aan het Excel-lint:
- Open uw Excel-spreadsheet.
- Selecteer op het lint de Bestand optie.
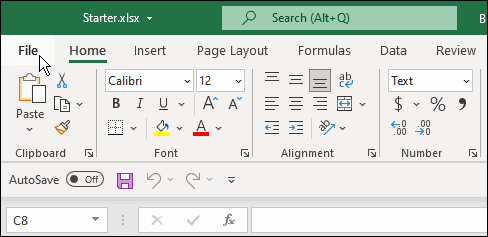
- In de Bestand menu, klik op Opties onderaan het linkerpaneel.
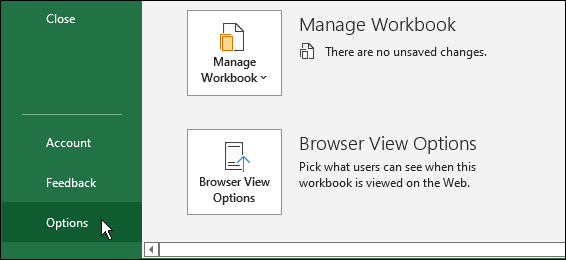
- In de Excel-opties menu, klik op Pas het lint aan aan de linkerzijde.
- Zorg er aan de rechterkant voor dat de Pas het lint aan vervolgkeuzelijst is ingesteld op Hoofdtabbladen.
- Selecteer het selectievakje naast de Ontwikkelaar optie.
- Klik Oké.
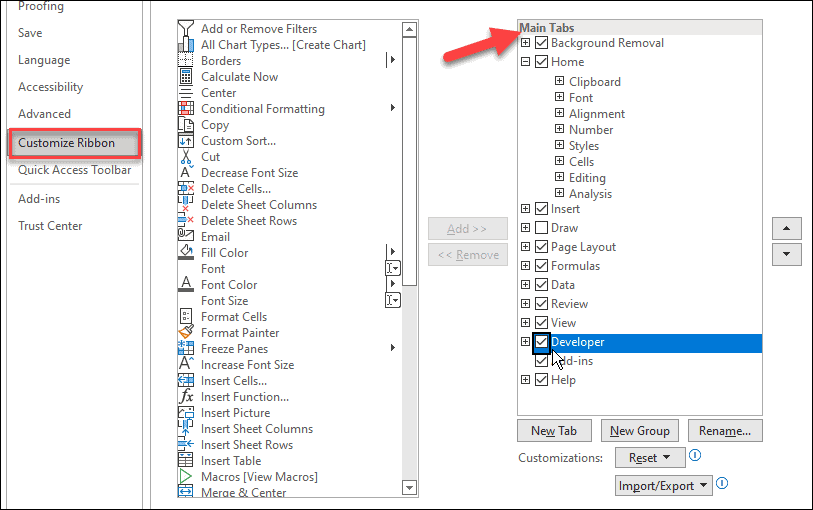
- Zodra je dit hebt gedaan, zie je de Tabblad Ontwikkelaars in het Excel-lint.
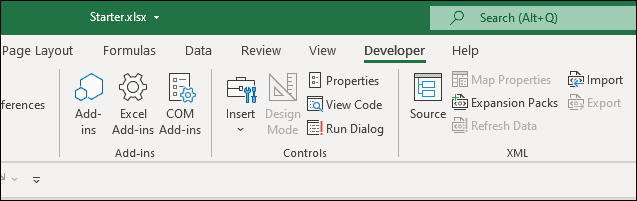
Hoe u selectievakjes in Excel invoegt
Nu het tabblad Ontwikkelaars voor u beschikbaar is, zou het toevoegen van een selectievakje in Excel een eenvoudig proces moeten zijn.
Ga als volgt te werk om een selectievakje in Microsoft Excel in te voegen:
- Open uw Excel-spreadsheet.
- Ga naar het juiste werkblad.
- Van de Ontwikkelaar tabblad, selecteer Invoegen > Formulierbesturingselementen en selecteer de Selectievakje optie.
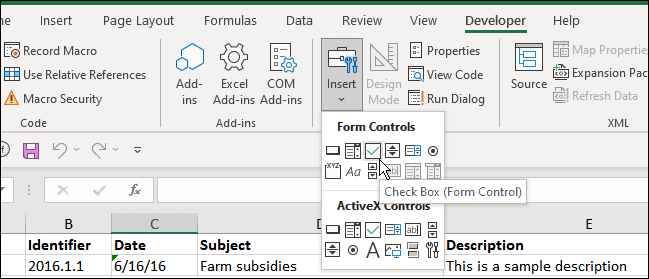
- De cursor verandert in een dradenkruis - sleep en teken waar u het selectievakje wilt hebben.
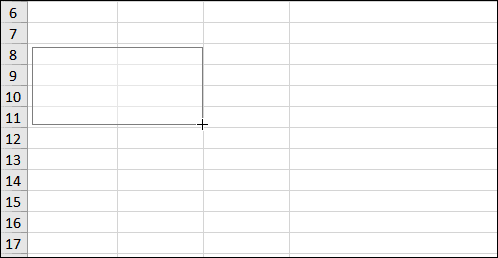
- Nu u uw selectievakje hebt, kunt u het overal op het scherm slepen.
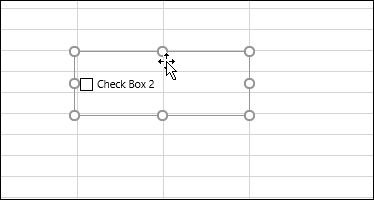
- Zodra je het in de gewenste cel hebt, klik je er een tweede keer op en hernoem je het.
- Daarna kunt u het vakje met de cursor aan- of uitvinken.
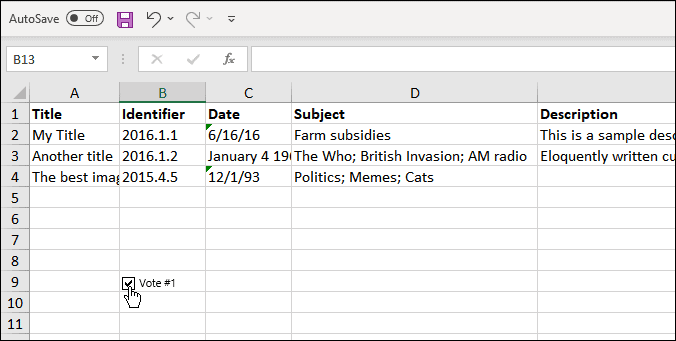
Dat is alles wat u hoeft te doen om een selectievakje in Microsoft Excel in te voegen. Als u de doos echter eenmaal hebt geplaatst, wilt u deze misschien formatteren en er beter uit laten zien.
Een Excel-selectievakje opmaken?
Het opmaken van een selectievakje in Excel is ook eenvoudig. Starten:
- Klik met de rechtermuisknop op het selectievakje en selecteer Formaatbeheer uit de menukaart.
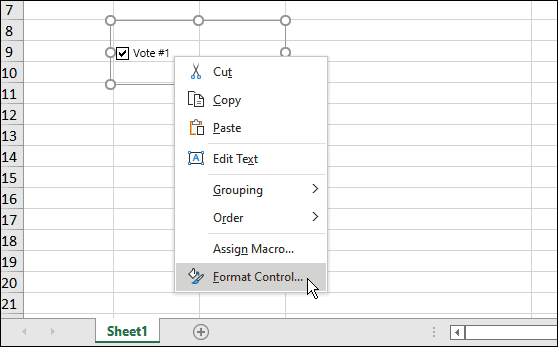
- Van de Formaatbeheer venster, selecteer de Controle tabblad bovenaan.
- Selecteer de waarde voor het selectievakje, zoals gecontroleerd, niet aangevinkt, of gemengd (wat betekent dat het grijs wordt weergegeven).
- Als u een 3D-aanvinkvakje wilt, klikt u op de 3D-schaduwdoos en klik Oké.
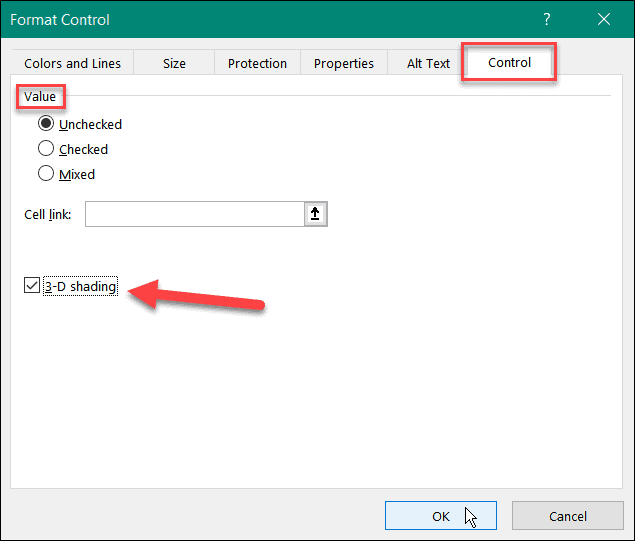
- Als je klaar bent, heb je een mooi aanvinkvakje in je Microsoft Excel rekenblad.
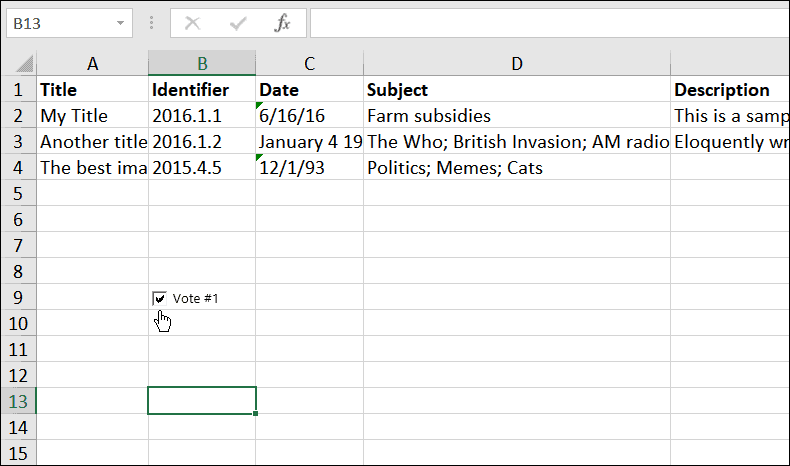
Selectievakjes gebruiken in Excel
Wilt u een formulier in uw spreadsheet maken? Het invoegen van selectievakjes in Excel is een geweldige manier om te beginnen. Nadat u het tabblad Ontwikkelaars heeft ingeschakeld, hebt u toegang tot de tools die u nodig hebt om selectievakjes in uw spreadsheet toe te voegen en op te maken.
Wilt u meer doen in uw spreadsheet? Misschien wilt u een grafiek toevoegen om uw gegevens snel te analyseren. Als je geïnteresseerd bent, kun je snel toevoegen een boxplot, staafdiagram, of een Gantt-diagram in Excel.
Hoe u uw productsleutel voor Windows 11 kunt vinden
Als u uw productsleutel voor Windows 11 moet overdragen of alleen nodig hebt om een schone installatie van het besturingssysteem uit te voeren,...
Hoe de cache, cookies en browsegeschiedenis van Google Chrome te wissen
Chrome doet uitstekend werk door uw browsegeschiedenis, cache en cookies op te slaan om uw browserprestaties online te optimaliseren. Haar is hoe te...
Prijsvergelijking in de winkel: hoe u online prijzen kunt krijgen terwijl u in de winkel winkelt
Kopen in de winkel betekent niet dat je hogere prijzen moet betalen. Dankzij prijsaanpassingsgaranties kunt u online kortingen krijgen tijdens het winkelen in...
Een Disney Plus-abonnement cadeau doen met een digitale cadeaukaart
Als je van Disney Plus hebt genoten en het met anderen wilt delen, kun je als volgt een Disney+ Gift-abonnement kopen voor...
