Tekst teruglopen in Google Spreadsheets
Google Bladen Google Held / / May 15, 2022

Laatst geupdate op

Met tekstterugloop in Google Spreadsheets kunt u bepalen hoe uw celgegevens worden weergegeven zodra deze de celwand bereiken. Hier leest u hoe u het kunt gebruiken.
Cellen in Google Spreadsheets hebben een vaste grootte. Als de inhoud van uw cellen overloopt, zullen uw celgegevens proberen de celgrens te overschrijden. Behalve - dat zal niet (tenzij de cel ernaast leeg is).
Dit is niet de meest nette manier om uw Google Spreadsheets-presentatie eruit te laten zien. Je zou kunnen verander de celgrootte, maar dit heeft invloed op de andere cellen in uw rijen of kolommen. Een goede manier om dit te omzeilen is om tekst omwikkelen in Google Spreadsheets.
Als u wilt weten hoe u tekst in Google Spreadsheets kunt laten teruglopen, volgt u de onderstaande stappen.
Wat is tekstterugloop in Google Spreadsheets?
EEN Google Spreadsheets-spreadsheett is een raster van cellen. Om te voorkomen dat de gegevens in elke cel over de andere verschijnen, verbergt Google Spreadsheets alle gegevens die de celgrens overschrijden. De gegevens zijn er nog steeds - je kunt het gewoon niet zien.
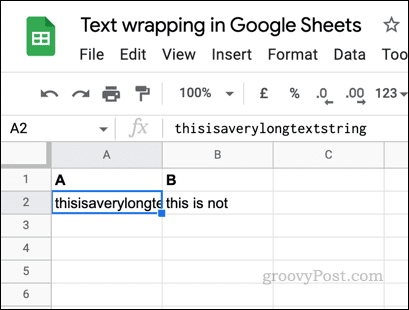
Een voorbeeld van tekst in een cel die wordt bijgesneden (niet ingepakt) in Google Spreadsheets.
Tekstterugloop is een functie in Google Spreadsheets (en andere tools) die dit verandert. Als een getal of tekenreeks in een cel te groot is voor de cel, wordt het formaat van de cel aangepast, waardoor de celwaarde op een nieuwe regel wordt geplaatst. Het blijft dit doen om ervoor te zorgen dat u uw gegevens altijd kunt bekijken.
Als u altijd uw gegevens wilt kunnen bekijken zonder uw cel te selecteren, is tekstterugloop een geweldige manier om dit te doen. U hoeft het formaat van uw cellen niet aan te passen om dit te doen, waardoor consistentie in uw spreadsheet wordt gegarandeerd.
Opties voor tekstterugloop in Google Spreadsheets
Voordat u begint, moet u echter weten welk type verpakking u wilt toepassen. Je hebt drie opties om uit te kiezen (overloop, wikkelen, of klem).
Overloop zal toestaan dat de inhoud van een cel over de celgrens duwt. Wikkelen zal de inhoud van uw cel op een nieuwe regel forceren (tijdelijk de grootte van de cel wijzigen). Klem, zal ondertussen uw zichtbare celinhoud afkappen zodra deze de celgrens bereikt.
Tekst teruglopen in Google Spreadsheets op pc en Mac
Als u tekst in Google Spreadsheets wilt laten teruglopen vanuit uw webbrowser, kunt u dit doen met de Formaat menu.
Als u tekstterugloop wilt gebruiken, moet u de selecteren wikkelen optie. U kunt ook een van de andere opties toepassen om in plaats daarvan toe te staan dat tekst wordt afgekapt of over uw celranden loopt.
Tekst laten teruglopen in Google Spreadsheets op een pc of Mac:
- Open je Google Spreadsheets-spreadsheet.
- Selecteer de cel of cellen die u wilt opmaken.
- Druk in het menu op Formaat > inpakken > Wikkelen om uw tekst in te pakken.
- Om tekstterugloop te annuleren, drukt u op Formaat > inpakken > Klem of Overloop in plaats van.
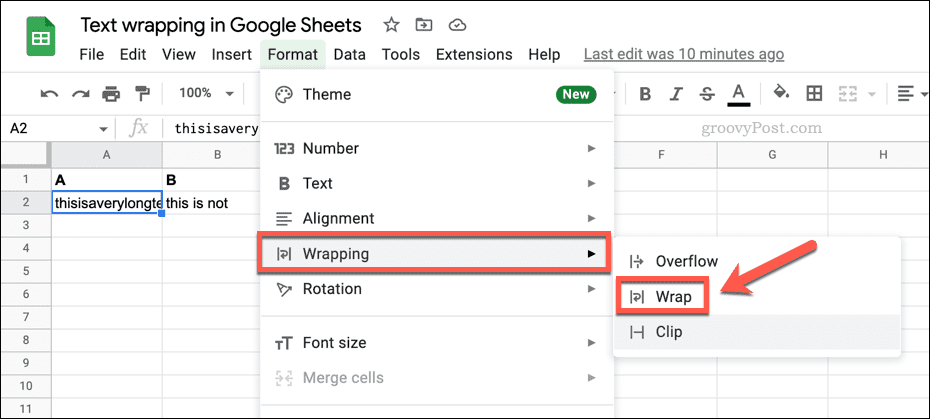
In tijdnood komen? U kunt tekstterugloop in Google Spreadsheets ook snel in- of uitschakelen door op de Tekstterugloop pictogram op de taakbalk en selecteer een van de beschikbare opties.
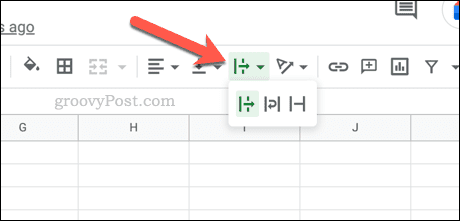
Tekst teruglopen in Google Spreadsheets op mobiel
U kunt tekstterugloop ook inschakelen in Google Spreadsheets op een mobiel apparaat. Als u Google Spreadsheets op Android, iPhone of iPad gebruikt, gebruikt u de onderstaande stappen om uw tekst terug te laten lopen.
Tekst laten teruglopen in Google Spreadsheets op Android, iPhone of iPad:
- Open de Google Spreadsheets-app en selecteer je spreadsheet.
- Selecteer de cel of cellen die u wilt opmaken.
- Druk op opmaak knop.
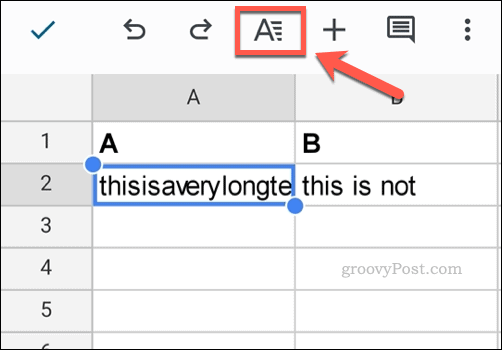
- Tik in het pop-upmenu op Cel.
- Druk op Wrap tekst schuifregelaar.
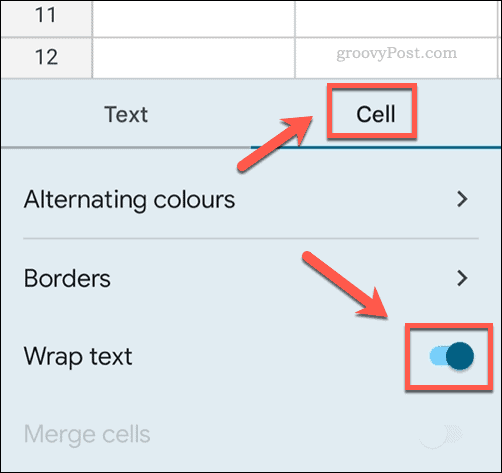
- Om uw wijzigingen op te slaan, tikt u op de pictogram opslaan in de linkerbovenhoek.
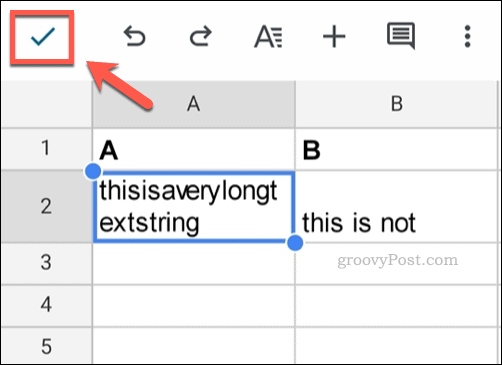
Opmaak in Google Spreadsheets
De bovenstaande stappen zouden u moeten helpen om snel tekst in een Google Spreadsheets-spreadsheet te laten lopen. Google Spreadsheets biedt een aantal andere handige hulpmiddelen om u te helpen bij het opmaken van uw spreadsheet.
U wilt bijvoorbeeld: verberg je rasterlijnen om uw gegevens beter zichtbaar te maken. Als je zou willen, zou je zelfs kunnen een afbeelding invoegen in een Google Spreadsheets-cel.
Problemen hebben? Je kan altijd deel uw Google Spreadsheets-spreadsheet en werk er samen aan.
Hoe u uw productsleutel voor Windows 11 kunt vinden
Als u uw productsleutel voor Windows 11 moet overdragen of alleen nodig hebt om een schone installatie van het besturingssysteem uit te voeren,...
Hoe de cache, cookies en browsegeschiedenis van Google Chrome te wissen
Chrome doet uitstekend werk door uw browsegeschiedenis, cache en cookies op te slaan om uw browserprestaties online te optimaliseren. Haar is hoe te...
Prijsvergelijking in de winkel: hoe u online prijzen kunt krijgen terwijl u in de winkel winkelt
Kopen in de winkel betekent niet dat je hogere prijzen moet betalen. Dankzij prijsaanpassingsgaranties kunt u online kortingen krijgen tijdens het winkelen in...
Een Disney Plus-abonnement cadeau doen met een digitale cadeaukaart
Als je van Disney Plus hebt genoten en het met anderen wilt delen, kun je als volgt een Disney+ Gift-abonnement kopen voor...



