Hoe Google Chrome sneller te maken
Google Chrome Chrome Google Held / / May 15, 2022

Laatst geupdate op
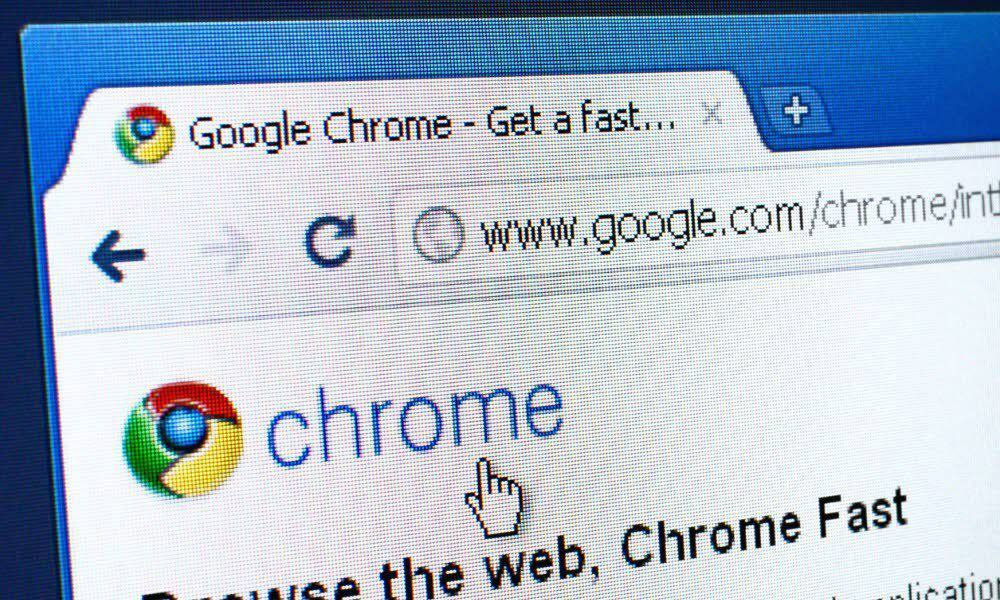
Google Chrome is een snelle (maar snel opgeblazen) webbrowser. Als het voor u vertraagt, volgen hier enkele tips om u te helpen Google Chrome sneller te laten werken.
Google Chrome is de populairste webbrowser voor pc-gebruikers. Wanneer u Chrome installeert, vooral op een nieuwe computer, zullen de prestaties snel en responsief zijn - perfect voor uw browse-behoeften.
Helaas kan Google Chrome na verloop van tijd uw systeembronnen vertragen en leegmaken. Tabbladen worden traag geladen of crashen volledig.
Als dat gebeurt, wil je het weten hoe Google Chrome sneller te maken. Gelukkig zijn hier enkele tweaks die u kunt proberen om uw browserprestaties te versnellen en het meeste uit Chrome te halen.
Hoe Google Chrome sneller te maken
U kunt verschillende dingen doen om Chrome sneller te maken, van basisacties tot meer diepgaande aanpassingen. We zullen hieronder enkele verschillende stappen bekijken om de beste prestaties van Google Chrome te krijgen.
1. Google Chrome bijwerken
De eerste en meest cruciale stap voor het verbeteren van de browsersnelheid is: Chrome up-to-date houden.
Gebruik de volgende stappen om Chrome handmatig bij te werken:
- Start de Chrome-browser en klik op de knop met drie stippen in de rechterbovenhoek.
- Wanneer het menu verschijnt, ga naar Help > Over Google Chrome.
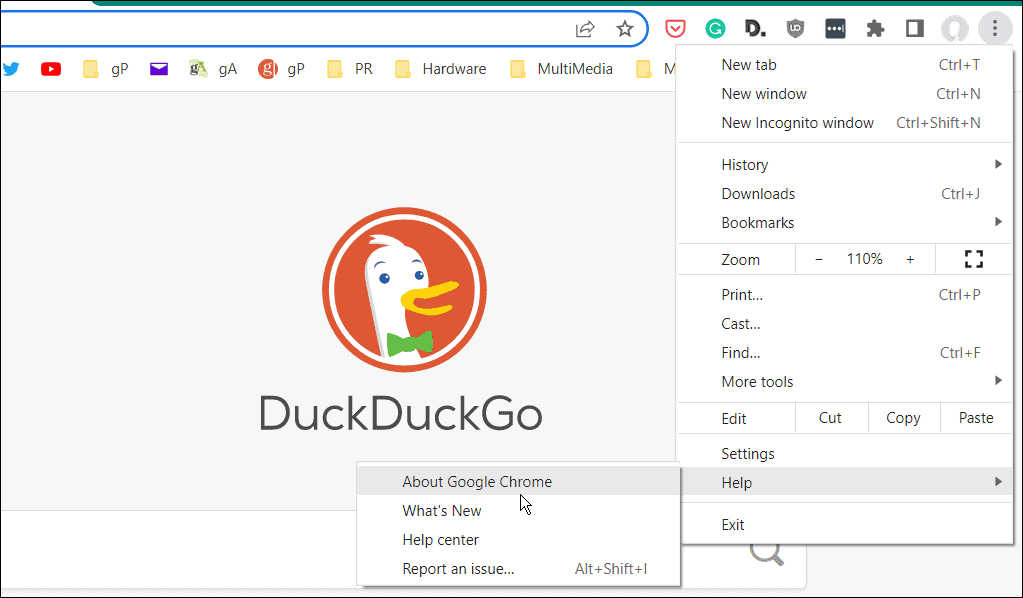
- Dat brengt je bij de Over Chrome instellingen pagina. De browser controleert of er een update is en als er een beschikbaar is, wordt de versie weergegeven en wordt een Opnieuw starten knop om te updaten.
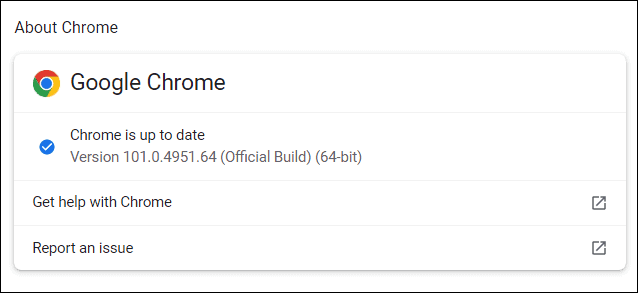
Nadat Chrome opnieuw is opgestart, beschikt u over de nieuwste updates, inclusief eventuele prestatie-tweaks in de update.
2. Chrome-extensies uitschakelen of verwijderen
U kunt de functionaliteit van Chrome uitbreiden door add-ons van derden te installeren (genaamd extensies).
Gebruikt u te veel add-ons? Uw browser gaat waarschijnlijk langzamer werken. Als dit gebeurt, schakelt u onnodige Chrome-extensies uit of verwijdert u deze uit uw browser.
Als u niet zeker weet welke extensies u moet verwijderen, kunt u: check voor resource-hogging extensies met het hulpprogramma voor taakbeheer van Chrome. Open hiervoor Chrome en druk op de menupictogram met drie stippen > Meer hulpmiddelen > Taakbeheer om dit te doen.
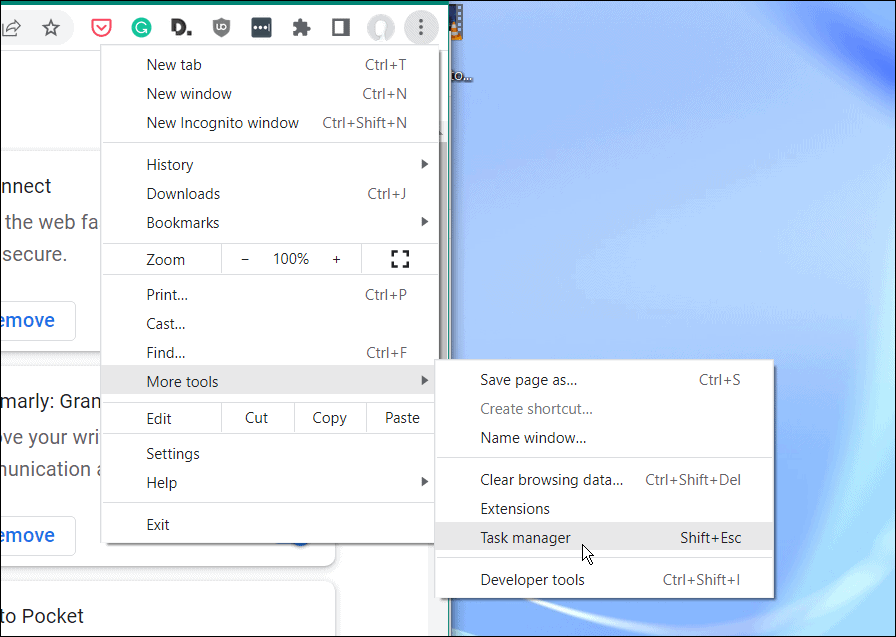
Om onnodige extensies uit Chrome te verwijderen:
- Start Chrome.
- Typ in de adresbalk chrome://extensies en druk op Binnenkomen.
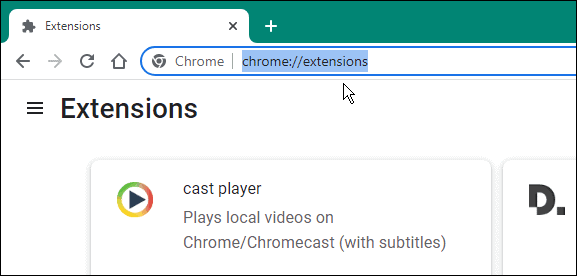
- In de Extensies menu, zet u de schuifregelaar naast ongebruikte extensies om ze uit te schakelen.
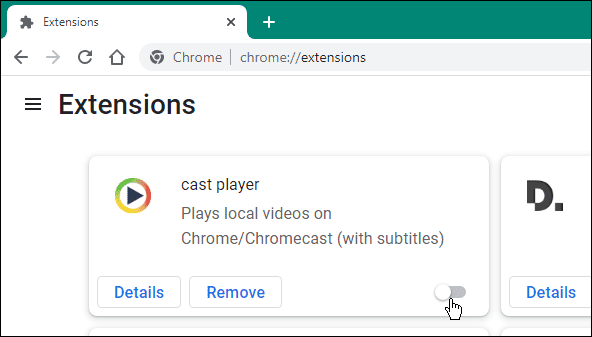
- Om een extensie te verwijderen, klik op Verwijderen >Verwijderen.
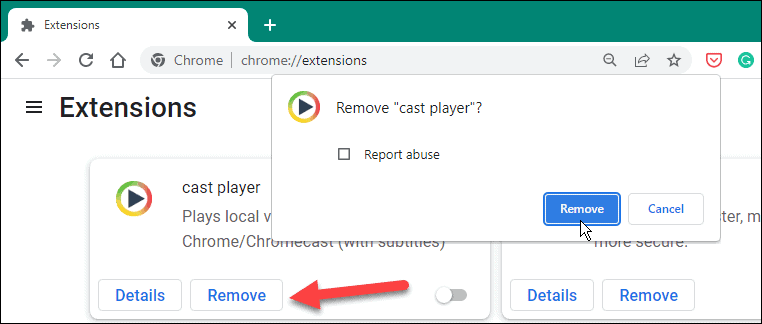
3. Cookies en cache verwijderen
Chrome doet uitstekend werk door uw browsegeschiedenis, cookies, cachegegevens, afbeeldingen en andere bestanden op te slaan. Dit kan een goede zaak zijn tijdens het browsen - hierdoor kunnen sites die u vaak bezoekt snel worden geladen.
Als uw cachebestanden echter te groot worden, kan uw browser langzamer gaan werken. Misschien wilt u uw cookies en cachebestanden van tijd tot tijd handmatig wissen.
Ga als volgt te werk om de geschiedenis en cookies in Chrome te wissen:
- druk de menupictogram met drie stippen (rechtsboven) en druk op Instellingen.
- In Instellingen, druk op Privacy en veiligheid van het paneel aan de linkerkant.
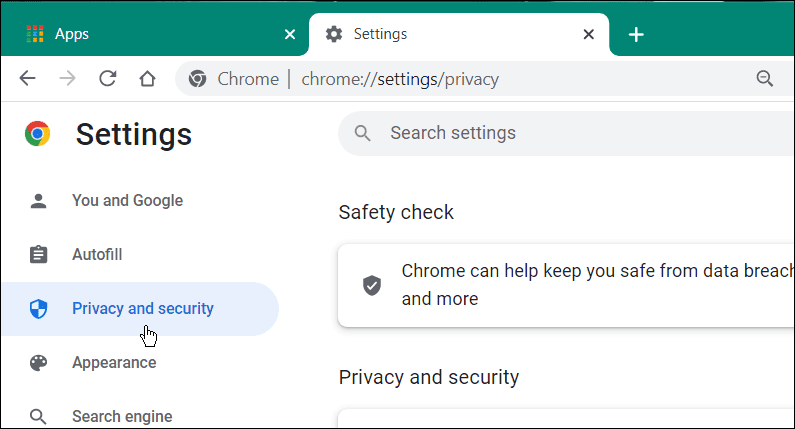
- Onder de Privacy en veiligheid sectie, klik op Browsergeschiedenis verwijderen.
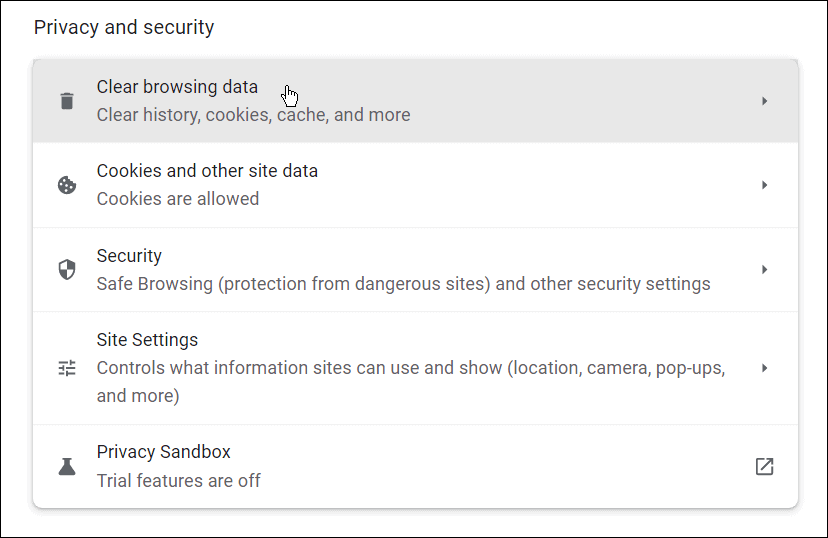
- Wanneer de Browsergeschiedenis verwijderen venster verschijnt, klik op Geavanceerd.
- Blader door en vink de items aan die u wilt verwijderen.
- Selecteer de Tijdsbestek vervolgkeuzemenu en kies het tijdsbestek om gegevens te wissen—u kunt kiezen uit 24 uur tot Altijd.
- Klik op de Verwijder gegevens knop.
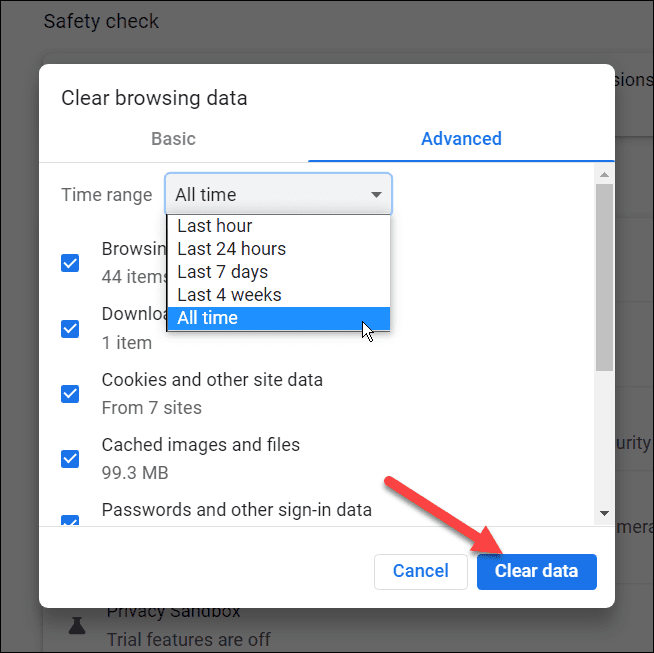
4. Gebruik minder tabbladen
Met browsertabbladen kunt u veel websites in één browservenster openen. Elk geopend tabblad in Chrome (en andere browsers) heeft zijn eigen proces op uw pc dat uw systeembronnen kan belasten.
Als dit gebeurt, begin dan minder tabbladen te gebruiken tijdens een normale browsersessie. U moet ook tabbladen sluiten die u niet gebruikt als uw pc langzamer begint te worden.
Het sluiten van een geopend tabblad is eenvoudig in Chrome: klik met de rechtermuisknop op het tabblad en selecteer Dichtbij uit de menukaart. U kunt ook alle andere tabbladen sluiten (behalve het tabblad waarop u zich bevindt) of alle tabbladen rechts van het geselecteerde tabblad sluiten.
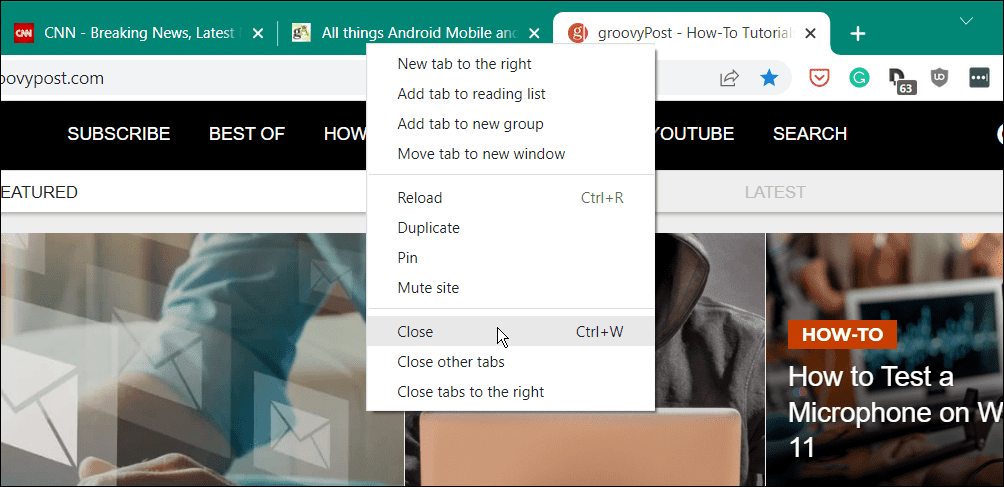
Voor hulp bij het beheren van tabbladen kunt u een lichtgewicht extensie proberen, zoals Sessie Buddy of Tabby.
5. Blokkeer websites die opdringerige advertenties weergeven
Zit u vast met advertenties die uw webbrowser vertragen? Advertenties (vooral videoadvertenties) kunnen een belangrijke oorzaak zijn voor het vertragen van Chrome. Een goede manier om dit te voorkomen, is door websites te blokkeren die opdringerige advertenties (inclusief advertenties die malware bevatten) in uw browser weergeven.
Om websites in Chrome te blokkeren die opdringerige advertenties weergeven:
- Open chroom en ga naar Instellingen > Privacy en beveiliging.
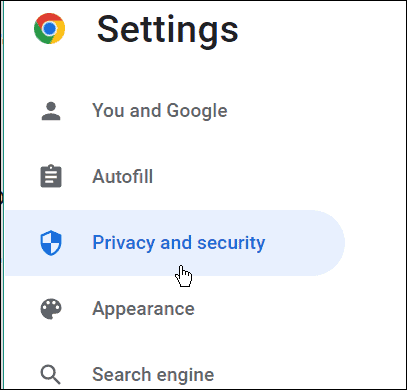
- Onder de Privacy en veiligheid sectie, klik op de Site-instellingen optie.
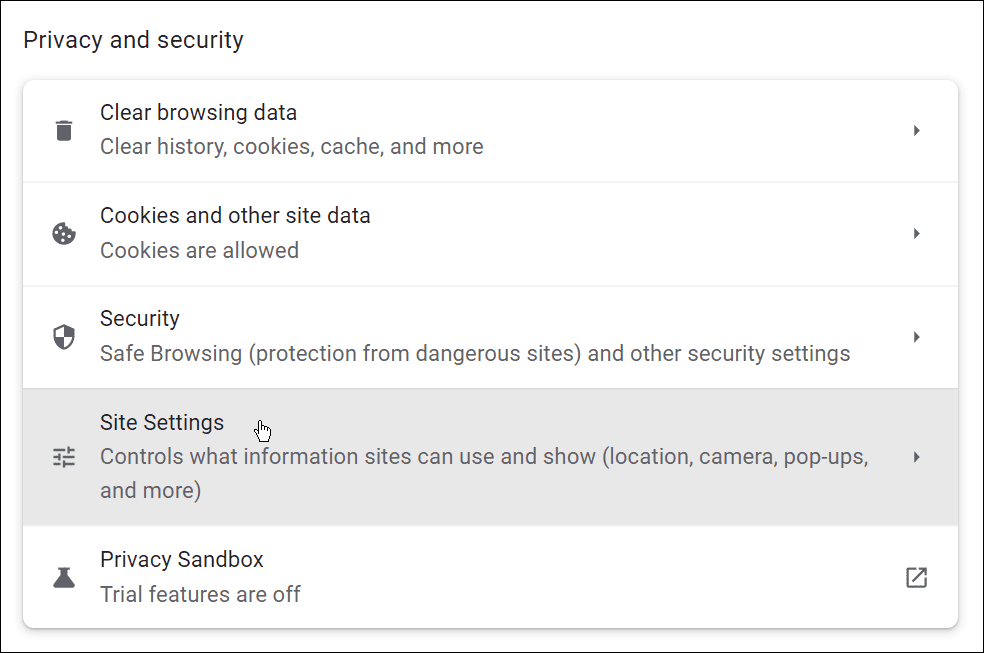
- Scroll naar beneden en klik om de. uit te vouwen Aanvullende inhoudsinstellingen sectie.
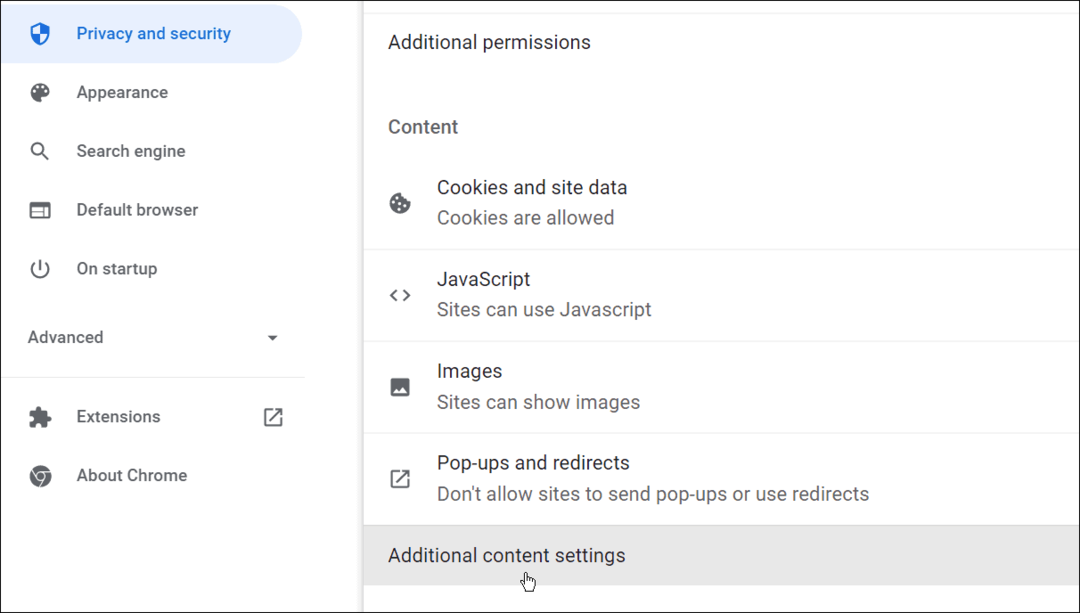
- Klik op de Advertenties optie.
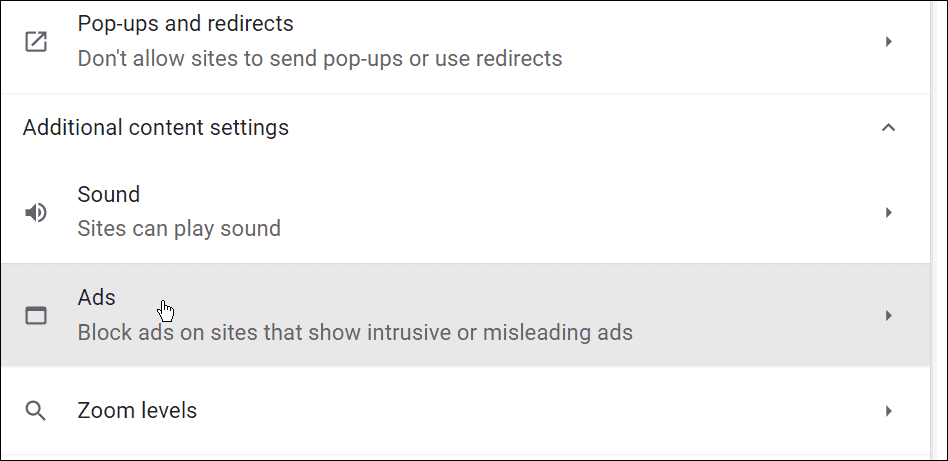
- Zorg ervoor dat de Advertenties blokkeren op sites die opdringerige of misleidende advertenties weergeven optie is geselecteerd.
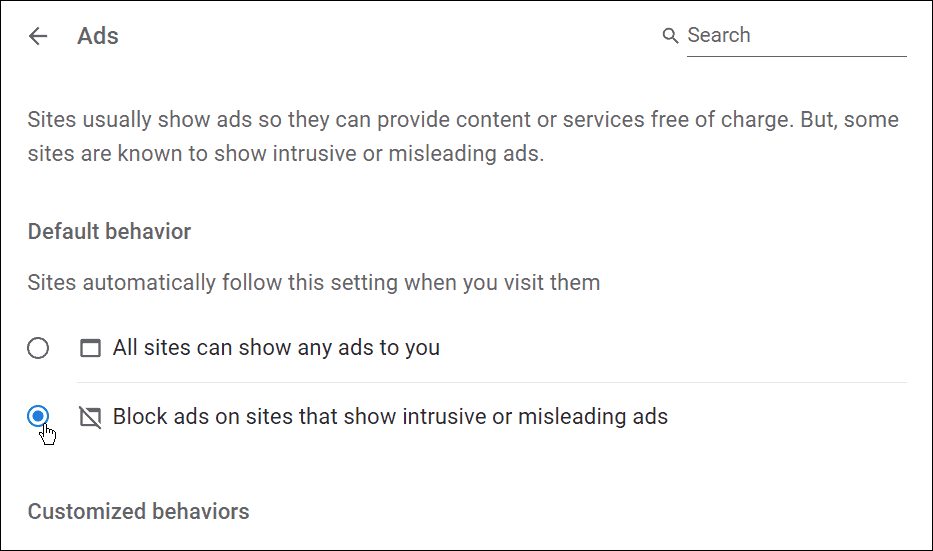
6. Scannen op malware
Als Chrome traag laadt en u massa's pop-upadvertenties ontvangt, is het een goed idee om een malwarescan uit te voeren. Windows 10 en Windows 11 bevatten beide ingebouwde malware- en virusbescherming.
U wilt er echter zeker van zijn dat Windows-beveiliging is ingesteld voor maximale bescherming. U wilt ook regelmatig virusscans uitvoeren, vooral als u problemen ondervindt met Chrome.
Een scan uitvoeren met Windows-beveiliging:
- Open Begin, typ windows beveiligingen kies het bovenste resultaat.
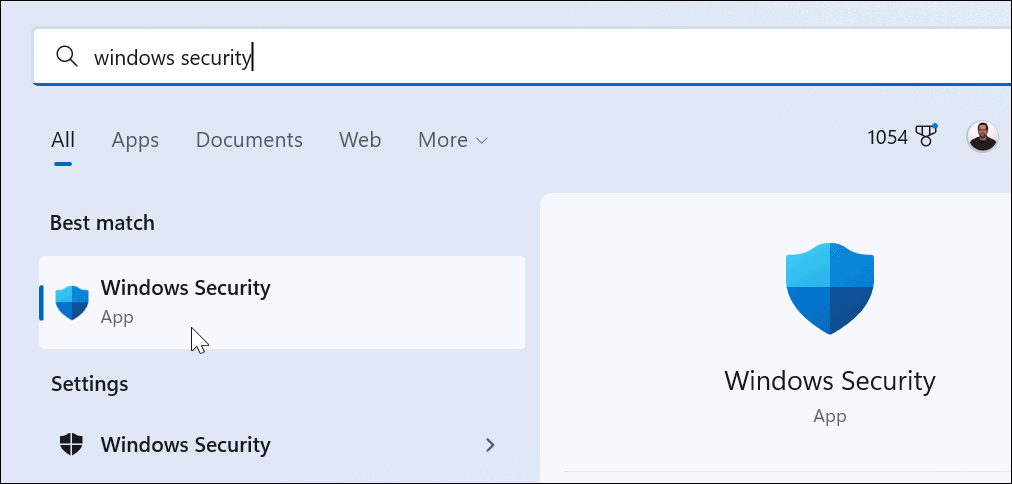
- Wanneer de Beveiliging in één oogopslag venster verschijnt, klik op de Virus- en bedreigingsbeveiliging optie.
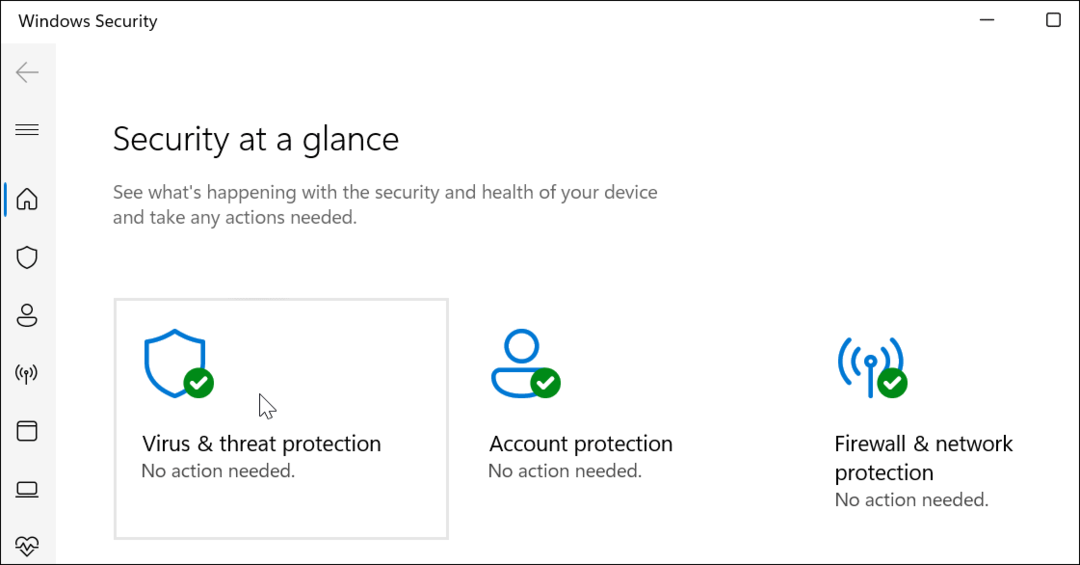
- Klik vervolgens op de Snelle scan om mappen en andere locaties te controleren waar meestal schadelijke code wordt gevonden.
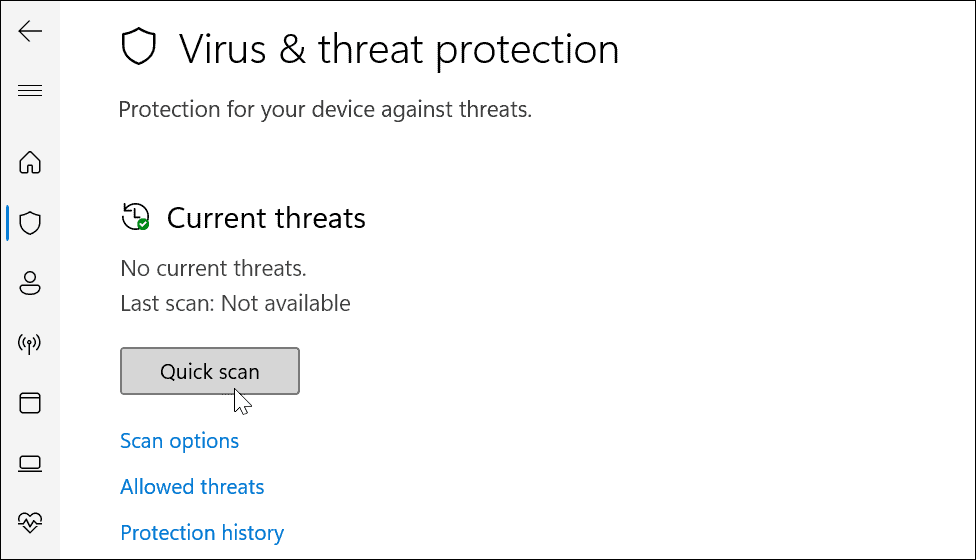
- Klik op de Scan opties link onder de Snelle scan als u nog steeds problemen ondervindt: kies een diepere scanoptie en druk op Nu scannen.
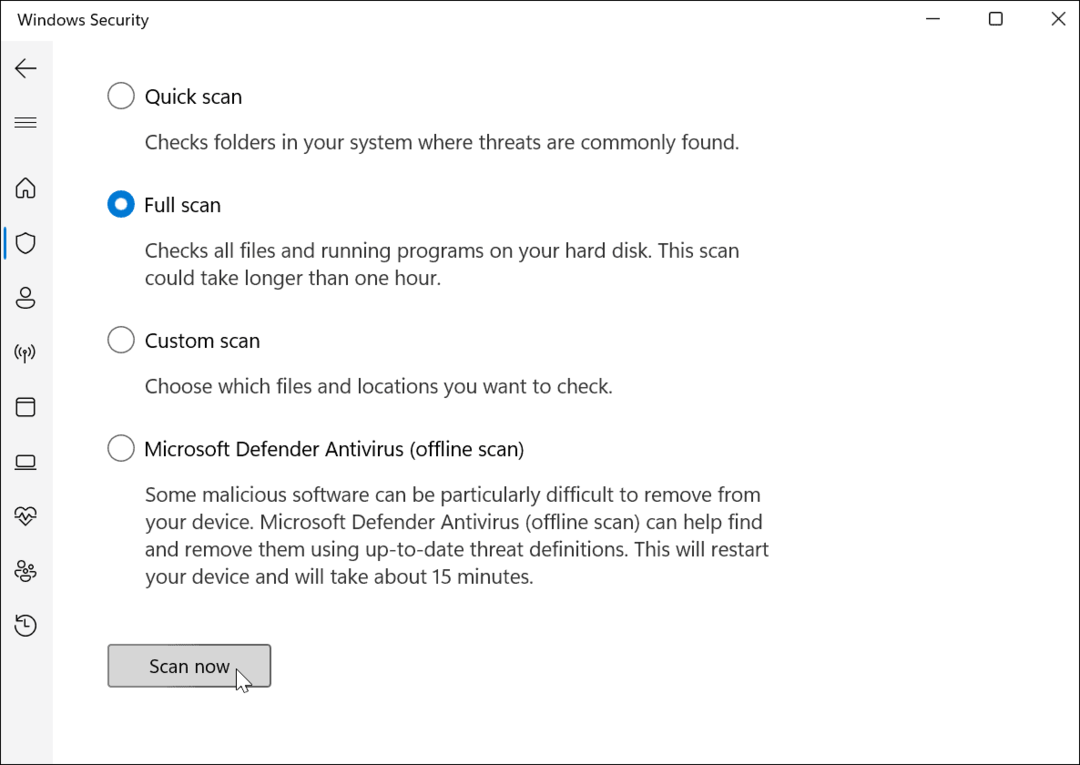
Windows Security scant uw pc in realtime. Het detecteert uitstekend malware, maar niets is 100 procent. Als u een second opinion wilt, scan dan met een vertrouwde, gratis beveiligingssuite zoals AVG AntiVirus.
7. Google Chrome resetten
Chrome zou snel uit de doos moeten zijn. Als u nog steeds moeite heeft om uw browser te repareren, kunt u overwegen Google Chrome opnieuw in te stellen voordat u drastischere opties overweegt.
Als u Chrome opnieuw instelt, worden uw zoekmachine, instellingen en snelkoppelingen opnieuw ingesteld. Het schakelt ook alle extensies uit en maakt uw cookies en cachebestanden leeg. Uw bladwijzers, geschiedenis en opgeslagen wachtwoorden blijven intact.
Google Chrome resetten:
- Gebruik de menupictogram met drie stippen (rechtsboven) om de. te openen Instellingen menu.
- In Instellingen, Klik Geavanceerd.
- Selecteer de Resetten en opruimen optie aan de linkerkant.
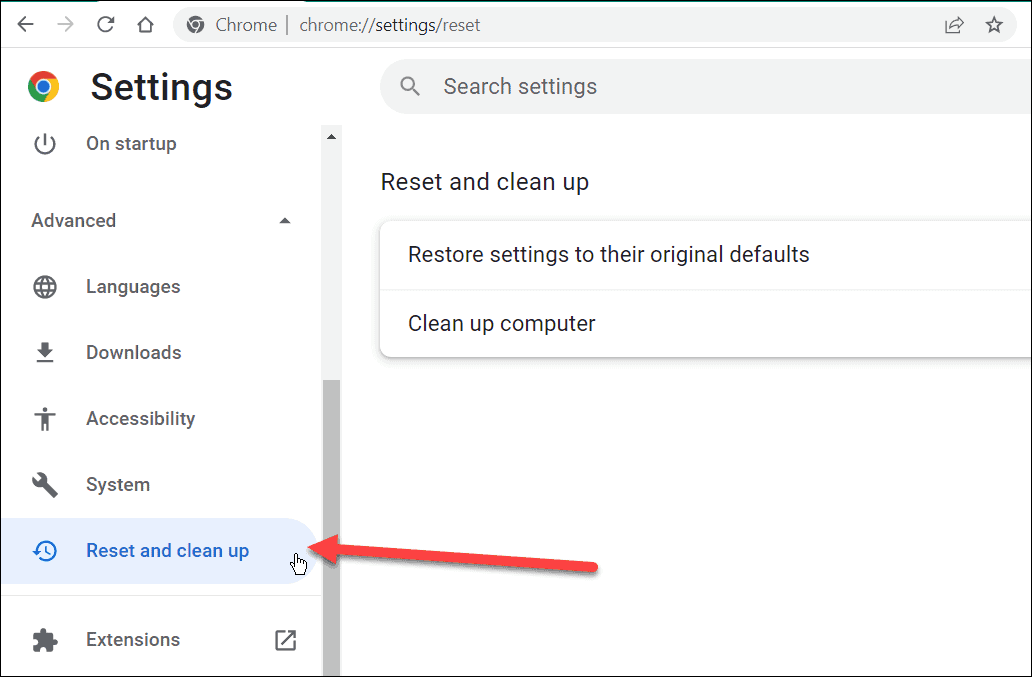
- Klik nu op de Instellingen herstellen naar hun oorspronkelijke standaardwaarden optie uit het menu.
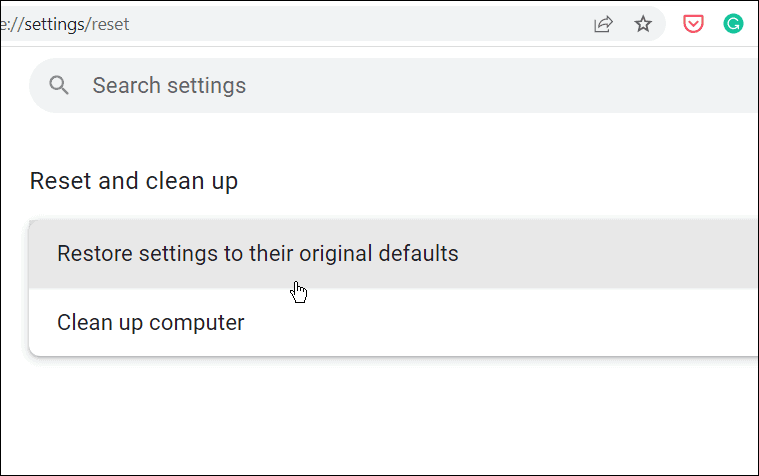
- EEN Reset instellingen verificatiescherm verschijnt om u te laten weten wat een reset doet. Als je dit goed vindt, klik je op de Reset instellingen knop.
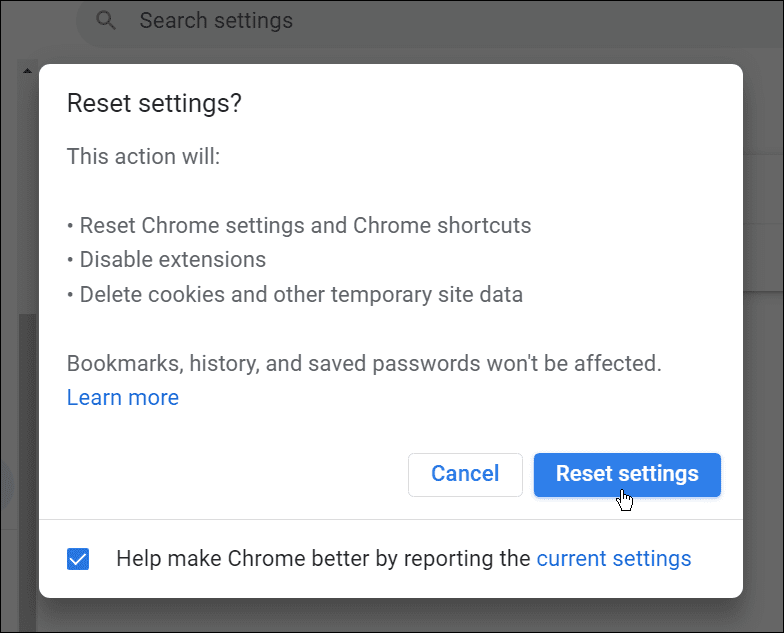
- Chrome zou niet opnieuw moeten opstarten. Als u Chrome handmatig opnieuw wilt starten, ziet u de startpagina van Google Chrome: gebruik de Ctrl + Shift + T sneltoets om uw eerder geopende tabbladen te herstellen.
8. Chrome opnieuw installeren
Als u nog steeds niet tevreden bent met de snelheid van Chrome, kunt u een nieuwe start maken door het opnieuw op uw computer te installeren.
Chrome verwijderen en opnieuw installeren op Windows:
- Open het menu Start en selecteer Instellingen.
- In Instellingen, druk op Apps > Apps en functies en zoek vanuit Chrome.
- Klik op de Google Chrome invoer en klik op Verwijderen > Verwijderen.
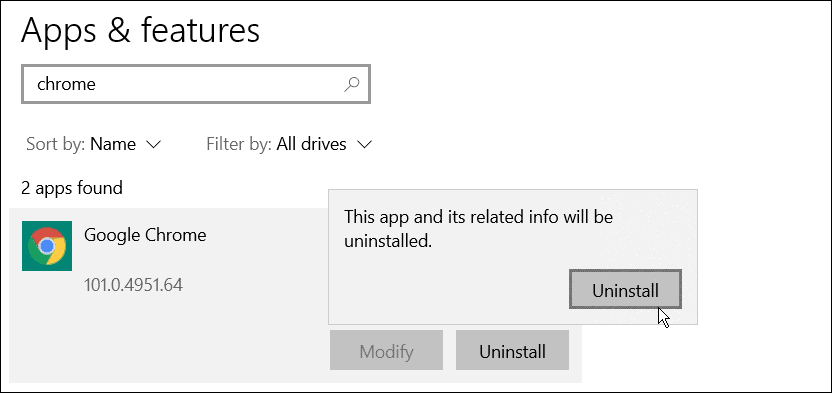
- Nadat het is verwijderd, gebruikt u een andere browser (standaard Edge op Windows) en downloadt u de nieuwste versie van Google Chrome.
Nadat u Chrome opnieuw hebt geïnstalleerd, zou u een snelheidsverbetering moeten opmerken.
Snelheid van Google Chrome verbeteren
Chrome kan veel RAM en andere systeembronnen gebruiken, vooral als er meerdere tabbladen zijn geopend. Als u problemen ondervindt, gebruikt u de bovenstaande stappen om te proberen Google Chrome sneller te maken op uw pc.
Nieuw bij Chrome? U kunt overwegen uw browser aan te passen nadat u eventuele vertragingsproblemen heeft opgelost. Denk bijvoorbeeld aan: sneltoetsen toevoegen aan Chrome-bladwijzers of denk aan aangepaste zoekmachines toevoegen.
Hoe u uw productsleutel voor Windows 11 kunt vinden
Als u uw productsleutel voor Windows 11 moet overdragen of alleen nodig hebt om een schone installatie van het besturingssysteem uit te voeren,...
Hoe de cache, cookies en browsegeschiedenis van Google Chrome te wissen
Chrome doet uitstekend werk door uw browsegeschiedenis, cache en cookies op te slaan om uw browserprestaties online te optimaliseren. Haar is hoe te...
Prijsvergelijking in de winkel: hoe u online prijzen kunt krijgen terwijl u in de winkel winkelt
Kopen in de winkel betekent niet dat je hogere prijzen moet betalen. Dankzij prijsaanpassingsgaranties kunt u online kortingen krijgen tijdens het winkelen in...
Een Disney Plus-abonnement cadeau doen met een digitale cadeaukaart
Als je van Disney Plus hebt genoten en het met anderen wilt delen, kun je als volgt een Disney+ Gift-abonnement kopen voor...



