Een sneltoets toewijzen aan Google Chrome-bladwijzers
Shortcuts Google Chrome Google / / May 15, 2022

Laatst geupdate op

Snel je favoriete websites openen in Google Chrome? U kunt hiervoor sneltoetsen instellen met extensies van derden. Hier is hoe.
Google Chrome heeft tal van handige functies, maar een die vaak wordt vergeten, is de mogelijkheid om sneltoetsen te gebruiken. Als u uw Chrome-browser regelmatig gebruikt, wilt u misschien sneltoetsen toewijzen aan uw bladwijzers.
Hiermee kunt u snel de sites openen die u het meest bezoekt, maar u moet een Chrome-extensie gebruiken om het te laten werken. Als u een sneltoets voor Chrome-bladwijzers wilt toewijzen, moet u het volgende doen.
Sneltoetsen toewijzen aan Google Chrome-bladwijzers
Helaas is het niet mogelijk om direct een sneltoets toe te wijzen aan een Chrome-bladwijzer. De enige ingebouwde snelkoppeling voor Google Chrome-bladwijzers is: Ctrl + Shift + O, waarmee Chrome-bladwijzerbeheer wordt geopend, maar u moet nog steeds op elke bladwijzer klikken om deze te openen.
In plaats daarvan moet u een Chrome-extensie (een add-on van derden) gebruiken om dit te laten werken. Er zijn verschillende opties, maar een van de gemakkelijkst te gebruiken is:
Sneltoetsen toewijzen aan Chrome-bladwijzers:
- Open Google Chrome op uw pc of Mac.
- Als u dat nog niet heeft gedaan, slaat u de website die u wilt gebruiken op met een sneltoets door op de Voeg een bladwijzer toe aan dit tabblad (ster) icoon op de adresbalk (of druk op Ctrl + D op je toetsenbord).
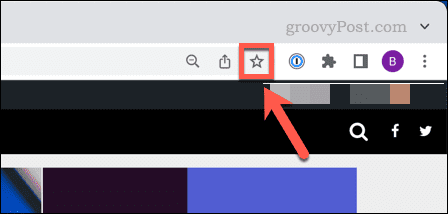
- Bezoek de Sneltoetsen pagina in de Chrome webshop en druk op Toevoegen aan Chrome.
- Zodra de extensie is geïnstalleerd, drukt u op de Extensies icoon (rechtsboven).
- druk de pin pictogram naast Sneltoetsen om het zichtbaar te maken.
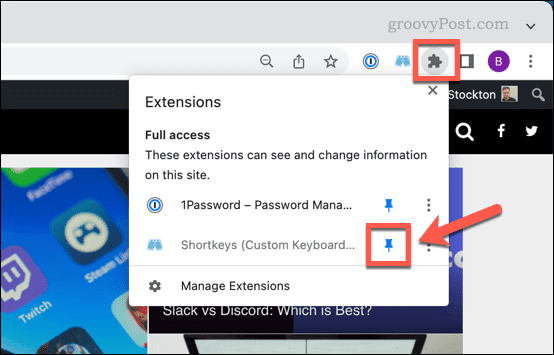
- Selecteer de Sneltoetsen pictogram en druk vervolgens op Opties uit de menukaart.
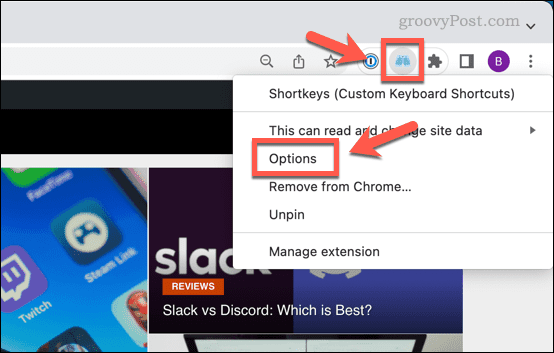
- In de Sneltoetsen optiestab, typ een sneltoetscombinatie (bijv. shift+a) in de Snelkoppeling kolom.
- Onder Label, geef de snelkoppeling een beschrijvende naam, zoals de naam van de website.
- Onder Gedrag, selecteer Bladwijzer/bookmarklet openen in nieuw tabblad of een andere vergelijkbare optie.
- Druk vervolgens op de paarse pijl pictogram naast de sneltoetscombinatie.
- Onder Instellingen voor snelkoppelingen, kies je opgeslagen bladwijzer in het vervolgkeuzemenu.
- Selecteer de Actief in alle ingangen schuifregelaar (plaats deze in de Op positie), selecteer vervolgens Alle sites uit de vervolgkeuzelijst.
- Om meer snelkoppelingen voor extra bladwijzers toe te voegen, drukt u op Voeg snelkoppeling toe en herhaal deze stappen.
- druk op Snelkoppelingen opslaan om de snelkoppelingen op te slaan.
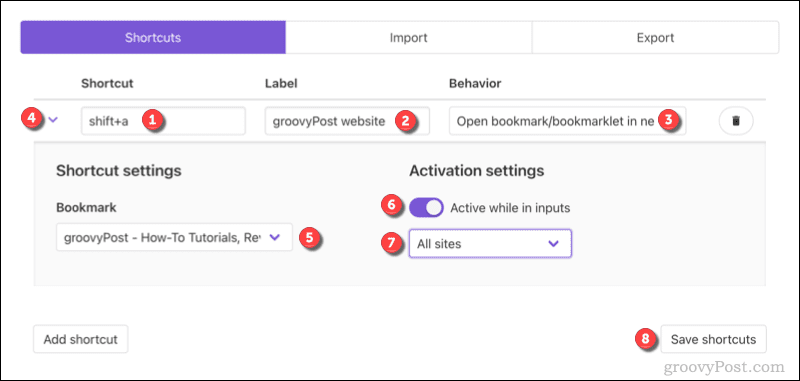
- Nadat u uw snelkoppelingen hebt opgeslagen, sluit u het tabblad Opties voor sneltoetsen en vernieuwt u alle geopende tabbladen.
Nadat u uw Chrome-tabbladen heeft vernieuwd (of Chrome opnieuw heeft opgestart), is uw snelkoppeling klaar voor gebruik. Als u het op enig moment wilt uitschakelen, herhaalt u de bovenstaande stappen en drukt u op de Actief in alle ingangen schuif naar de Uit positie.
Hierdoor wordt de sneltoets niet meer geactiveerd totdat u de sneltoets weer herstelt. Als je problemen tegenkomt, bekijk dan de Documentatie over sneltoetsen voor verder advies.
Een Google Chrome Power-gebruiker worden
Met behulp van de bovenstaande stappen kunt u een sneltoets toewijzen aan uw favoriete Google Chrome-bladwijzers. Er zijn andere manieren waarop u uw bladwijzers kunt gebruiken, waaronder: de Chrome-bladwijzerbalk gebruiken. Je kan ook een aangepaste zoekmachine instellen in Chrome, zodat u snel uw favoriete sites kunt doorzoeken met behulp van de adresbalk.
Er zijn andere Chrome-stroomtips die u kunt proberen, waaronder: Chrome instellen om uw tabbladen te onthouden wanneer u de browser afsluit. Als u besluit van browser te veranderen, kunt u uw favoriete Chrome-extensies in Microsoft Edge in plaats van.
Hoe u uw productsleutel voor Windows 11 kunt vinden
Als u uw productsleutel voor Windows 11 moet overdragen of alleen nodig hebt om een schone installatie van het besturingssysteem uit te voeren,...
Hoe de cache, cookies en browsegeschiedenis van Google Chrome te wissen
Chrome doet uitstekend werk door uw browsegeschiedenis, cache en cookies op te slaan om uw browserprestaties online te optimaliseren. Haar is hoe te...
Prijsvergelijking in de winkel: hoe u online prijzen kunt krijgen terwijl u in de winkel winkelt
Kopen in de winkel betekent niet dat je hogere prijzen moet betalen. Dankzij prijsaanpassingsgaranties kunt u online kortingen krijgen tijdens het winkelen in...
Een Disney Plus-abonnement cadeau doen met een digitale cadeaukaart
Als je van Disney Plus hebt genoten en het met anderen wilt delen, kun je als volgt een Disney+ Gift-abonnement kopen voor...

