
Laatst geupdate op

Microsoft Word maakt het gemakkelijk om dezelfde voettekst aan elke pagina toe te voegen, maar wat als u verschillende voetteksten wilt? Leer hoe u verschillende voetteksten kunt maken in Word.
Microsoft Word is een krachtig hulpmiddel voor het maken van allerlei soorten documenten, of het nu een brief, een essay of een poster is.
U kunt elk gedeelte van uw pagina aanpassen, van uw paginatitel tot uw kop- en voetteksten. U kunt bijvoorbeeld verschillende voetteksten in Words toevoegen, zodat u kunt aanpassen hoe elke pagina eruitziet.
Als u verschillende voetteksten in Word wilt maken, volgt u deze stappen.
Een voettekst maken in Word
Voordat u verschillende voetteksten kunt maken, moet u weten hoe u uw eerste voettekst kunt maken.
Zo voegt u een voettekst toe in Word:
- Klik op de Invoegen menu.
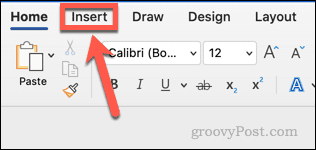
- Klik voettekst.
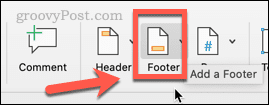
- Kies de voettekststijl die u wilt gebruiken uit de beschikbare opties.
- Als u geen van de voettekststijlen wilt gebruiken, klikt u op Voettekst bewerken tot maak je eigen aangepaste voettekst.
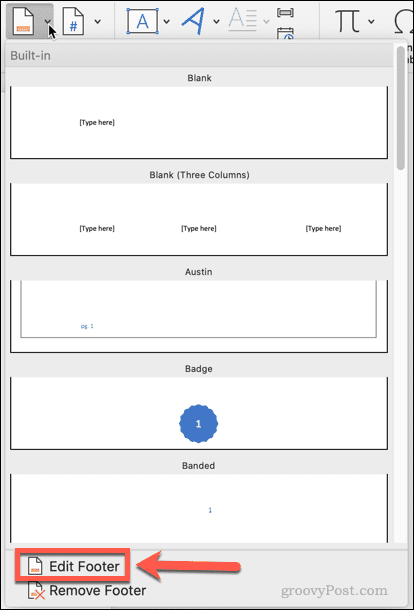
- Bewerk of voeg tekst toe aan uw voettekst.
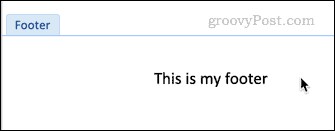
- Klik Kop- en voettekst sluiten of druk op Esc verlaten.
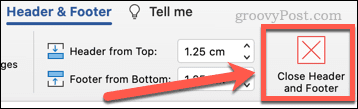
Je footer is nu aangemaakt. Als u het wilt bewerken, dubbelklikt u gewoon op uw voettekst.
Een andere voettekst maken in Word voor de eerste pagina
Misschien wilt u alleen een andere voettekst voor de eerste pagina van uw document. Dit kan het geval zijn als uw document bijvoorbeeld een titelpagina bevat.
Een andere voettekst maken in Word voor de eerste pagina:
- Klik op de Invoegen menu.
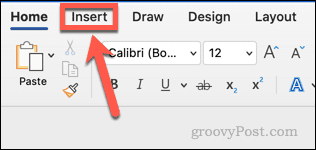
- Klik op voettekst.
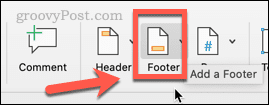
- Kies de voettekststijl die u wilt gebruiken.
- Als u geen van de voettekststijlen wilt gebruiken, klikt u op Voettekst bewerken.
- Controleer de Andere eerste pagina selectievakje.
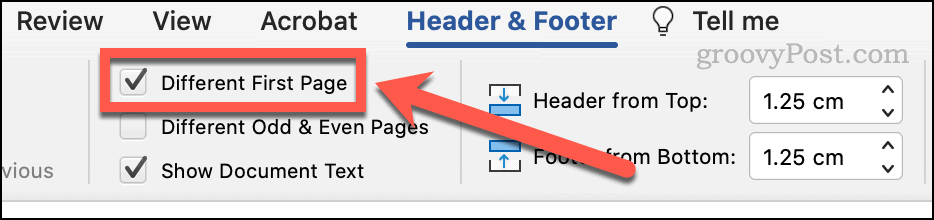
- Je eerste voettekst heeft nu het label Voettekst eerste pagina.
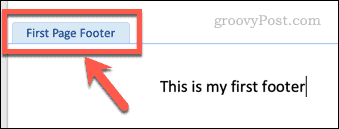
- Bewerk deze voettekst en druk vervolgens op Esc verlaten.
- Scroll naar beneden naar de volgende pagina en dubbelklik op de voettekst.
- Bewerk deze voettekst. Dit wordt de voettekst voor alle pagina's behalve de eerste.
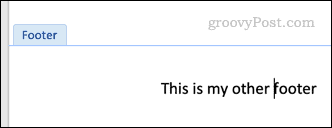
- druk op Esc om af te sluiten (of klik met uw muis buiten het voettekstvak).
Verschillende voetteksten maken in Word voor even en oneven pagina's
Het is ook mogelijk om verschillende voetteksten te maken voor even en oneven pagina's. U kunt dit bijvoorbeeld doen als u een afgedrukt document met paginanummers maakt en u wilt dat die paginanummers altijd aan de ongebonden rand van de pagina worden weergegeven.
Een andere voettekst maken in Word voor even en oneven pagina's:
- Klik op de Invoegen menu.
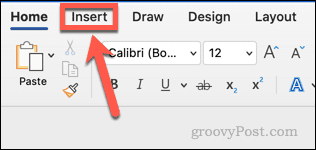
- Klik op voettekst.
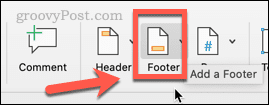
- Kies de voettekststijl die u wilt gebruiken.
- Als u geen van de voettekststijlen wilt gebruiken, klikt u op Voettekst bewerken.
- Controleer de Verschillende oneven en even pagina's selectievakje.
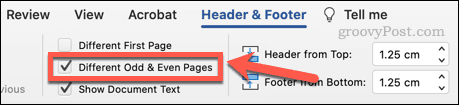
- Je eerste voettekst heeft nu het label Voettekst oneven pagina.
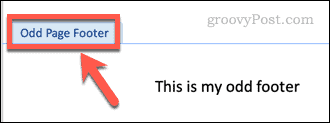
- Bewerk deze voettekst en druk vervolgens op Esc verlaten. Dit wordt de voettekst voor alle oneven pagina's.
- Scroll naar beneden naar de volgende pagina en dubbelklik op de voettekst, die zal worden gelabeld Even paginavoettekst.
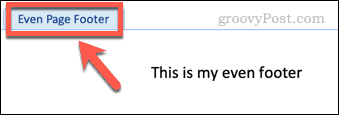
- Bewerk deze voettekst. Dit wordt de voettekst voor alle even pagina's.
- druk op Esc verlaten.
Verschillende voetteksten maken in Word voor elke pagina
Wat als u meerdere verschillende voetteksten wilt hebben? Het is mogelijk om dit te doen, maar het is een beetje ingewikkelder.
Dit is wat u moet doen:
- Klik op de Invoegen menu.
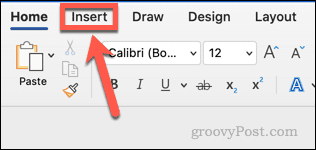
- Klik op voettekst.
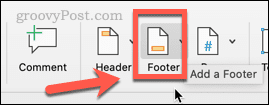
- Kies de voettekststijl die u wilt gebruiken.
- Klik op Voettekst bewerken om een van deze te bewerken.
- Maak je eerste voettekst en druk op Esc verlaten.
- Verplaats nu uw cursor naar de laatste pagina waar u deze voettekst wilt laten verschijnen.
- Klik op de Lay-out menu en klik vervolgens op Pauzes.
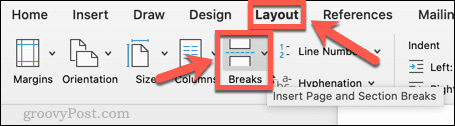
- Onder Sectie-onderbrekingen, Klik op Volgende pagina.
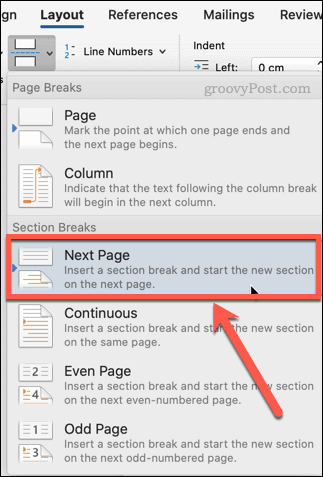
- Scroll naar de onderkant van de pagina en dubbelklik op je footer. Het zou nu moeten lezen Voettekst -Sectie 2-.
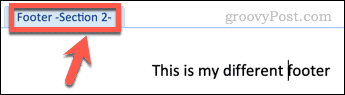
- Klik op Link naar vorige in het lint. Deze knop moet worden uitgeschakeld om ervoor te zorgen dat de voetteksten in elke sectie anders zijn.
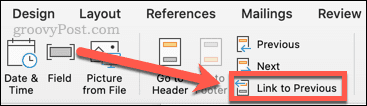
- Bewerk je voettekst en druk dan op Esc verlaten.
- Herhaal stap 5-9 hierboven om zoveel verschillende voetteksten te maken als u wilt.
Aangepaste Word-documenten maken
Met behulp van de bovenstaande stappen kunt u verschillende voetteksten maken voor uw Word-documenten.
Hoe meer u over Word weet, hoe meer u het kunt laten doen wat u werkelijk wilt, in plaats van wat het denkt dat u wilt. U kunt bijvoorbeeld: het lettertype van een heel Word-document wijzigen om ongewenste lettertypewijzigingen te corrigeren. Het is ook handig om te weten hoe de inspringingen van opsommingstekens of nummers in Word aan te passen wanneer uw opmaak in de war raakt.
Bekijk deze eens 10 essentiële Microsoft Word-tips meer leren.
Hoe u uw productsleutel voor Windows 11 kunt vinden
Als u uw productsleutel voor Windows 11 moet overdragen of alleen nodig hebt om een schone installatie van het besturingssysteem uit te voeren,...
Hoe de cache, cookies en browsegeschiedenis van Google Chrome te wissen
Chrome doet uitstekend werk door uw browsegeschiedenis, cache en cookies op te slaan om uw browserprestaties online te optimaliseren. Haar is hoe te...
Prijsvergelijking in de winkel: hoe u online prijzen kunt krijgen terwijl u in de winkel winkelt
Kopen in de winkel betekent niet dat je hogere prijzen moet betalen. Dankzij prijsaanpassingsgaranties kunt u online kortingen krijgen tijdens het winkelen in...
Een Disney Plus-abonnement cadeau doen met een digitale cadeaukaart
Als je van Disney Plus hebt genoten en het met anderen wilt delen, kun je als volgt een Disney+ Gift-abonnement kopen voor...


