De SUMIF-functie gebruiken in Google Spreadsheets
Google Bladen Google Held / / May 17, 2022

Laatst geupdate op

Google Spreadsheets heeft meer dan 400 functies, waaronder de handige SUMIF-functie, waarmee je geavanceerde berekeningen kunt maken. Hier leest u hoe u het kunt gebruiken.
Google Spreadsheets bevat een aantal krachtige functies. Met deze functies kunt u formules maken die u kunt gebruiken om gegevens te manipuleren of waarden in uw spreadsheet te berekenen.
Een van de handigste functies is: SUMIF. Net als bij de basisfunctie SOM, kunt u hiermee het totaal van een reeks waarden vinden. Wat SUMIF anders maakt, is dat het alleen waarden bevat die voldoen aan een specifiek criterium dat u instelt.
Als u wilt weten hoe u de SUMIF-functie in Google Spreadsheets gebruikt, volgt u onze onderstaande gids.
Wat is de SUMIF-functie in Google Spreadsheets?
De SUMIF-functie in Google Spreadsheets is een eenvoudige maar effectieve functie waarmee u meerdere cellen uit uw gegevens kunt optellen, op voorwaarde dat ze aan een specifiek criterium voldoen.
Als u bijvoorbeeld een lijst met verkoopcijfers heeft en u wilt weten hoeveel geld u heeft verdiend hogere ticketitems, kunt u deze functie gebruiken om de totale waarde van de verkopen op te tellen van items die $ 500 of kosten meer.
De syntaxis van de formule is als volgt:
SUMIF(bereik; criterium; [som_bereik])
De bereik is de selectie van cellen die u door de functie wilt laten onderzoeken. De criterium is de voorwaarde waaraan een cel moet voldoen om in de som te worden opgenomen. De sombereik staat tussen vierkante haken, wat aangeeft dat dit een optioneel argument is dat niet in de functie hoeft te worden opgenomen.
U kunt het sombereik gebruiken als u de waarden uit een andere kolom wilt optellen. In plaats van bijvoorbeeld de waarde op te tellen van artikelen die meer dan € 500 kosten, kunt u de kolom met het aantal verkopen optellen om erachter te komen hoeveel artikelen boven deze waarde u heeft verkocht.
Hoe de SUMIF-functie in Google Spreadsheets te gebruiken binnen het opgegeven bereik
Als u de waarden binnen uw opgegeven bereik wilt optellen, hoeft u slechts twee waarden in uw functie in te voeren.
Zo gebruikt u de SUMIF-functie binnen uw opgegeven bereik:
- Klik in de cel waar u de functie wilt laten verschijnen.
- Type =SOM.ALS( en je ziet de functie-informatie onder de cel verschijnen.
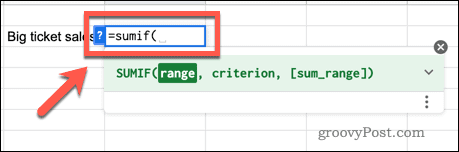
- U kunt op het pijltje naar beneden klikken voor meer informatie over hoe de functie werkt.
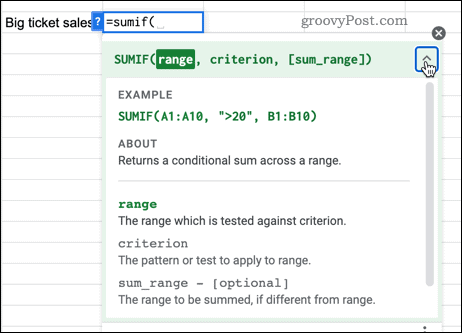
- Selecteer de cellen waarop u de functie wilt toepassen (of typ het celbereik handmatig).
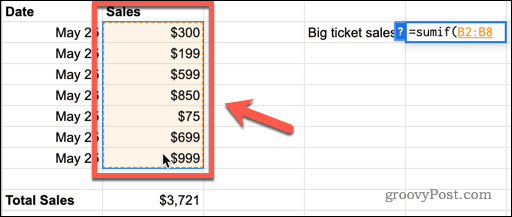
- Klik terug in je functie en typ een komma.
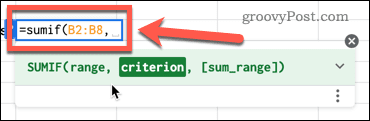
- Typ uw criterium tussen aanhalingstekens, gevolgd door een gesloten haakje. Uw criterium kan een waarde, tekst, een logische uitdrukking of zelfs een andere functie zijn.
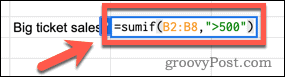
- Hit Binnenkomen en uw functie zal berekenen, waarbij de uitvoer in de cel wordt weergegeven.
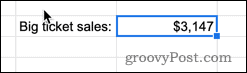
In dit voorbeeld heeft de functie alle items gevonden die voor meer dan $ 500 zijn verkocht en het totaal van al die verkopen gevonden.
De SUMIF-functie gebruiken in Google Spreadsheets met een ander bereik
Soms wilt u misschien zoeken naar waarden die aan een specifiek criterium voldoen, maar wilt u vervolgens andere waarden uit dezelfde rij optellen. Voor alle verkopen van meer dan $ 500 wilt u bijvoorbeeld het totale aantal verkochte producten optellen in plaats van hun verkoopprijs.
Zo gebruikt u de SUMIF-functie met een ander bereik:
- Klik in de cel waar u de functie wilt laten verschijnen.
- Type =SOM.ALS( en je ziet de functie-informatie onder de cel verschijnen.
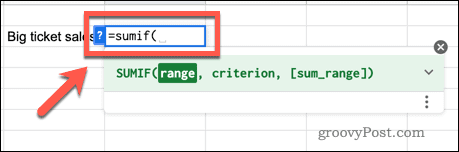
- Markeer nu de cellen waarop u de functie wilt toepassen.
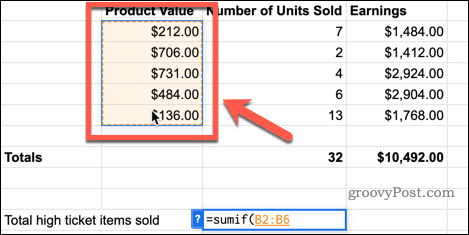
- Klik terug in uw functie en typ een komma.
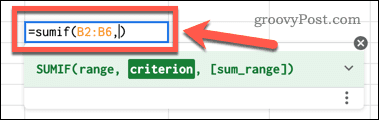
- Typ uw criterium tussen aanhalingstekens en typ nog een komma.
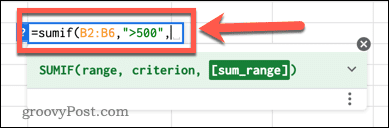
- Selecteer de cellen die u wilt optellen (of typ het bereik handmatig).
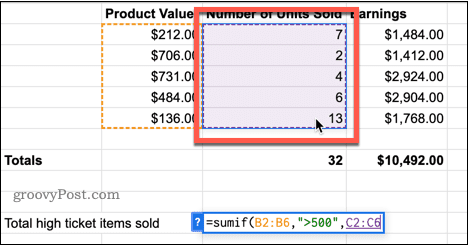
- Typ een laatste gesloten haakje en druk op Binnenkomen.
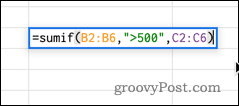
- Uw functie zal nu berekenen, met de uitvoer in de cel.

Haal het meeste uit de Google Spreadsheets-functies
Google Spreadsheets heeft bijna 500 verschillende functies, die alles omvatten, van statistieken tot tekstmanipulatie. Hoe meer functies u kent, hoe krachtiger Google Spreadsheets wordt.
Google Spreadsheets IF-verklaringen zijn een effectieve manier om meerdere criteria aan uw functies toe te voegen. Met de SORT-functie kunt u: alfabetiseer uw Google Spreadsheets-gegevens. U kunt zelfs een functie (GOOGLEFINANCE) gebruiken om aandelen bijhouden in Google Spreadsheets.
Hoe u uw productsleutel voor Windows 11 kunt vinden
Als u uw productsleutel voor Windows 11 moet overdragen of alleen nodig hebt om een schone installatie van het besturingssysteem uit te voeren,...
Hoe de cache, cookies en browsegeschiedenis van Google Chrome te wissen
Chrome doet uitstekend werk door uw browsegeschiedenis, cache en cookies op te slaan om uw browserprestaties online te optimaliseren. Haar is hoe te...
Prijsvergelijking in de winkel: hoe u online prijzen kunt krijgen terwijl u in de winkel winkelt
Kopen in de winkel betekent niet dat je hogere prijzen moet betalen. Dankzij prijsaanpassingsgaranties kunt u online kortingen krijgen tijdens het winkelen in...
Een Disney Plus-abonnement cadeau doen met een digitale cadeaukaart
Als je van Disney Plus hebt genoten en het met anderen wilt delen, kun je als volgt een Disney+ Gift-abonnement kopen voor...
