Hoe opmerkingen in Word te verwijderen
Microsoft Word Kantoor Held Woord / / May 17, 2022

Laatst geupdate op
Wil je samen aan een document werken? Je zou kunnen overwegen om hiervoor Microsoft Word te gebruiken.
Word heeft een aantal functies die het perfect maken voor samenwerking, waaronder de mogelijkheid om suggesties aan te bevelen en opmerkingen toe te voegen. Als u deze opmerkingen echter niet wilt zien, kunt u ze uit uw document verwijderen.
Dit is wat u moet doen om opmerkingen in Word te verwijderen.
Hoe opmerkingen in Word te verwijderen
Opmerkingen zijn notities die u in Word aan een document kunt toevoegen. Dit kan een notitie van een redacteur zijn, die u eraan herinnert om een wijziging aan te brengen. U kunt opmerkingen ook gebruiken om uzelf eraan te herinneren iets in uw document te wijzigen.
Als u opmerkingen in Word wilt verwijderen, kunt u dit eenvoudig doen door de onderstaande stappen te volgen.
Opmerkingen in Word verwijderen:
- Open uw document in Word.
- druk op Beoordeling op de lintbalk.
- Blader door uw opmerkingen door op. te drukken Volgende of Vorig onder de Commentaar sectie.
- Om een individuele opmerking te verwijderen, bladert u er doorheen totdat de opmerking zichtbaar is en drukt u vervolgens op Verwijderen.
- Om alle opmerkingen in Word te verwijderen, drukt u op de pijl naar beneden naast de Verwijderen knop.
- Druk in het vervolgkeuzemenu op Alle opmerkingen in document verwijderen.
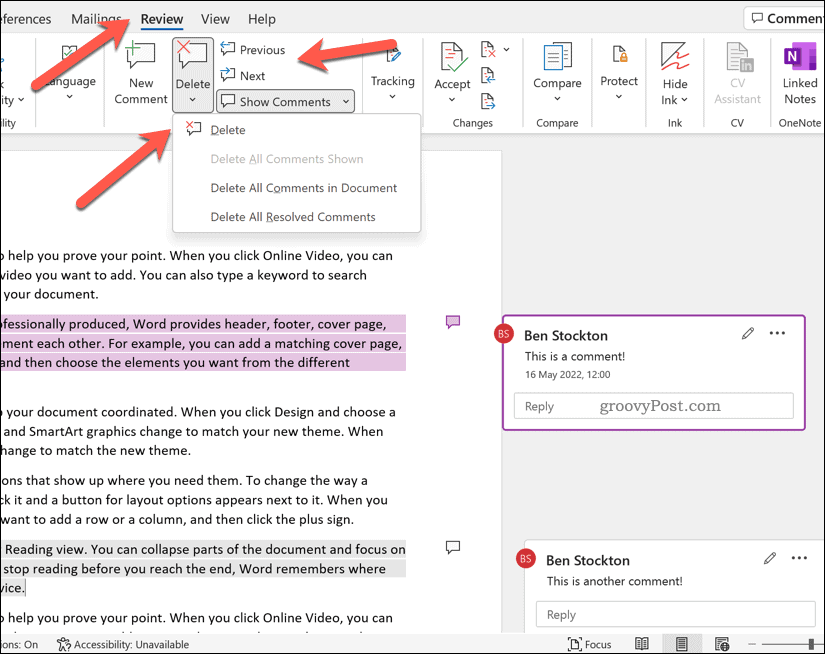
Hoe opmerkingen in Word te verbergen
Als je dat liever doet opmerkingen verbergen in Word, in plaats van ze te verwijderen, kunt u dit doen via de Beoordeling tabblad.
Opmerkingen in Word verbergen:
- Open uw Word-document.
- druk de Beoordeling tabblad op de lintbalk.
- Om commentaarberichten te verbergen (maar het commentaarindicatorpictogram te laten staan), drukt u op de Toon opmerkingen optie onder de Opmerkingen sectie.
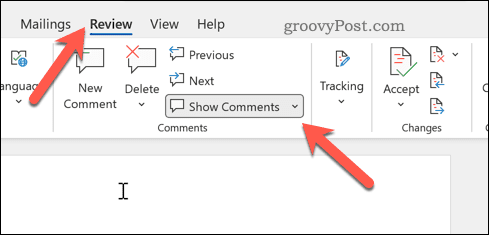
- Om opmerkingen volledig te verbergen (inclusief de indicatorpictogrammen), drukt u op Geen opmaak onder de Volgen sectie in plaats daarvan.
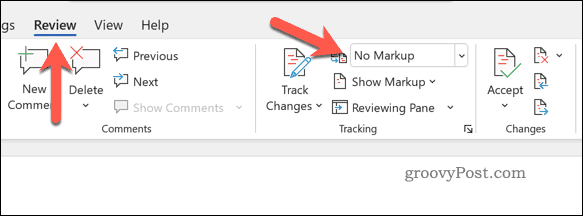
Door dit te doen, blijven uw opmerkingen in uw document, maar zijn ze niet zichtbaar terwijl u verdere wijzigingen aanbrengt.
Bijgehouden wijzigingen in Word verwijderen
Bijgehouden wijzigingen zijn voorgestelde wijzigingen, aangebracht door anderen, die u in uw Word-document kunt opnemen. Zoals de naam al doet vermoeden, zijn dit slechts suggesties: u kunt de wijzigingen goedkeuren of afwijzen.
Als u wilt, kunt u alle bijgehouden wijzigingen in een Word-document verwijderen.
Bijgehouden wijzigingen in Word verwijderen:
- Open uw Word-document.
- Selecteer Beoordeling van het lint.
- Onder de Veranderingen sectie, druk op Volgende of Vorig om door elke voorgestelde wijziging te bladeren.
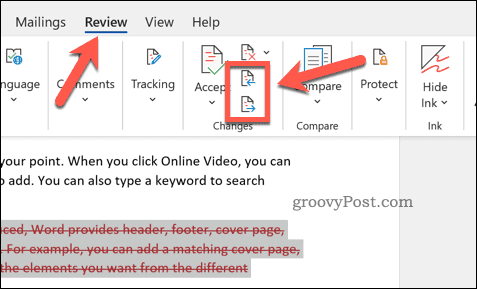
- Om een van de bijgehouden wijzigingen te accepteren, drukt u op Aanvaarden.
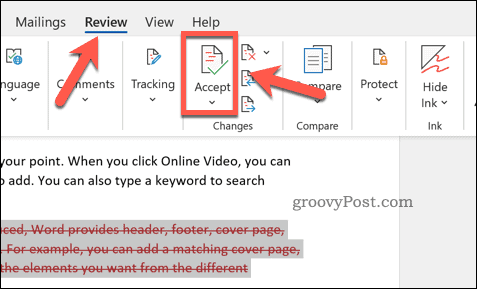
- Om een van de bijgehouden wijzigingen te verwijderen, drukt u op Afwijzen.
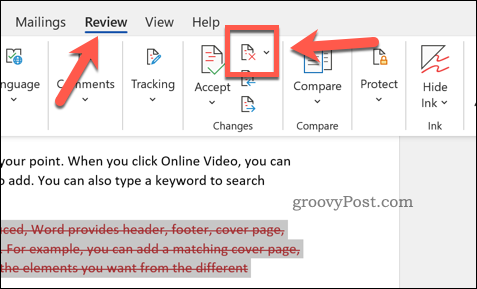
Samenwerken in Microsoft Word
De bovenstaande stappen helpen u bij het verwijderen van opmerkingen in Word en bij het verwijderen van bijgehouden wijzigingen die u wilt goedkeuren (of verwijderen). Dit is slechts één manier waarop u Word kunt gebruiken om samen met uw collega's documenten te maken.
Samen meer doen in Word? Je zou kunnen overwegen om het bijhouden van uw documentbewerkingstijden. Als u documenten maakt voor publicatie, overweeg dan: een watermerk toevoegen vervolgens naar uw document.
Nieuw bij Word? Misschien wil je het proberen deze top Word-tips om u te helpen uw vaardigheden te verbeteren. Je kan ook exporteer uw Google Docs-documenten naar Word-indelingen, te.
Hoe u uw productsleutel voor Windows 11 kunt vinden
Als u uw productsleutel voor Windows 11 moet overdragen of alleen nodig hebt om een schone installatie van het besturingssysteem uit te voeren,...
Hoe de cache, cookies en browsegeschiedenis van Google Chrome te wissen
Chrome doet uitstekend werk door uw browsegeschiedenis, cache en cookies op te slaan om uw browserprestaties online te optimaliseren. Haar is hoe te...
Prijsvergelijking in de winkel: hoe u online prijzen kunt krijgen terwijl u in de winkel winkelt
Kopen in de winkel betekent niet dat je hogere prijzen moet betalen. Dankzij prijsaanpassingsgaranties kunt u online kortingen krijgen tijdens het winkelen in...
Een Disney Plus-abonnement cadeau doen met een digitale cadeaukaart
Als je van Disney Plus hebt genoten en het met anderen wilt delen, kun je als volgt een Disney+ Gift-abonnement kopen voor...



