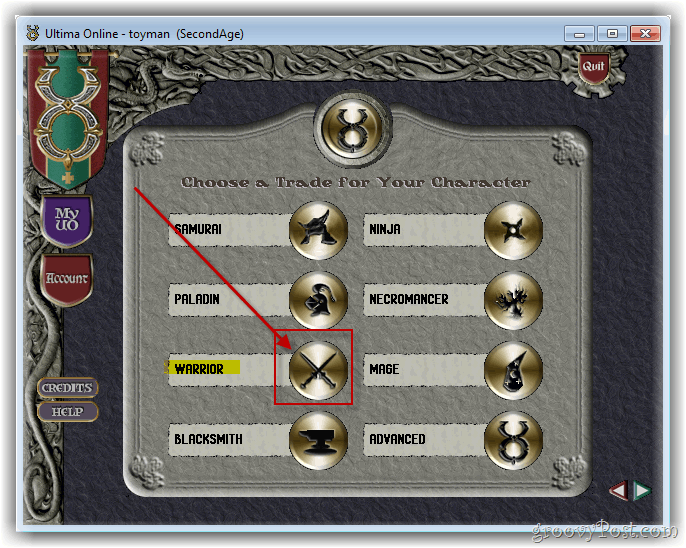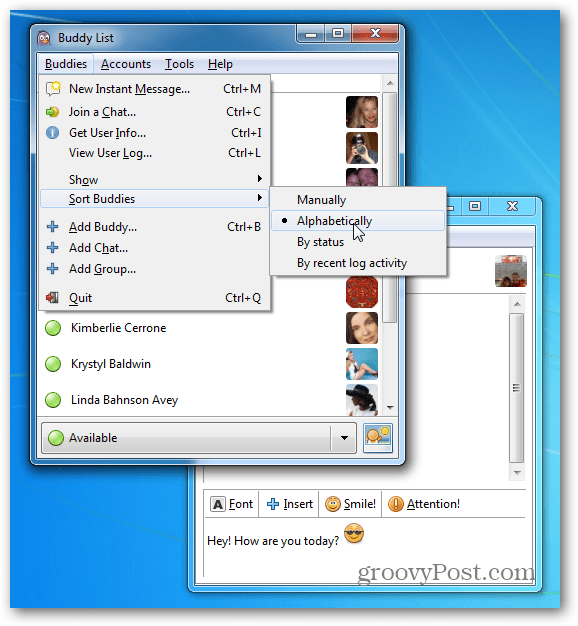Het startmenu aanpassen op Windows 11
Microsoft Windows 11 Held / / May 20, 2022

Laatst geupdate op

Het menu Start is vernieuwd op Windows 11. Als je wilt veranderen hoe het eruit ziet en aanvoelt, kun je het aanpassen in de app Instellingen. Hier is hoe.
Het is veilig om te zeggen dat de wijzigingen in de interface in Windows 11 niet universeel populair zijn geweest.
Vooral het Start-menu heeft een nieuw huis (in het midden van je taakbalk) en een nieuw uiterlijk. Als je geen fan bent, vraag je je misschien af hoe je het Start-menu kunt configureren om eruit te zien zoals jij dat wilt.
Gelukkig kun je het Start-menu op Windows 11 eenvoudig aanpassen. U kunt bepalen welke items in het menu worden weergegeven, deze naar links verplaatsen en meer.
Hier leest u hoe u de instellingen van het menu Start op Windows 11 kunt beheren.
Beheer recent geïnstalleerde apps
Of je nu wilt zien wat er onlangs is geïnstalleerd of liever een minder rommelig Start-menu hebt, je kunt recent toegevoegde apps weergeven of verbergen.
Om te bepalen welke recent geïnstalleerde apps worden weergegeven in het Windows 11 Start-menu:
- Open de Start menu en selecteer Instellingen.

- Klik Personalisatie van het paneel aan de linkerkant, scroll dan naar beneden en klik op Begin.
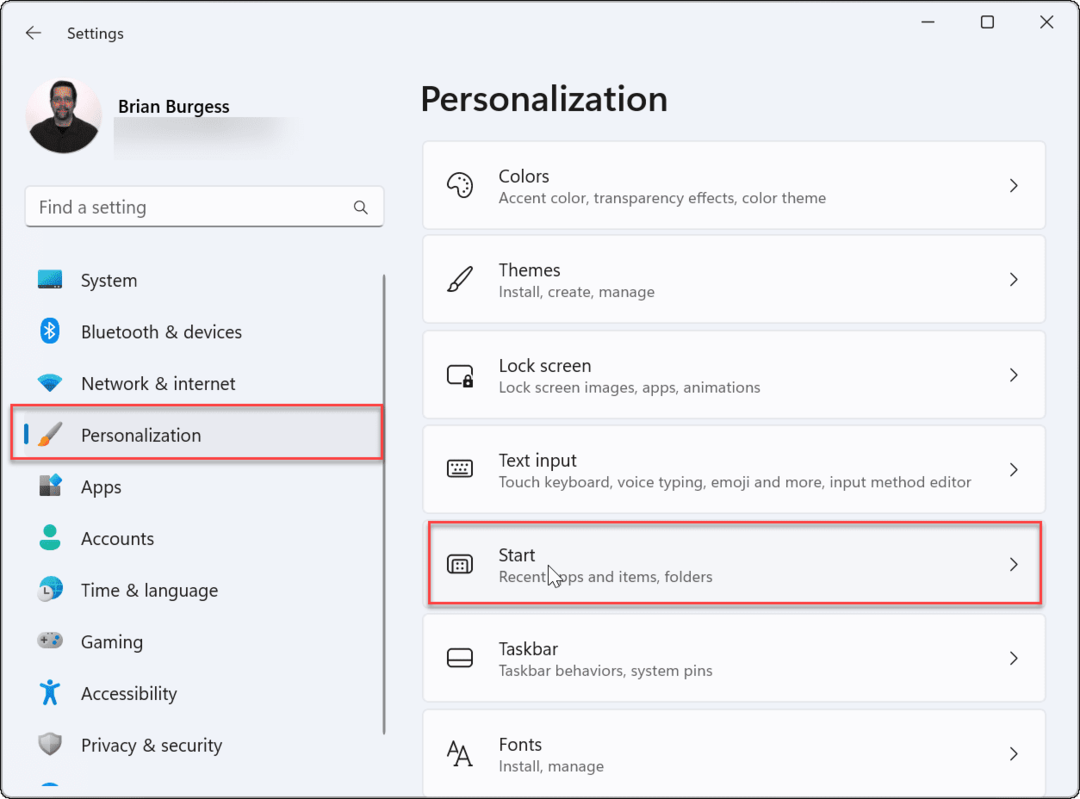
- Schakel de Laat recent toegevoegde apps zien in- of uitschakelen op basis van uw voorkeur.
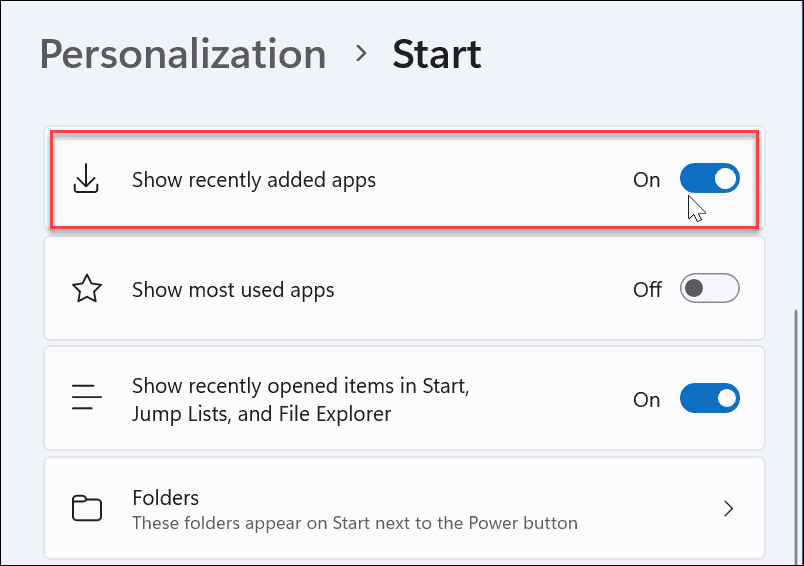
Recent geopende items weergeven of verbergen
Windows houdt uw recent geopende bestanden bij via het menu Start, zodat u er later snel naar kunt terugkeren. Als u uw privacy een beetje wilt behouden, kunt u deze functie uitschakelen.
Om recent geopende items in het Windows 11 Start-menu weer te geven of te verbergen:
- Open de Begin menu en selecteer Instellingen.
- In Instellingen, druk op Personalisatie > Begin.
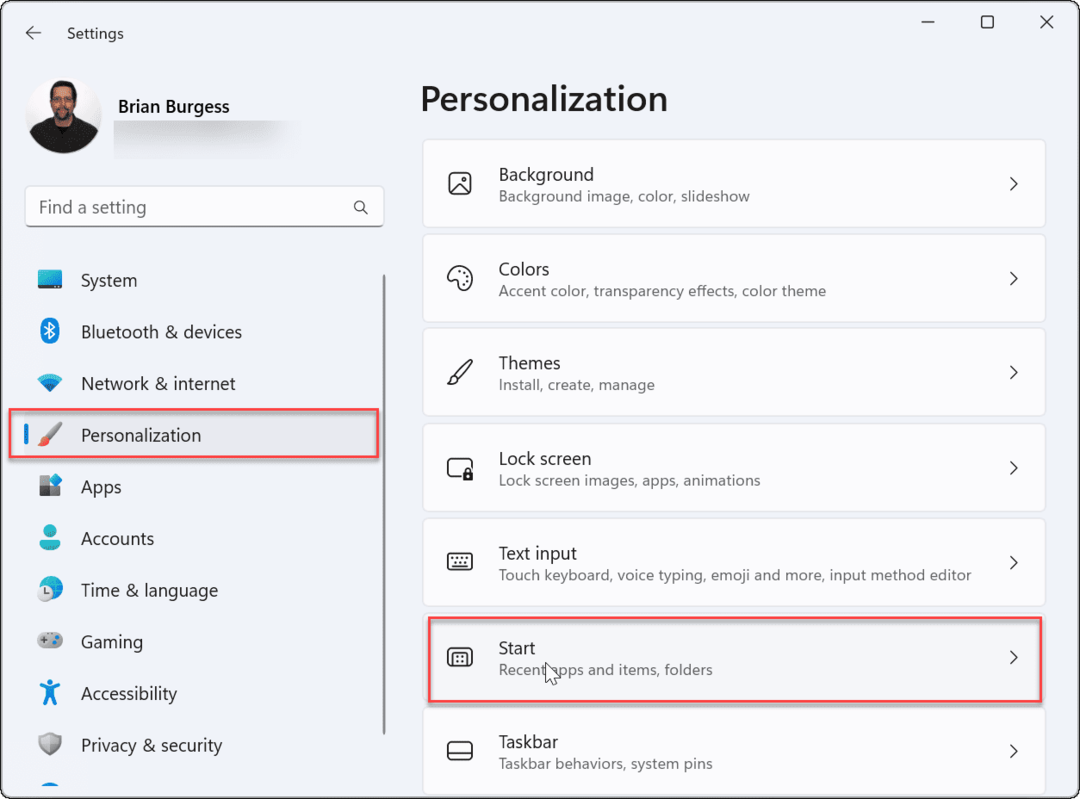
- Schakel de Toon recent geopende items in Start, Jump Lists en Verkenner in- of uitschakelen.
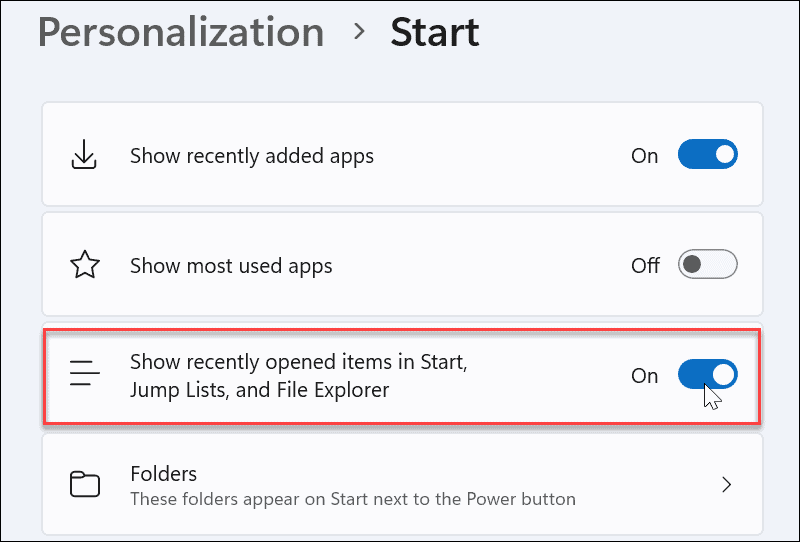
Hiermee worden recent geopende items uit het menu Start verwijderd. Het verwijdert ze ook uit het gedeelte Snelle toegang in Verkenner. Als u daarop vertrouwt, wilt u de functie misschien ingeschakeld houden.
Meest gebruikte apps weergeven of verbergen
Als je een paar apps hebt die je voornamelijk gebruikt, is het handig om er toegang toe te hebben vanuit het menu Start. Sommige gebruikers geven er echter de voorkeur aan de apps te verbergen.
Doe het volgende om uw meest gebruikte apps weer te geven of te verbergen:
- Klik Start > Instellingen.
- Druk in Instellingen op Personalisatie > Begin.
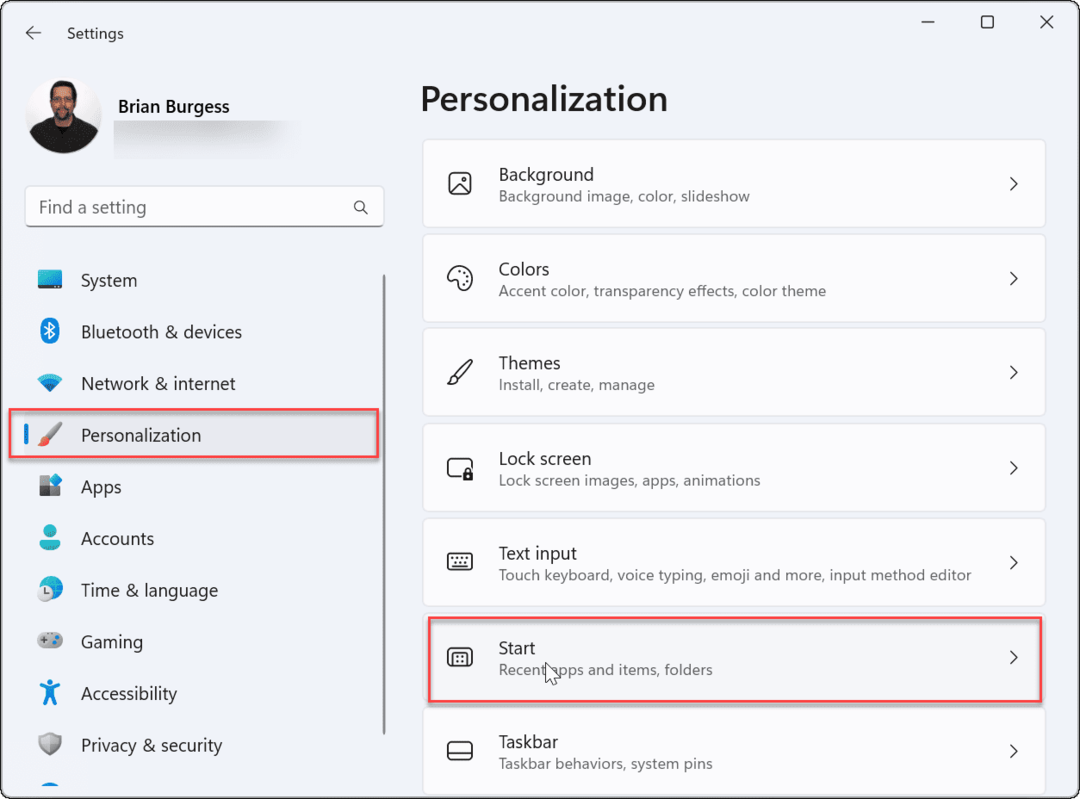
- Schakel de Meest gebruikte apps weergeven in- of uitschakelen op basis van uw voorkeur.
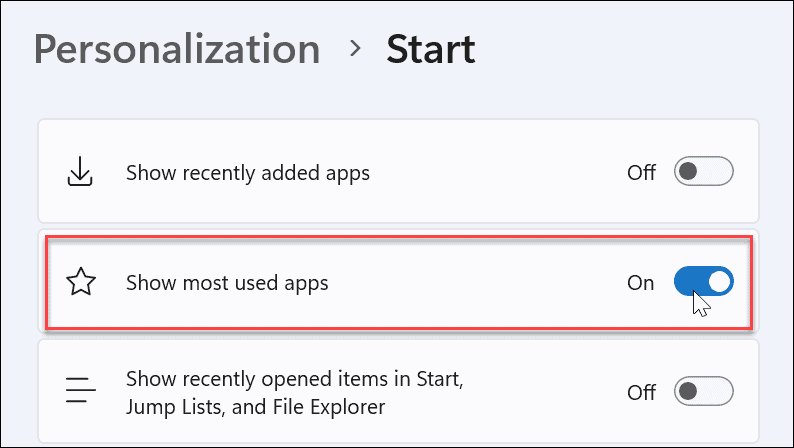
Opmerking: Als u alle bovenstaande instellingen in het menu Start uitschakelt, heeft u een Begin menu zonder items onder de Aanbevolen sectie.
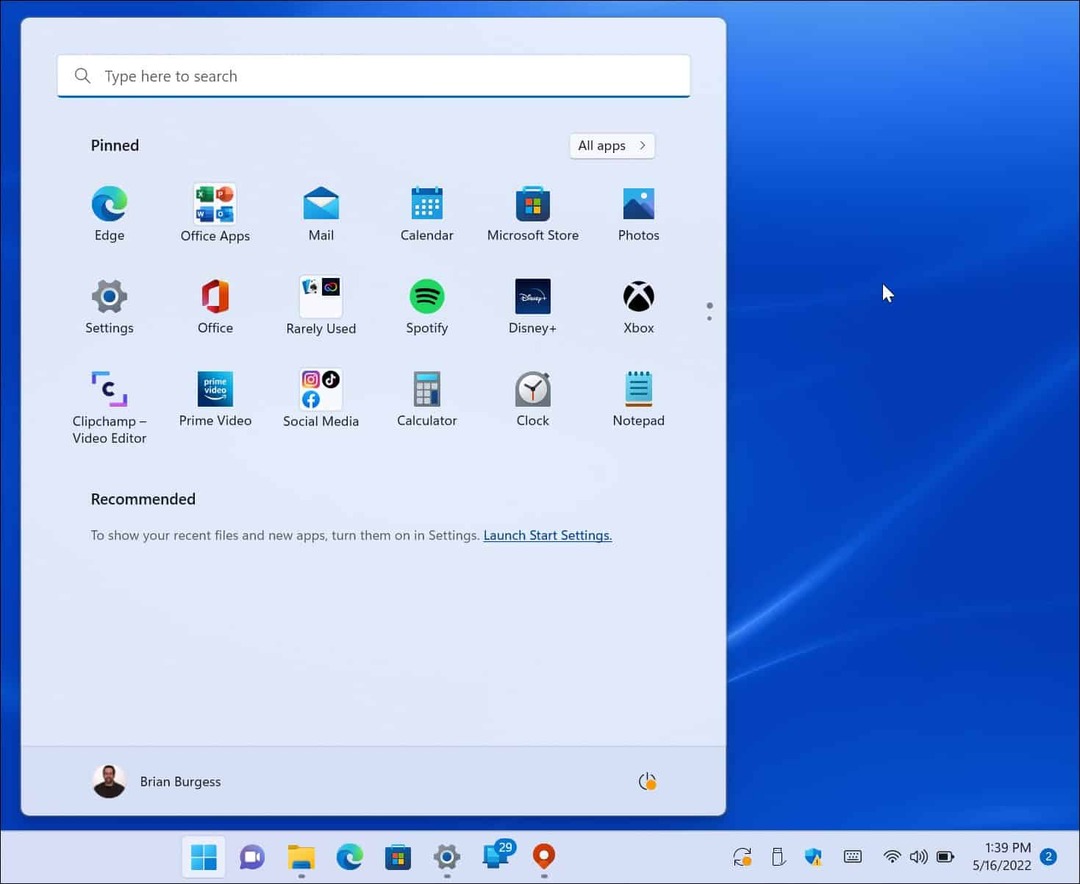
Mappen in het startmenu beheren
Net als bij mappen op Windows 10, kunt u met Windows 11 ook: beschikbare systeemmappen beheren.
Ga als volgt te werk om mappen toe te voegen aan of te verwijderen uit het menu Start:
- Klik Start > Instellingen, open Personalisatieen klik op Begin aan de rechterkant.
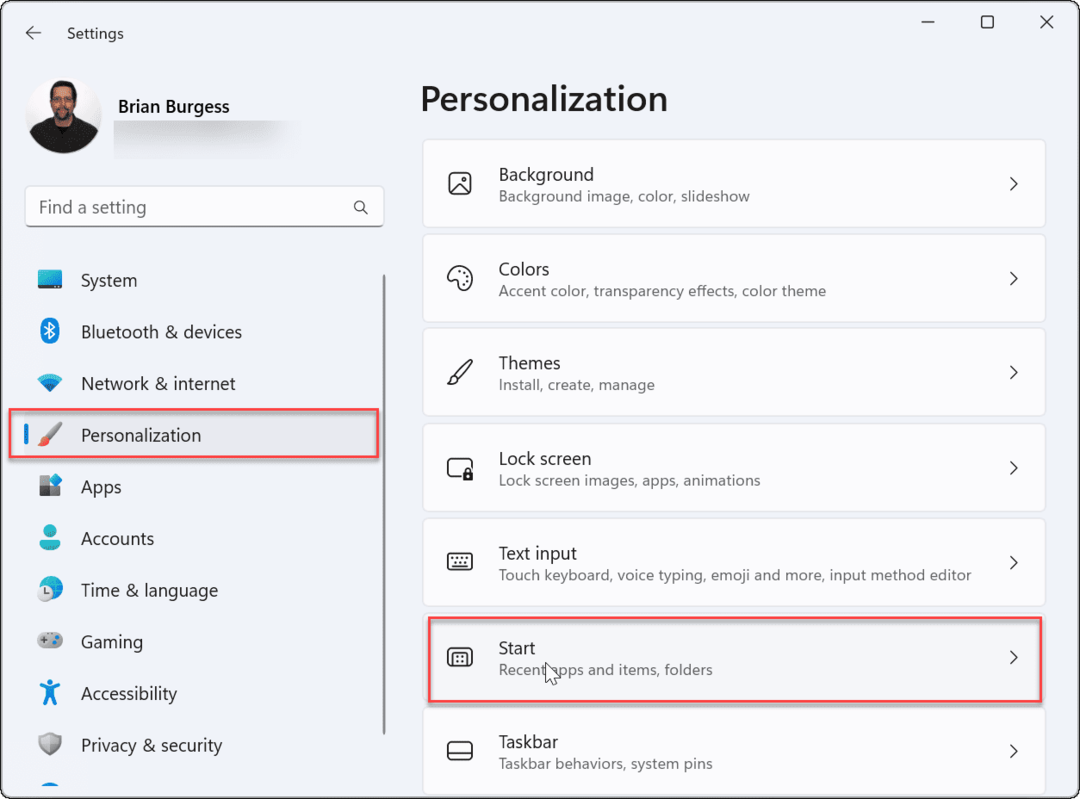
- Klik op de mappen optie.
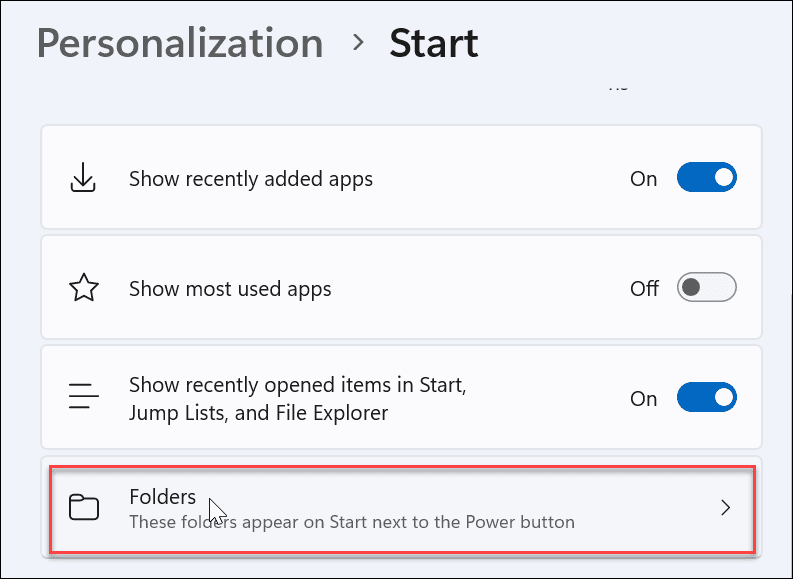
- Blader door en wissel welke mappen worden weergegeven in het menu Start.
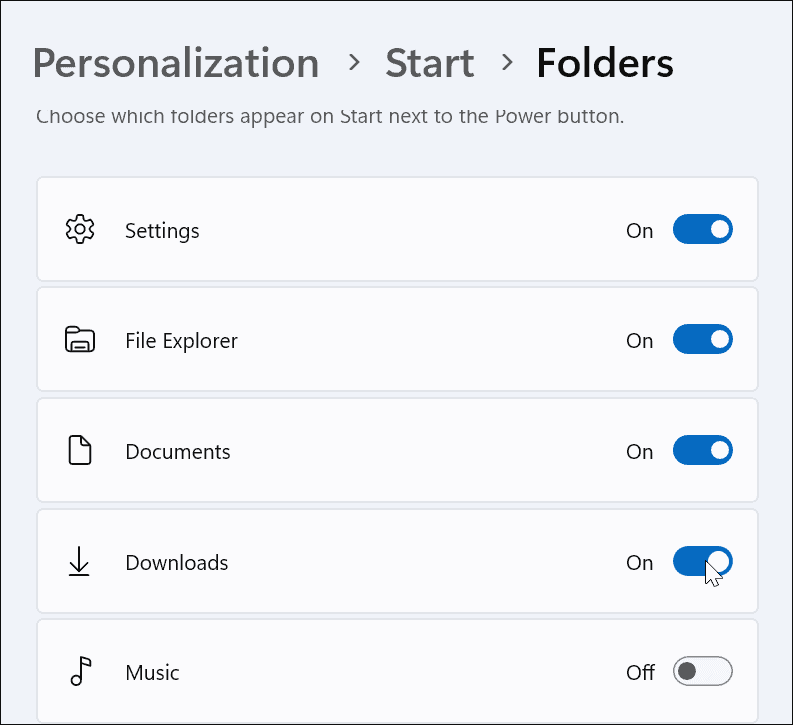
- Nadat u uw keuze heeft gemaakt, verschijnen de mappictogrammen naast de Aanknop in de rechterhoek van de Start menu.
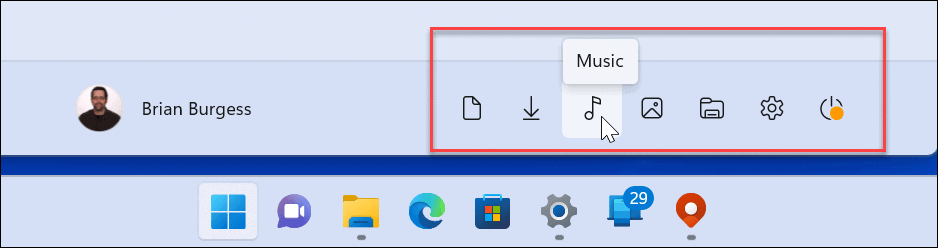
Startmenupositie verplaatsen
Veel nieuwe gebruikers van Windows 11 zijn geen fan van het gecentreerde Start-menu. Gelukkig kan dat verplaats de startknop terug naar links, wat comfortabeler aanvoelt voor oude Windows-gebruikers.
Om het Start-menu naar links te verplaatsen:
- Open Start > Instellingen.
- Selecteer Personalisatie en kies Taakbalk.
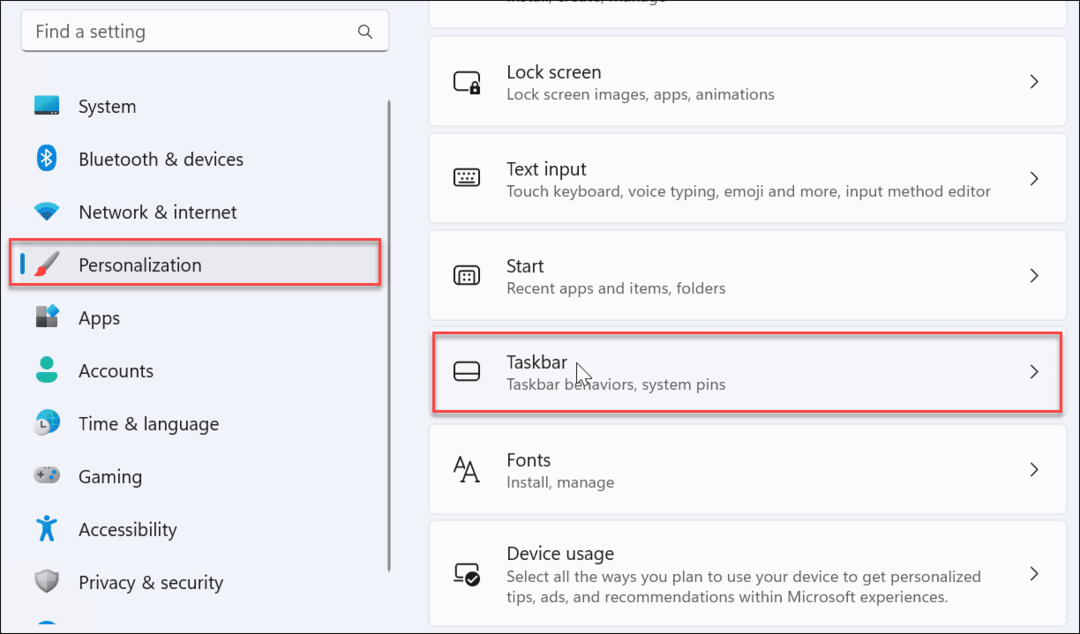
- Scroll naar beneden, vouw de. uit Taakbalkgedrag sectie, en stel in Taakbalk uitlijnen tot Links.
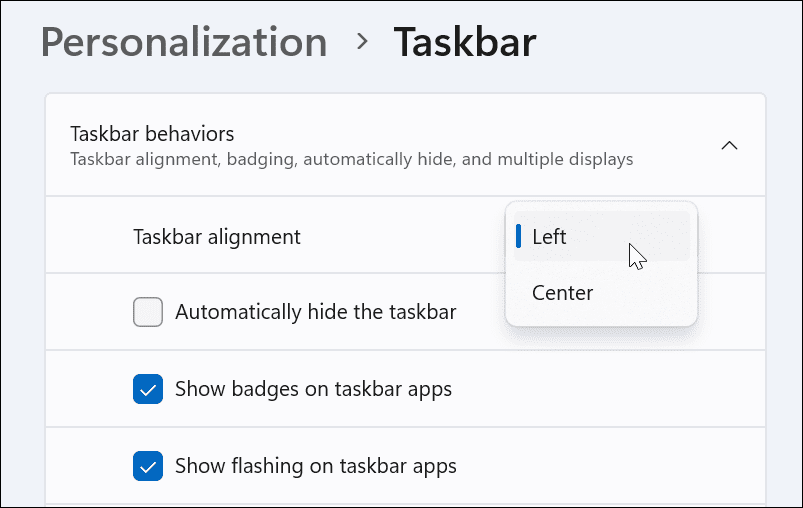
- Het menu Start en de taakbalk worden naar de linkerhoek van het scherm verplaatst.
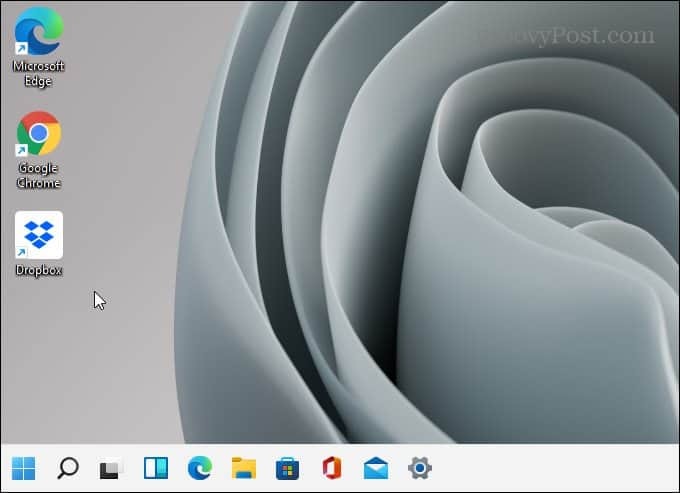
Het startmenu van Windows 11 aanpassen
Het menu Start op Windows 11 is even wennen, maar met de bovenstaande instructies kunt u het aanpassen. Net als Windows 10 krijgt Windows 11 regelmatig updates en kunt u na verloop van tijd nieuwe instellingen in het menu Start verwachten.
Het is ook belangrijk op te merken dat u de Start menu-look door de kleuren te veranderen. Als dat niet genoeg is, wil je het misschien proberen Start11 vanaf Stardock. Het kost $ 5,99 voor één licentie waarmee je veel dieper kunt gaan met aanpassingen. Het laat je zelfs het Windows 7 Start-menu terugbrengen op Windows 11.
Als je Windows 11 nog niet gebruikt, ga dan naar recent toegevoegde apps verwijderen uit Windows 10 Start.
Hoe u uw productsleutel voor Windows 11 kunt vinden
Als u uw productsleutel voor Windows 11 moet overdragen of alleen nodig hebt om een schone installatie van het besturingssysteem uit te voeren,...
Hoe de cache, cookies en browsegeschiedenis van Google Chrome te wissen
Chrome doet uitstekend werk door uw browsegeschiedenis, cache en cookies op te slaan om uw browserprestaties online te optimaliseren. Haar is hoe te...
Prijsvergelijking in de winkel: hoe u online prijzen kunt krijgen terwijl u in de winkel winkelt
Kopen in de winkel betekent niet dat je hogere prijzen moet betalen. Dankzij prijsaanpassingsgaranties kunt u online kortingen krijgen tijdens het winkelen in...
Een Disney Plus-abonnement cadeau doen met een digitale cadeaukaart
Als je van Disney Plus hebt genoten en het met anderen wilt delen, kun je als volgt een Disney+ Gift-abonnement kopen voor...