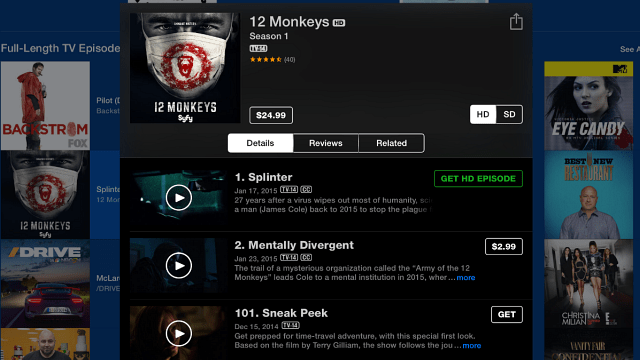Laatst geupdate op

Het kopiëren en plakken van formules in Excel kan tijdrovend zijn. Als u een formule op een hele kolom in Excel wilt toepassen, volgt u deze handleiding.
Formules in Excel zijn een krachtige manier om uw gegevens te manipuleren. Er zijn meer dan 450 functies die u in combinatie kunt gebruiken om bijna elke gewenste formule te maken.
Nadat u uw formule hebt gemaakt, wilt u deze misschien op andere cellen toepassen. U kunt uw formule eenvoudig in elke cel kopiëren en plakken, maar als u met veel gegevens werkt, kan dit snel tijdrovend worden.
Het goede nieuws is dat het snel en eenvoudig is om uw formule met slechts een paar klikken op een hele kolom cellen toe te passen. Als u wilt weten hoe u een formule op een hele kolom in Excel toepast, volgt u de onderstaande stappen.
Een formule toepassen op een hele kolom in Excel met behulp van Automatisch aanvullen
De handvat voor automatisch aanvullen is een tool in Excel waarmee je meerdere cellen kunt vullen met dezelfde waarden of formules. Er zijn twee manieren waarop u de handgreep voor automatisch aanvullen kunt gebruiken om een formule toe te passen op een hele kolom in Excel.
Dubbelklikken op de handgreep voor automatisch aanvullen
De eenvoudigste manier om de handgreep voor automatisch aanvullen te gebruiken, is door erop te dubbelklikken. Hiermee wordt uw formule snel op meerdere cellen toegepast, hoewel u geen controle hebt over hoeveel cellen precies worden gevuld.
U kunt als volgt een formule toepassen op een hele kolom door te dubbelklikken op de handgreep voor automatisch aanvullen:
- Selecteer de eerste cel waar u uw formule wilt laten verschijnen en voer uw formule in.
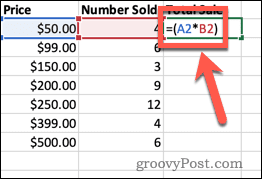
- druk op Binnenkomen.
- Klik terug op de cel om deze te markeren.
- Dubbelklik op het kleine vierkantje in de rechterbenedenhoek van de cel.
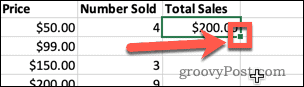
- De cellen eronder worden nu automatisch ingevuld.
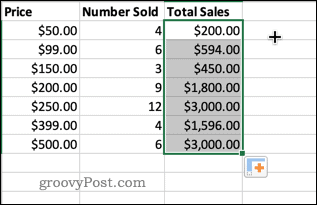
Deze methode past uw formule toe op alle cellen eronder met gegevens in aangrenzende cellen. Als u echter hiaten in uw gegevens heeft, worden de cellen onder die hiaten niet opgevuld.
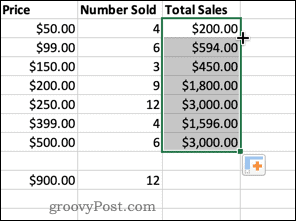
De handgreep voor automatisch aanvullen slepen
Als u meer controle wilt over op welke cellen uw formule wordt toegepast, kunt u ervoor kiezen om de greep voor automatisch aanvullen te slepen. Hiermee kunt u het cellenbereik selecteren dat u wilt vullen.
Een formule toepassen op een hele kolom door de handgreep voor automatisch aanvullen te slepen:
- Selecteer de eerste cel waar u uw formule wilt laten verschijnen en voer uw formule in de cel in.
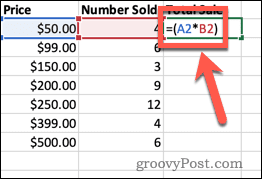
- druk op Binnenkomen.
- Klik terug op de cel om deze te markeren.
- Klik en houd het kleine vierkantje in de rechterbenedenhoek van de cel vast.
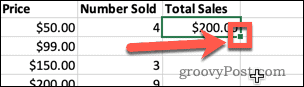
- Sleep omlaag over de cellen waarop u de formule wilt toepassen.
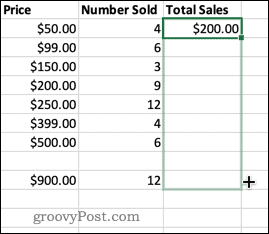
- Laat de hendel voor automatisch aanvullen los en de cellen worden automatisch gevuld.
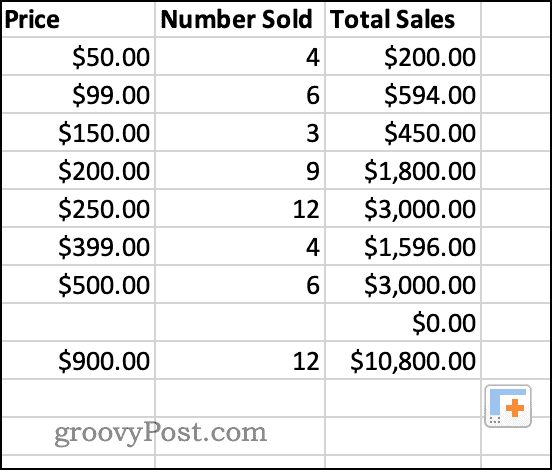
- U kunt dezelfde methode gebruiken om cellen naar beneden, naar boven, naar links of naar rechts te vullen.
Een formule toepassen op een hele kolom met behulp van de optie Invullen
Een andere manier om precies te bepalen op welke cellen uw formule wordt toegepast, is door: gebruik de tool Vullen van het lint.
Dit is hoe het werkt:
- Selecteer de cel waar u uw formule wilt laten verschijnen en voer uw formule in.
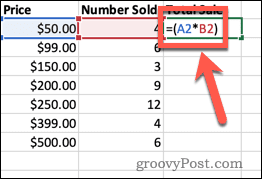
- Hit Binnenkomen.
- Markeer alle cellen waarop u uw formule wilt toepassen.
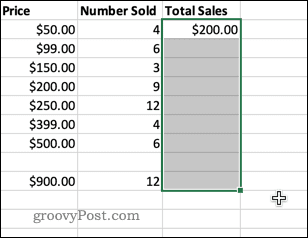
- Klik op Thuis.
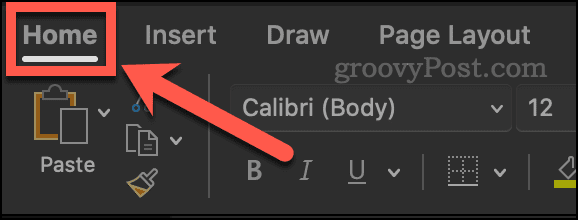
- In de Bewerken gedeelte van het lint, klik op de Vullen hulpmiddel.
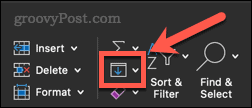
- Klik op Omlaag uit de lijst met opties die wordt weergegeven. Je kunt er ook voor kiezen om te vullen, links en rechts.
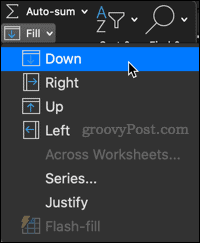
- Op uw geselecteerde cellen wordt nu de formule toegepast.
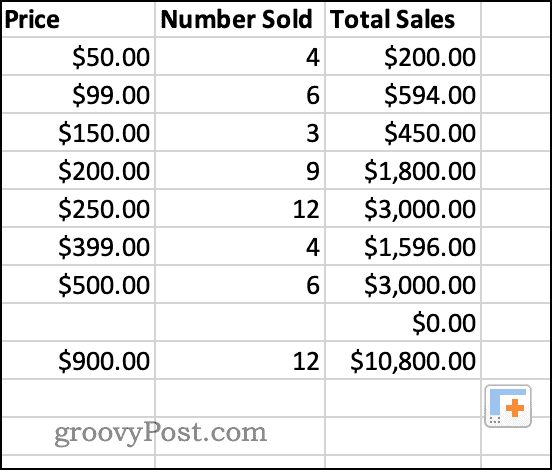
Een formule toepassen op een hele kolom met een sneltoets?
U kunt hetzelfde resultaat bereiken door een sneltoets te gebruiken.
Een formule toepassen op een specifieke set cellen:
- Klik in de eerste cel waar u uw formule wilt weergeven en voer uw formule in de cel in.
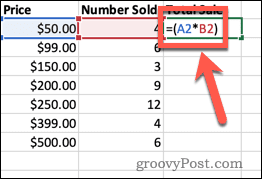
- Hit Binnenkomen.
- Sleep omlaag om alle cellen te markeren waarop u uw formule wilt toepassen.
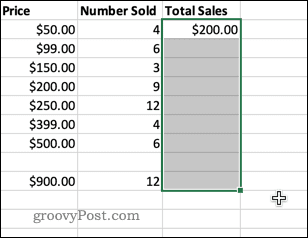
- druk op Ctrl-D op Windows of Cmd-D op Mac.
- Op uw geselecteerde cellen wordt nu de formule toegepast.
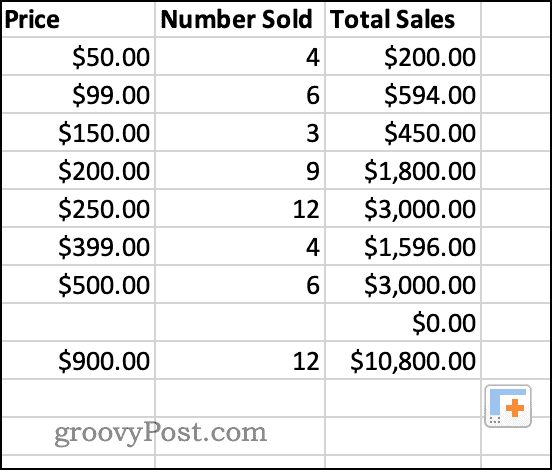
Excel-tips en -trucs kunnen u tijd besparen
Door te leren hoe u een formule op een hele kolom in Excel toepast, kunt u veel tijd besparen. Er zijn tal van andere Excel-trucs die ook enorm veel tijd kunnen besparen.
Trucs kopiëren en plakken voor Excel kan u helpen gegevens snel en efficiënt te verplaatsen. Als u uw gegevens wilt vergrendelen nadat uw formules zijn berekend, kunt u leren hoe een formule te vervangen door het resultaat.
Bekijk deze om te beginnen Excel-tips die elke gebruiker zou moeten kennen.
Hoe u uw productsleutel voor Windows 11 kunt vinden
Als u uw productsleutel voor Windows 11 moet overdragen of alleen nodig hebt om een schone installatie van het besturingssysteem uit te voeren,...
Hoe de cache, cookies en browsegeschiedenis van Google Chrome te wissen
Chrome doet uitstekend werk door uw browsegeschiedenis, cache en cookies op te slaan om uw browserprestaties online te optimaliseren. Haar is hoe te...
Prijsvergelijking in de winkel: hoe u online prijzen kunt krijgen terwijl u in de winkel winkelt
Kopen in de winkel betekent niet dat je hogere prijzen moet betalen. Dankzij prijsaanpassingsgaranties kunt u online kortingen krijgen tijdens het winkelen in...
Een Disney Plus-abonnement cadeau doen met een digitale cadeaukaart
Als je van Disney Plus hebt genoten en het met anderen wilt delen, kun je als volgt een Disney+ Gift-abonnement kopen voor...