
Laatst geupdate op

Als uw Excel-spreadsheet veel gegevens bevat, kunt u overwegen verschillende bladen te gebruiken om ze te ordenen. Volg deze handleiding om gegevens uit een ander blad in Excel te halen.
Met Excel kunt u niet alleen in één spreadsheet werken, u kunt ook meerdere bladen binnen hetzelfde bestand maken. Dit is handig als u uw gegevens gescheiden wilt houden. Als u een bedrijf dreef, zou u er bijvoorbeeld voor kunnen kiezen om voor elke maand verkoopinformatie op aparte bladen te hebben.
Maar wat als u een deel van de gegevens van het ene blad in een ander blad wilt gebruiken? Je zou het kunnen kopiëren en plakken, maar dit kan tijdrovend zijn. Als u wijzigingen aanbrengt in de oorspronkelijke gegevens, worden de gegevens die u heeft gekopieerd niet bijgewerkt.
Het goede nieuws is dat het niet al te lastig is om de gegevens van het ene blad in het andere te gebruiken. Hier leest u hoe u gegevens uit een ander blad in Excel kunt halen.
Gegevens uit een ander blad in Excel halen met behulp van celverwijzingen
U kunt gegevens van het ene Excel-blad naar het andere halen door de relevante celverwijzingen te gebruiken. Dit is een eenvoudige manier om gegevens van het ene blad in het andere te krijgen.
Gegevens uit een ander blad halen met behulp van celverwijzingen in Excel:
- Klik in de cel waar u de opgehaalde gegevens wilt weergeven.
- Type = (is gelijk aan teken) gevolgd door de naam van het blad waaruit u gegevens wilt halen. Als de naam van het blad uit meer dan één woord bestaat, plaatst u de bladnaam tussen enkele aanhalingstekens.
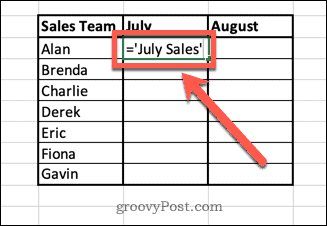
- Type ! gevolgd door de celverwijzing van de cel die u wilt ophalen.
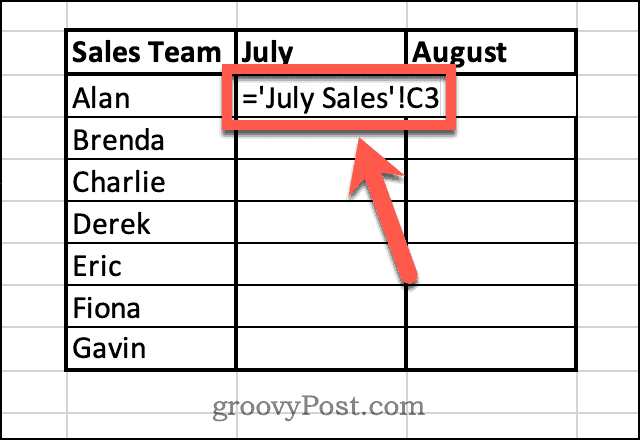
- druk op Binnenkomen.
- De waarde van je andere blad verschijnt nu in de cel.
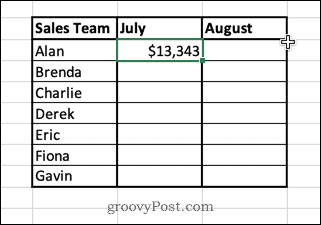
- Als u meer waarden wilt weergeven, selecteert u de cel en houdt u de. ingedrukt klein plein in de rechterbenedenhoek van de cel.
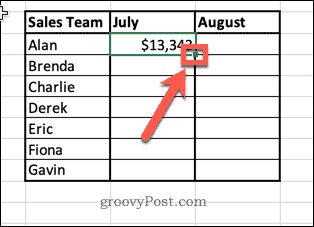
- Sleep naar beneden om de resterende cellen te vullen.
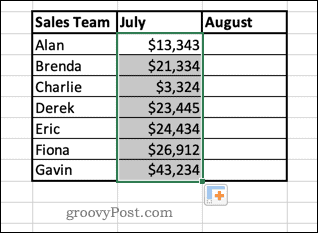
Er is een alternatieve methode die ervoor zorgt dat u de celverwijzingen niet handmatig hoeft in te voeren.
Gegevens uit een andere cel halen zonder de celverwijzing handmatig te typen:
- Klik in de cel waar u de opgehaalde gegevens wilt weergeven.
- Type = (is gelijk aan teken) en open vervolgens het blad waaruit u gegevens wilt ophalen.
- Klik op de cel met de gegevens die u wilt overbrengen. U zult zien dat de formule wordt gewijzigd om de verwijzing naar deze cel op te nemen.
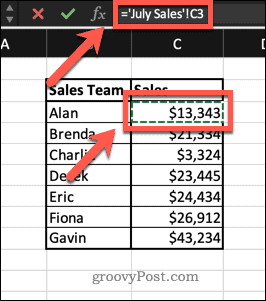
- druk op Binnenkomen en de gegevens worden naar uw cel getrokken.
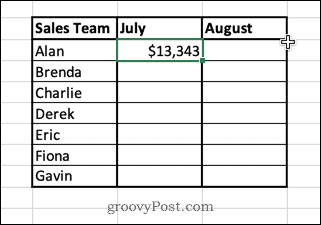
Gegevens uit een ander blad in Excel halen met VERT.ZOEKEN
De bovenstaande methode werkt goed als u niet van plan bent veel met uw gegevens te doen en deze gewoon in een nieuw blad wilt plaatsen. Er zijn echter enkele problemen als u de gegevens begint te manipuleren.
Als je bijvoorbeeld sorteer de gegevens in de verkoopfiche van juli worden ook de namen van het verkoopteam herschikt.
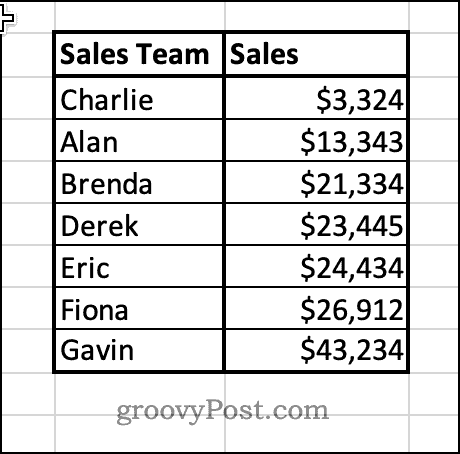
In het blad Verkoopoverzicht veranderen echter alleen de opgehaalde gegevens van volgorde. De overige kolommen blijven hetzelfde, waardoor de verkopen niet meer op één lijn liggen met de juiste verkoper.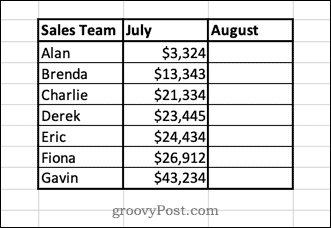
U kunt deze problemen omzeilen door de VERT.ZOEKEN-functie in Excel. In plaats van een waarde rechtstreeks uit een cel te halen, haalt deze functie een waarde uit een tabel die in dezelfde rij staat als een unieke id, zoals de namen in onze voorbeeldgegevens. Dat betekent dat zelfs als de volgorde van de oorspronkelijke gegevens verandert, de gegevens die worden opgehaald altijd hetzelfde blijven.
VERT.ZOEKEN gebruiken om gegevens uit een ander blad in Excel te halen:
- Klik in de cel waar u de opgehaalde gegevens wilt weergeven.
- Type =VERT.ZOEKEN( klik vervolgens op de cel aan de linkerkant. Dit is de referentie waarnaar de functie VERT.ZOEKEN zal zoeken.
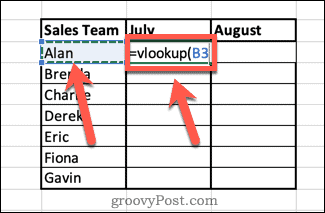
- Typ een komma en klik vervolgens op het blad waaruit u gegevens wilt halen. Klik en sleep over de twee kolommen die uw gegevens bevatten.
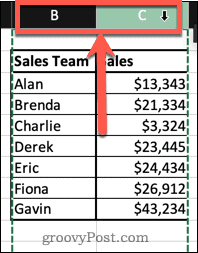
- Typ nog een komma en typ vervolgens het nummer van de kolom die de gegevens bevat die u wilt overnemen. In dit geval is het de tweede kolom, dus we zouden typen 2.
- Typ nog een komma en dan ONWAAR, dan een laatste gesloten haakje om uw formule te voltooien. Dit zorgt ervoor dat de functie een exacte match zoekt voor uw referentie.
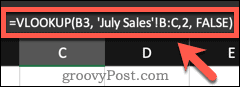
- druk op Binnenkomen. Uw gegevens verschijnen nu in uw cel.
- Als u meer waarden wilt weergeven, selecteert u de cel en houdt u ingedrukt op het kleine vierkantje in de rechterbenedenhoek van de cel.
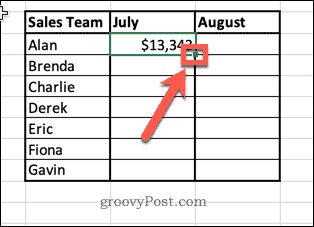
- Sleep naar beneden om de resterende cellen te vullen.
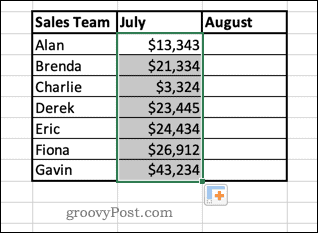
- Als u nu de originele gegevens sorteert, zullen uw opgehaalde gegevens niet veranderen, omdat het altijd op zoek is naar de gegevens die aan elke individuele naam zijn gekoppeld.
Houd er rekening mee dat deze methode alleen werkt als de unieke id's (in dit geval de namen) zich in de eerste kolom van het bereik dat u selecteert, bevinden.
Laat Excel voor u werken
Er zijn honderden Excel-functies die veel van uw werk kunnen verlichten en u helpen om dingen snel en gemakkelijk te doen. Als u weet hoe u gegevens uit een ander blad in Excel kunt halen, kunt u afscheid nemen van eindeloos kopiëren en plakken.
Functies hebben echter hun beperkingen. Zoals vermeld, werkt deze methode alleen als uw identificerende gegevens in de eerste kolom staan. Als uw gegevens complexer zijn, moet u kijken naar het gebruik van andere functies zoals INDEX en MATCH.
VERT.ZOEKEN is echter een goede plek om te beginnen. Als je problemen hebt met VERT.ZOEKEN, zou je dit moeten kunnen problemen met VERT.ZOEKEN in Excel oplossen.
Hoe u uw productsleutel voor Windows 11 kunt vinden
Als u uw productsleutel voor Windows 11 moet overdragen of alleen nodig hebt om een schone installatie van het besturingssysteem uit te voeren,...
Hoe de cache, cookies en browsegeschiedenis van Google Chrome te wissen
Chrome doet uitstekend werk door uw browsegeschiedenis, cache en cookies op te slaan om uw browserprestaties online te optimaliseren. Haar is hoe te...
Prijsvergelijking in de winkel: hoe u online prijzen kunt krijgen terwijl u in de winkel winkelt
Kopen in de winkel betekent niet dat je hogere prijzen moet betalen. Dankzij prijsaanpassingsgaranties kunt u online kortingen krijgen tijdens het winkelen in...
Een Disney Plus-abonnement cadeau doen met een digitale cadeaukaart
Als je van Disney Plus hebt genoten en het met anderen wilt delen, kun je als volgt een Disney+ Gift-abonnement kopen voor...



