Bestanden bijvoegen en kopiëren van een VHD in Windows 10
Microsoft Windows 10 / / March 18, 2020
Laatst geupdate op

Als u een virtuele harde schijf (VHD) van uw pc heeft gemaakt, moet u mogelijk bestanden van de back-up halen. Hier leest u hoe u een VHD aansluit en beheert.
Onlangs werd een van mijn externe harde schijven gestolen en het kon niet op een slechter moment komen. Ik had een aantal belangrijke bestanden nodig waarvan ik een back-up had gemaakt op de schijf. De enige andere manier waarop ik ze kon ophalen, was op mijn andere externe schijf, maar ze waren begraven in systeemafbeeldingen die ik had gemaakt. Je zou denken dat mijn enige optie is om die systeemafbeeldingen te herstellen.
Notitie: Dit werkt alleen op Windows 10 Pro en niet op de Home-versie. Lees ons artikel voor meer informatie over het maken van een VHD: Hoe u uw fysieke computer in een virtuele machine verandert.
De meeste van deze afbeeldingen zijn voor pc's met nieuwe versies van Windows of zijn vele jaren geleden overleden. Toen Microsoft Windows Vista uitbracht, voegde het een functie toe om edities te selecteren met de naam Complete PC Backup die later bekend zou worden als een
Mount een VHD-bestand in Windows 10
Zorg ervoor dat u uw VHD-bestand toegankelijk heeft. Open vervolgens het verborgen snelmenu en selecteer Schijfbeheer.
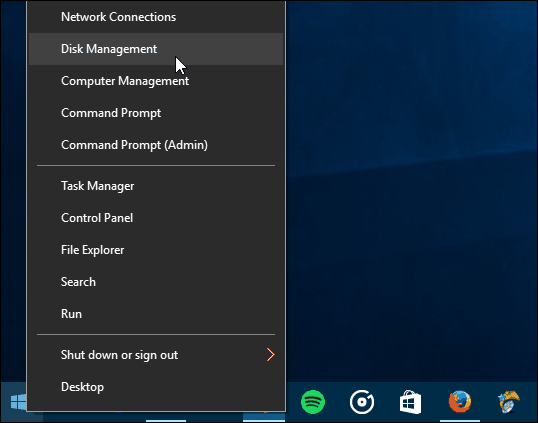
Klik vervolgens op de Actie> VHD koppelen.
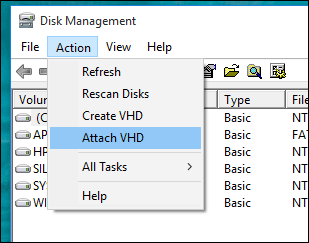
Navigeer naar de locatie van het VHD-bestand. Zoals ik al zei, gebruik ik een VHD-bestand dat is opgeslagen als een Windows System Image.
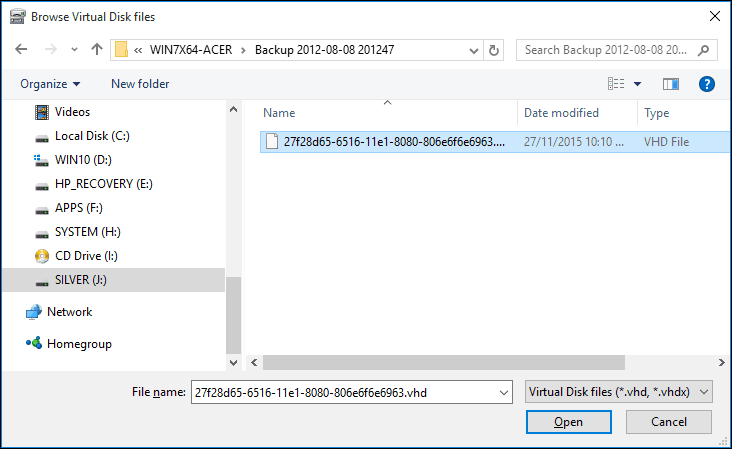
Het VHD-bestand wordt vervolgens aangekoppeld in Schijfbeheer, alsof het een gewone fysieke schijf is.
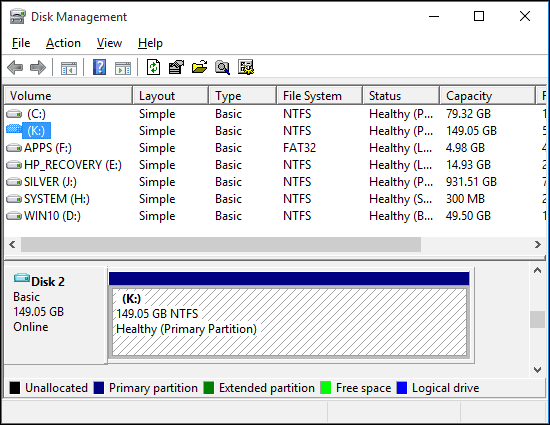
Ga verder met het bladeren door de VHD, kopieer en open bestanden zoals elke externe schijf die op uw pc is aangesloten.
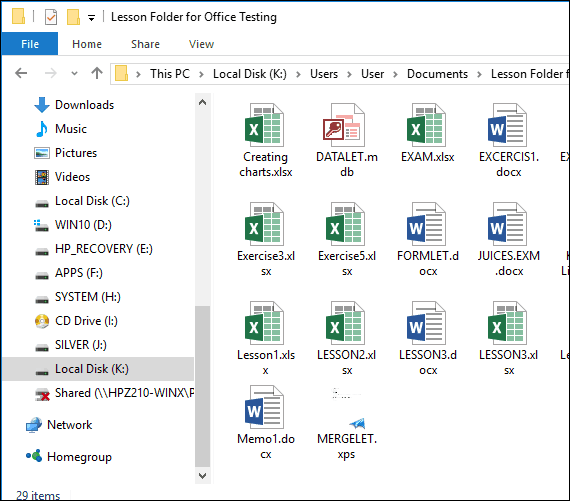
Wanneer u klaar bent met het gebruik van de VHD, werpt u deze gewoon uit zoals elke aangesloten opslag.
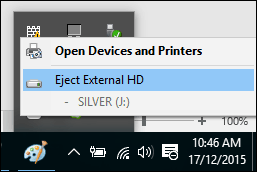
Wat te doen als de VHD geen stationsletter heeft toegewezen?
Soms heeft uw VHD mogelijk geen stationsletter toegewezen wanneer u deze bijvoegt, vooral als dit de eerste keer is dat u het bestand bijvoegt. U kunt dit probleem omzeilen door er een toe te wijzen.
Klik met de rechtermuisknop op het VHD-bestand en klik vervolgens op Wijzig stationsletter en paden.
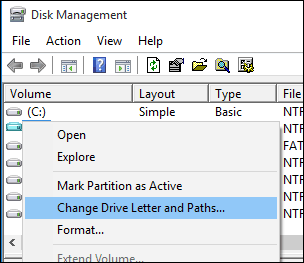
Klik op Toevoegen en selecteer de Wijs de volgende stationsletter toe: keuzerondje klik vervolgens in de keuzelijst met stationsletters en selecteer vervolgens een beschikbare stationsletter. Klik op OK en nogmaals op OK.
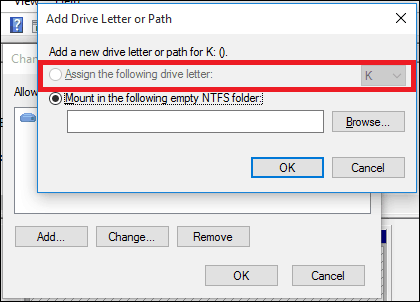
Omdat virtuele schijven als fysieke worden behandeld, kunt u dat doen wijs ze permanente stationsletters toeook.
Het maken en monteren van VHD's is een handige functie die in Windows is ingebouwd. Als je op andere manieren geïnteresseerd bent, kun je VHD-bestanden gebruiken. Bekijk ons artikel over instellingen een dual-boot configuratie met behulp van een VHD-schijf.


