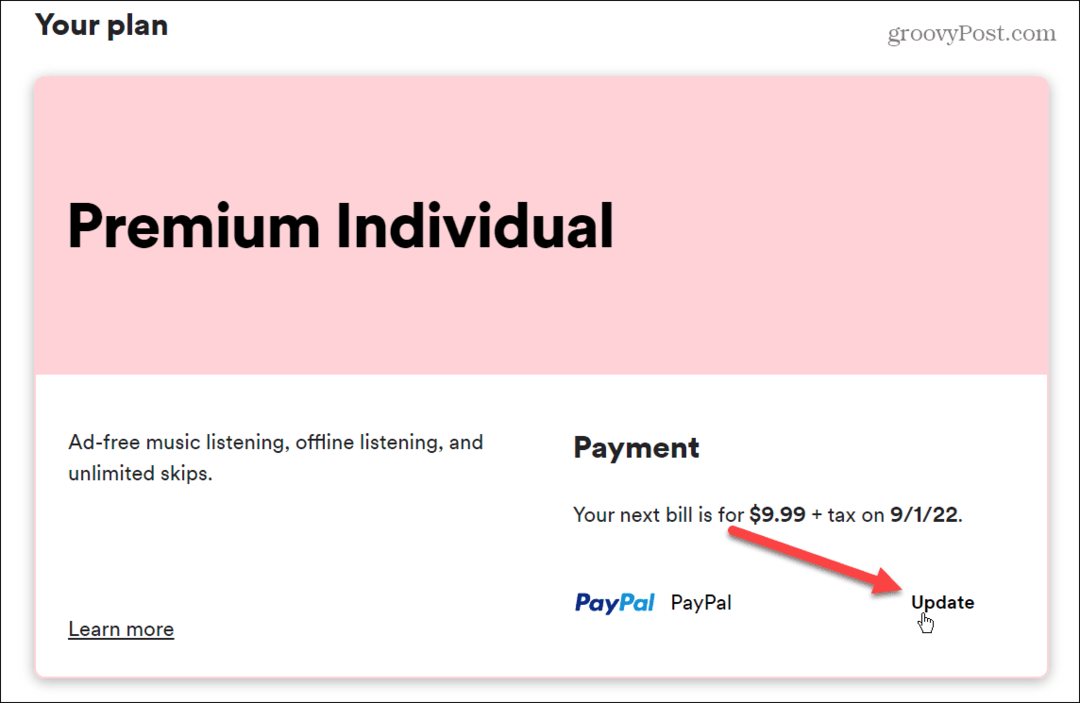Laatst geupdate op
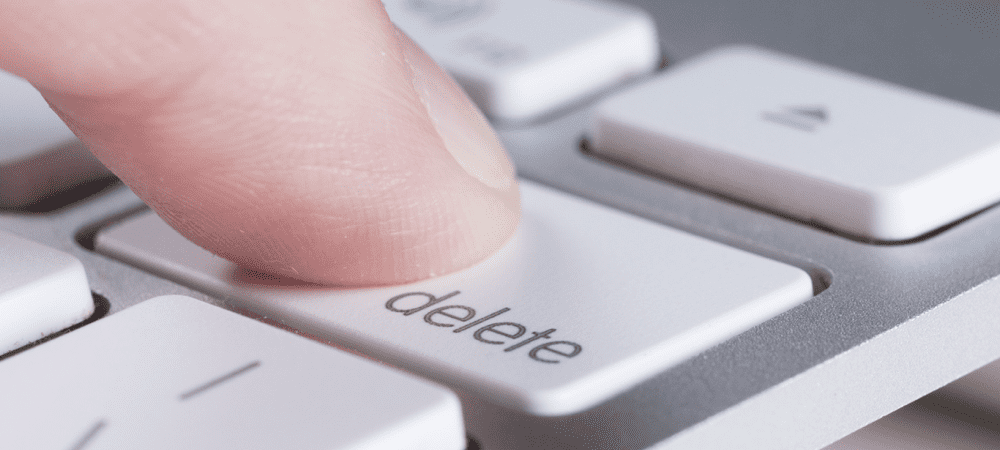
Als u een bestand in Linux verwijdert, worden de gegevens niet volledig van uw harde schijf verwijderd. Leer hoe u veilig bestanden in Linux verwijdert, zodat ze niet kunnen worden hersteld.
Wanneer u een bestand op uw computer verwijdert, wordt het bestand door het systeem verwijderd, maar het wordt niet permanent verwijderd. U kunt verwijderde bestanden meestal herstellen met hulpprogramma's voor bestandsherstel.
Als u bestanden heeft die gevoelige informatie bevatten, kunt u deze bestanden op een veiligere manier verwijderen, zodat ze niet kunnen worden hersteld en bekeken. We laten je een paar manieren zien om dit in Linux te doen.
Als je wilt weten hoe je veilig bestanden in Linux kunt verwijderen, volg dan onze onderstaande gids.
Moet u tools voor veilig verwijderen gebruiken op een SSD?
De tools die we hier bespreken, zijn alleen voor gebruik met gewone draaiende harde schijven (HDD's).
Om duidelijk te zijn-gebruik geen tools voor veilig verwijderen op solid-state schijven (SSD's)
Als u veilig bestanden van een SSD wilt wissen, raadpleeg dan eerst de gebruikershandleiding van uw fabrikant. Het kan specifieke hulpmiddelen voor de taak aanbevelen. Een ander alternatief is om overweeg om uw harde schijf te versleutelen. Hierdoor kunt u bestanden normaal verwijderen met behoud van een hoog niveau van gegevensbeveiliging.
Veilig verwijderen van bestanden in Linux met behulp van secure-delete
Veilig-Verwijderen is een set tools voor Linux die een tool bevat om veilig bestanden te verwijderen door tijdens het verwijderen de ruimte op de harde schijf met de bestanden te overschrijven.
Er zitten vier tools in de set. We gaan de. gebruiken srm hulpmiddel. Met de andere drie tools kunt u de vrije ruimte op de schijf overschrijven (opvullen), wisselruimte overschrijven (ruilen), en veeg het RAM-geheugen (sdmem).
Hoe veilig-verwijderen te installeren
Volg deze stappen om secure-delete in Ubuntu te installeren:
- druk op Ctrl + Alt + T om een Terminal-venster te openen.
- Typ de volgende opdracht. Deze opdracht werkt op Ubuntu en andere op Debian gebaseerde Linux-distributies, zoals: Linux Mint en PureOS.
sudo apt-get install secure-delete
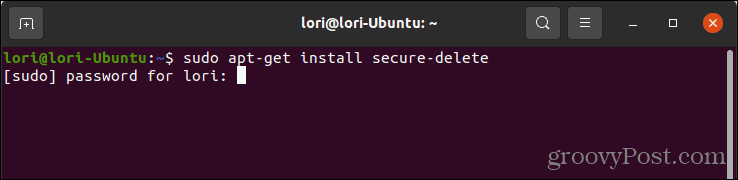
- druk op Binnenkomen.
- Typ uw accountwachtwoord en druk op Binnenkomen.
- Als je een op Red Hat gebaseerde Linux-distributie gebruikt, zoals: Fedora of CentOS, gebruik het volgende commando:
sudo yum install veilig-verwijderen
Hoe u een bestand veilig kunt verwijderen met het srm-commando
De srm commando werkt op dezelfde manier als de opdracht rm, die een bestand verwijdert en verwijdert. De srm-opdracht overschrijft het bestand echter meerdere keren met willekeurige gegevens voordat het bestand wordt verwijderd.
Volg deze stappen om een bestand veilig te verwijderen met de opdracht srm:
- druk op Ctrl + Alt + T om een Terminal-venster te openen.
- Typ de volgende opdracht. Vervang het pad in de opdracht door het pad naar het bestand dat u wilt verwijderen.
NOTITIE: Als er een spatie in de mapnaam of bestandsnaam staat, plaats dan aanhalingstekens rond het hele pad.
sudo srm /home/lori/Documents/delete-this-file.txt
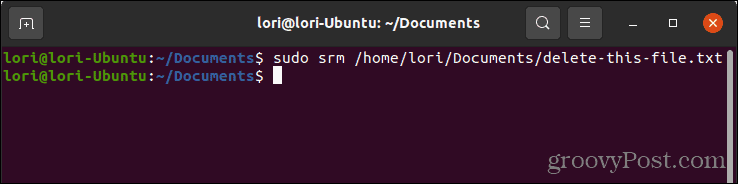
- Er is geen bevestiging bij het verwijderen van bestanden met de opdracht srm, dus zorg ervoor dat u het bestand wilt verwijderen voordat u de opdracht uitvoert.
Veilig bestanden verwijderen in Linux met shred
Shred is een ander hulpmiddel voor het veilig verwijderen van bestanden. Het overschrijft de inhoud van een bestand meerdere keren met willekeurig gegenereerde gegevens om het onherstelbaar te maken. Vervolgens kunt u ervoor kiezen om het bestand te verwijderen.
Hoe te controleren of Shred is geïnstalleerd
Shred is standaard geïnstalleerd op alle Linux-distributies. U kunt het installatiepad controleren en vinden.
Om te controleren of shred is geïnstalleerd:
- druk op Ctrl + Alt + T om een Terminal-venster te openen.
- Typ de volgende opdracht:
waar is versnipperen
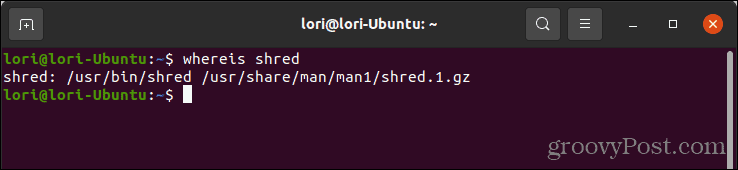
- druk op Binnenkomen.
Een bestand veilig verwijderen met Shred
Volg deze stappen om een bestand veilig te verwijderen met shred:
- druk op Ctrl + Alt + T om een Terminal-venster te openen.
- Typ de volgende opdracht. Vervang het pad in de opdracht door het pad naar het bestand dat u wilt verwijderen.
NOTITIE: Als er een spatie in de mapnaam of bestandsnaam staat, plaats dan aanhalingstekens rond het hele pad.
versnipperen -u /home/lori/Documents/delete-this-file.txt
- De -u optie vertelt shred om het bestand te verwijderen nadat het is overschreven. Als u een bestand alleen wilt overschrijven zonder het te verwijderen, laat u de -uNOTITIE: Shredder overschrijft standaard een bestand met willekeurige gegevens 25 keer. Als u wilt dat het een bestand meer dan dit overschrijft, geeft u het gewenste nummer op met de -n optie. Bijvoorbeeld:
versnipperen -n 50 bestandsnaam
Hoe groter een bestand is, hoe langer het duurt om het veilig te verwijderen. Houd hier rekening mee bij het bepalen hoe vaak het bestand moet worden overschreven.
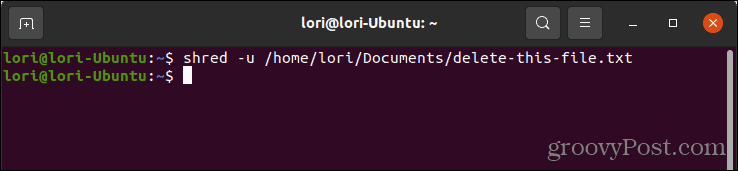
- U kunt ook de -v optie (uitgebreide) om uitgebreide informatie over het overschrijfproces weer te geven terwijl het zich voordoet. Typ de volgende opdracht om de uitgebreide optie te gebruiken. Vervang opnieuw het pad in de opdracht door het pad naar het bestand dat u wilt verwijderen.
versnipperen -v -u /home/lori/Documents/delete-this-file.txt
- druk op Binnenkomen.
Elke passage over het bestand terwijl het wordt overschreven, wordt weergegeven zoals het gebeurt.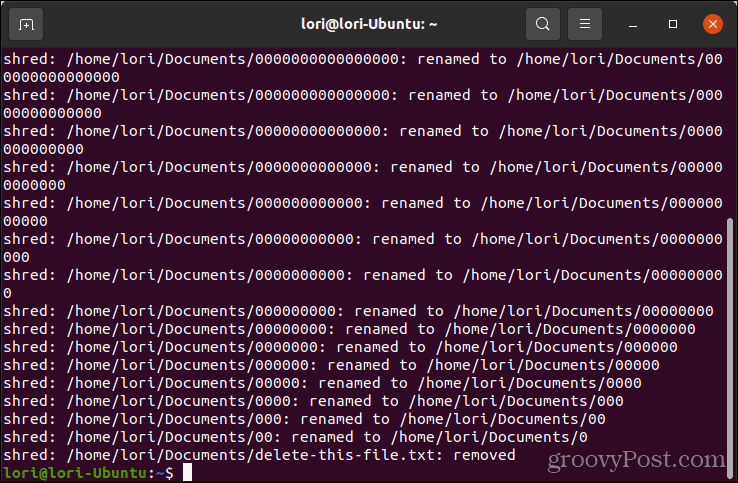
Veilig bestanden verwijderen in Linux met Wipe
De opdrachtregelprogramma wissen schrijft 34 keer speciale patronen naar bestanden, waarvan acht willekeurig. Dit is de meest grondige methode om bestanden veilig te verwijderen, maar het kan ook lang duren.
Hoe Wipe te installeren
Volg deze stappen om wipe te installeren:
- druk op Ctrl + Alt + T om een Terminal-venster te openen.
- Typ de volgende opdracht. Deze opdracht werkt op Ubuntu en andere op Debian gebaseerde Linux-distributies, zoals: Linux Mint en PureOS.
sudo apt-get install wipe
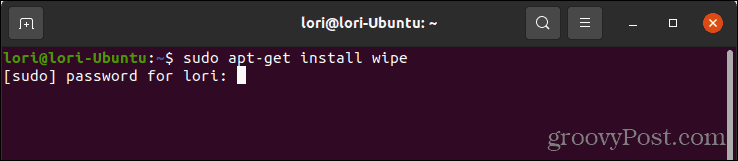
- druk op Binnenkomen.
- Typ uw accountwachtwoord en druk op Binnenkomen.
- Als je een op Red Hat gebaseerde Linux-distributie gebruikt, zoals: Fedora of CentOS, gebruik het volgende commando:
sudo yum install wipe
Een bestand veilig verwijderen met wipe
Volg deze stappen om een bestand veilig te verwijderen met wissen:
- druk op Ctrl + Alt + T om een Terminal-venster te openen.
- Typ de volgende opdracht. Vervang het pad in de opdracht door het pad naar het bestand dat u wilt verwijderen.
-
NOTITIE: Als er een spatie in de mapnaam of bestandsnaam staat, plaats dan aanhalingstekens rond het hele pad.
veeg /home/lori/Documents/delete-this-file.txt
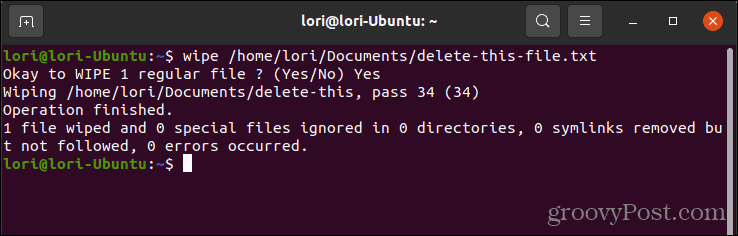
- Als u een groot bestand verwijdert, kunt u de snelle modus gebruiken (-q optie), die het bestand standaard vier keer overschrijft. Typ de volgende opdracht om de snelle modus te gebruiken:
wipe -q /home/lori/Documents/delete-this-file.txt
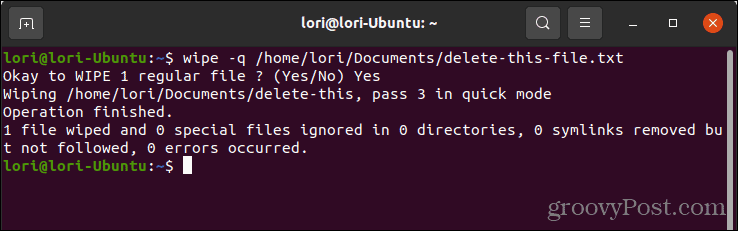
- U kunt ook het aantal passen opgeven voor een snelle wisactie, voor het geval u iets tussen de vier en 34 wilt. In plaats van -q gebruik in het bovenstaande commando -Q.
Bescherm uw persoonlijke en gevoelige gegevens
De bovenstaande stappen bieden u tal van opties om aan de slag te gaan als u niet zeker weet hoe u veilig bestanden in Linux kunt verwijderen. Je kan ook bestanden veilig verwijderen op Mac en op Windows.
U zou moeten overwegen om uw gegevens nog verder te beschermen door gebruik te maken van sterke wachtwoorden en de sterkte van uw huidige wachtwoorden controleren. We raden aan om een wachtwoordbeheerder te gebruiken zoals LastPass of 1Wachtwoord om uw wachtwoorden en andere gevoelige informatie op te slaan.
Hoe u uw productsleutel voor Windows 11 kunt vinden
Als u uw productsleutel voor Windows 11 moet overdragen of alleen nodig hebt om een schone installatie van het besturingssysteem uit te voeren,...
Hoe de cache, cookies en browsegeschiedenis van Google Chrome te wissen
Chrome doet uitstekend werk door uw browsegeschiedenis, cache en cookies op te slaan om uw browserprestaties online te optimaliseren. Haar is hoe te...
Prijsvergelijking in de winkel: hoe u online prijzen kunt krijgen terwijl u in de winkel winkelt
Kopen in de winkel betekent niet dat je hogere prijzen moet betalen. Dankzij prijsaanpassingsgaranties kunt u online kortingen krijgen tijdens het winkelen in...
Een Disney Plus-abonnement cadeau doen met een digitale cadeaukaart
Als je van Disney Plus hebt genoten en het met anderen wilt delen, kun je als volgt een Disney+ Gift-abonnement kopen voor...