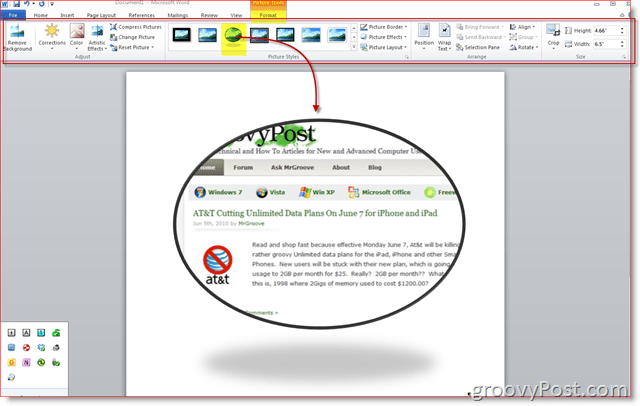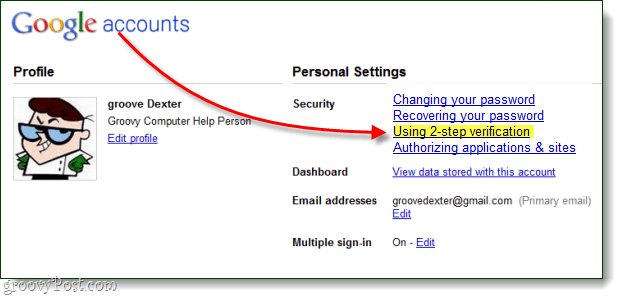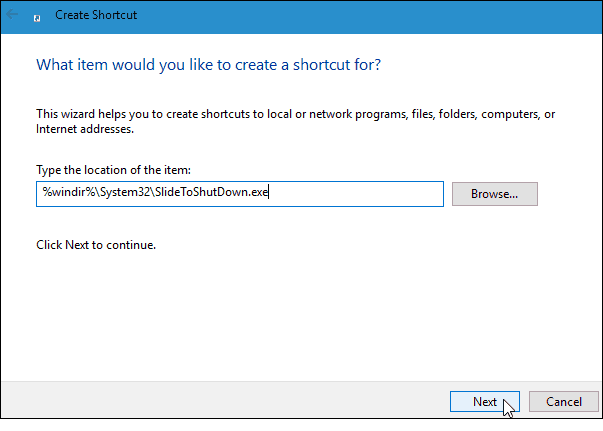Een pagina verwijderen in Google Documenten
Google Google Documenten Held / / May 23, 2022

Laatst geupdate op
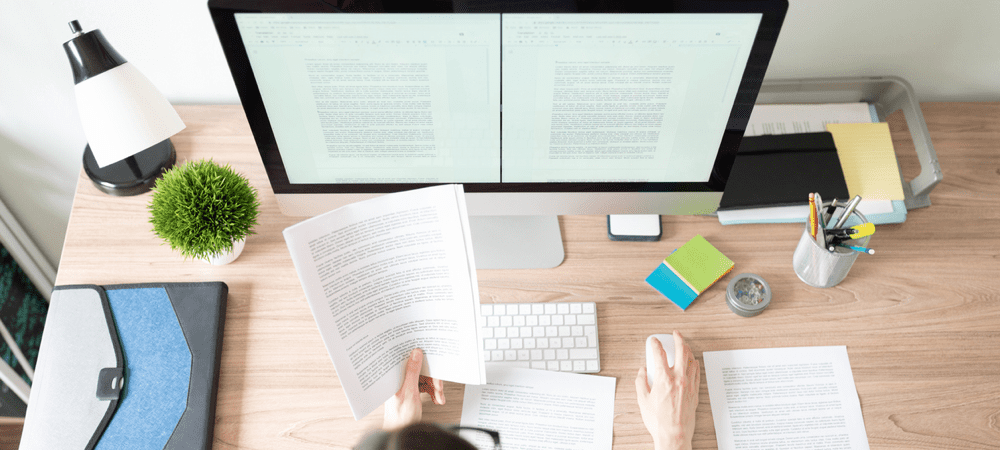
Heeft u ongewenste blanco pagina's in uw Google-documenten? U kunt een pagina eenvoudig verwijderen in Google Docs. Hier is hoe.
Het maken van een document in Google Documenten is eenvoudig genoeg: laad het document en begin met typen.
Als u niet tevreden bent met uw voltooide document, kunt u het gaan bewerken. Je kunt zelfs hele pagina's uitknippen waar je niet blij mee bent.
U heeft waarschijnlijk een goed idee hoe u een pagina in Google Documenten kunt verwijderen, maar het werkt niet altijd. U kunt vaak eindigen met koppige blanco pagina's die moeilijk te verschuiven zijn.
Als de gebruikelijke methoden niet effectief blijken te zijn, zijn er enkele betere methoden die u kunt proberen. Als u wilt weten hoe u pagina's in Google Documenten kunt verwijderen, volgt u de onderstaande stappen.
Een pagina in Google Docs verwijderen met de Delete-toets
In de meeste gevallen zou u een pagina uit Google Documenten moeten kunnen verwijderen met de delete-toets.
Een Google Documenten-pagina verwijderen met de delete-toets:
- Open je Google Docs-document.
- Navigeer naar de pagina die u wilt verwijderen.
- Houd uw muiscursor boven aan de pagina ingedrukt.
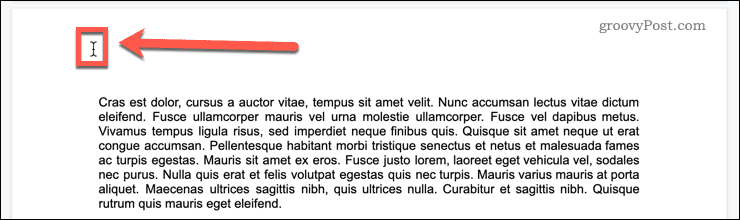
- Sleep omlaag over de hele pagina voorbij de laatste regel tekst. Als er geen tekst op de pagina staat, sleept u helemaal naar de onderkant van de pagina om ervoor te zorgen dat alles is geselecteerd.
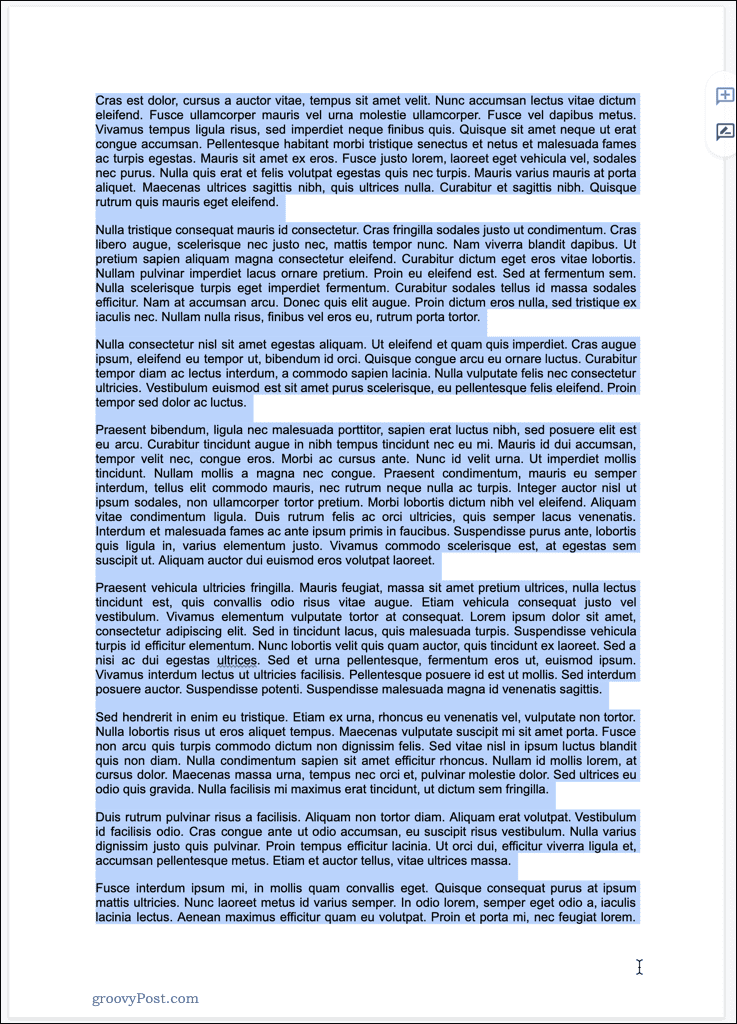
- druk op Verwijderen of Backspace.
- Je pagina zou nu moeten worden verwijderd. Als er nog wat tekst of lege ruimte op de pagina staat, herhaalt u het bovenstaande proces.
In de meeste gevallen zal hierdoor de pagina uit Google Documenten worden verwijderd. Als de bovenstaande stappen niet werken, bekijk dan het onderstaande gedeelte voor probleemoplossing.
Een ongewenste blanco pagina aan het einde van een document verwijderen
Een veelvoorkomend probleem met Google Documenten is dat u een onnodige lege pagina aan het einde van uw document heeft. Je kunt die pagina altijd weglaten als je dat wilt druk uw Google-document af. Als u echter een document voor uw werk deelt, wilt u waarschijnlijk geen blanco pagina aan het einde ervan.
Er zijn een aantal dingen die u kunt doen om blanco pagina's aan het einde van uw document te verwijderen.
Wijzig de aangepaste afstand in Google Documenten
Google Docs bevat de optie om te beslissen hoeveel ruimte er na alinea's moet worden gelaten. Deze ruimte kan niet worden verwijderd. De enige manier om deze te verwijderen, is door de instellingen voor aangepaste afstand te wijzigen. U kunt deze lege ruimte markeren, maar geen van beide Verwijderen noch Backspace toetsen hebben enig effect.
Ga als volgt te werk om de instellingen voor aangepaste afstanden in Google Documenten te wijzigen:
- Selecteer je hele laatste alinea als je tevreden bent met de alinea-afstand elders.
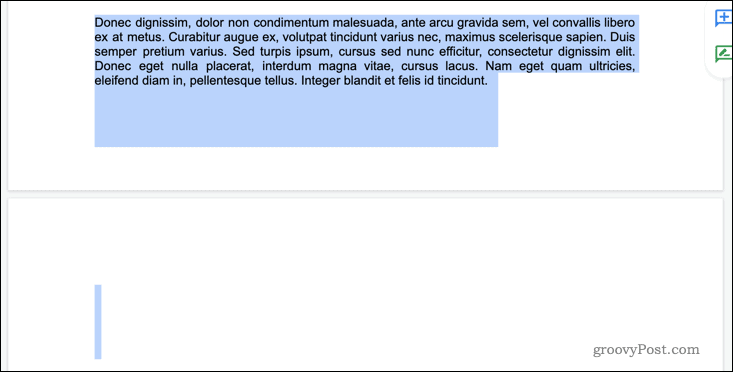
- Als u de afstand voor het hele document wilt wijzigen, drukt u in plaats daarvan op Ctrl+A op Windows of Cmd+A op Mac.
- Ga naar Opmaak > Regel- en alinea-afstand > Aangepaste spatiëring.
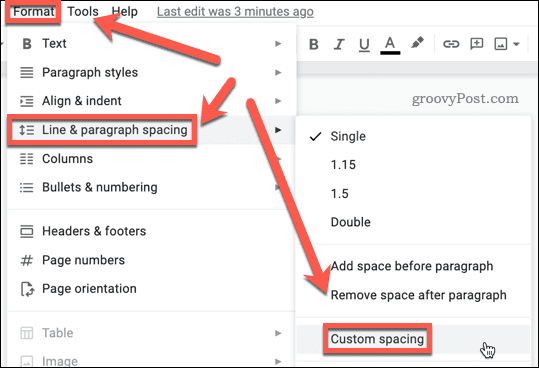
- Set Na tot 0 en klik vervolgens op Toepassen.
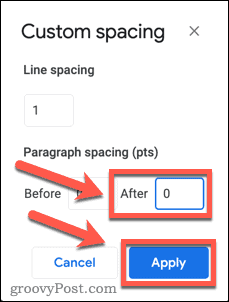
- Je extra pagina zou nu moeten verdwijnen.
Als u nog steeds een blanco pagina heeft, moet u mogelijk de Verwijderen toets zoals hierboven beschreven om eventuele extra lege ruimte te verwijderen.
Marges aanpassen in Google Documenten
Het kan zijn dat u slechts een paar regels op de laatste pagina van uw document hebt, waardoor er een enorme hoeveelheid lege ruimte op de laatste pagina overblijft. Als u geen wijzigingen in de tekst wilt aanbrengen, kunt u dit probleem oplossen door: de grootte van de marges aanpassen.
Om uw Google Documenten-marges aan te passen:
- Ga naar Bestand > Pagina-instelling.
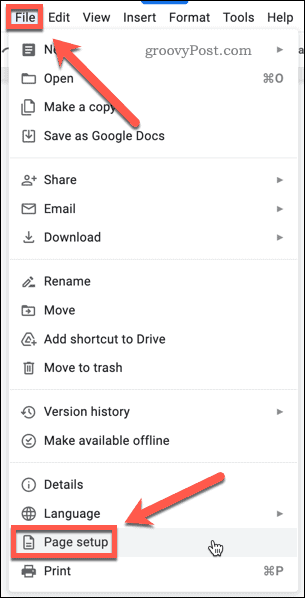
- Pas de grootte van de linker- en rechtermarge enigszins aan. U kunt in plaats daarvan ook de boven- en ondermarges wijzigen.
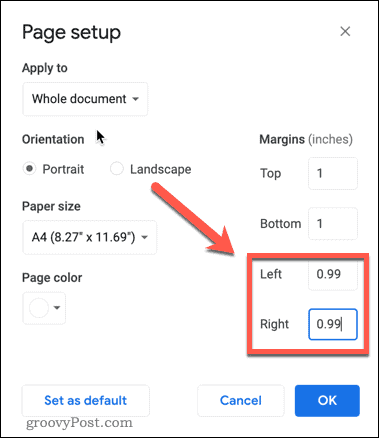
- Klik OKÉ.
- Uw laatste regels zouden nu onder aan de laatste pagina moeten verschijnen. Zo niet, herhaal dan de bovenstaande stappen, maar verklein de marges iets verder.
Problemen met lege pagina's in Google Documenten oplossen
Het gebruik van de bovenstaande methoden lost bijna alle problemen op die u ondervindt bij het verwijderen van een pagina in Google Documenten. Als u echter nog steeds niet van een pagina in Google Documenten af kunt komen, zijn er enkele stappen voor probleemoplossing die u kunt proberen.
Controleer op pagina-einden
Blanco pagina's worden vaak veroorzaakt door ongewenste pagina-einden. U kunt echter geen pagina-einden zien wanneer u uw document in de afdruklay-outweergave bekijkt.
Om te stoppen met het bekijken van uw Google-document in de afdruklay-outweergave:
- Klik op Weergave en klik vervolgens op Afdruklay-out weergeven om het uit te vinken.
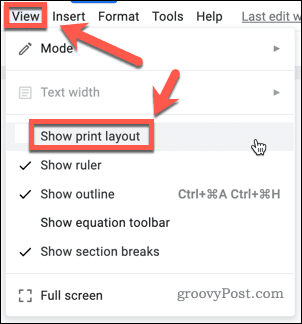
- U kunt nu elk pagina-einde in uw document als een grijze lijn zien.
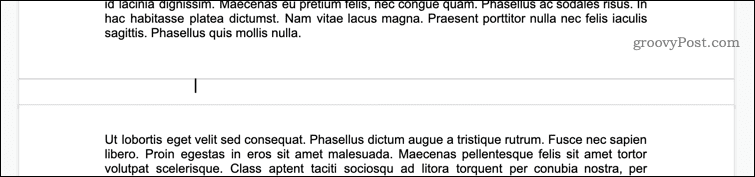
- Klik onder een van de pagina-einden en druk op Backspace.
- U kunt ook boven een van de pagina-einden klikken en op. drukken Verwijderen (of Fn+Backspace op Mac).
- Uw pagina-einde zou nu moeten worden verwijderd. Herhaal stap één om terug te keren naar de afdruklay-outweergave - de lege pagina zou weg moeten zijn.
Controleren op sectie-einden
Een andere mogelijke oorzaak van lege pagina's in Google Documenten zijn sectie-einden. U kunt deze zelf invoegen, of ze kunnen ook worden overgenomen als u een Word-document importeert dat ze bevat.
Sectie-einden zouden standaard zichtbaar moeten zijn, maar als deze instelling is uitgeschakeld, kunt u ze niet in uw document zien.
Sectie-einden in uw Google-document weergeven:
- Klik op Weergave en zorg er dan voor dat Sectie-einden weergeven is nagekeken. Als dit niet het geval is, klikt u erop om dit te doen.
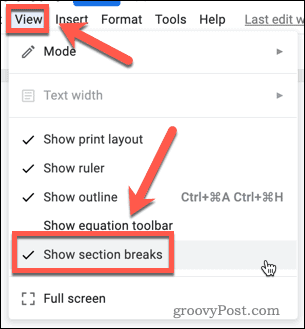
- U zou nu sectie-einden in uw document als stippellijnen moeten zien.

- Als je ongewenste sectie-einden hebt, klik dan helemaal aan het einde van de alinea boven het sectie-einde en druk op Verwijderen (of Fn+Backspace op Mac).
Zoeken naar tabellen
Een andere mogelijke oorzaak van ongewenste blanco pagina's is het gebruik van verborgen tabellen. Als u bijvoorbeeld een van de cv-sjablonen in Google Docs gebruikt, gebruiken deze tabellen met randen van nulbreedte. Mogelijk krijgt u extra lege ruimte omdat delen van deze tabellen naar de volgende pagina worden gedwongen.
Om deze problemen op te lossen, moet u de tabel kunnen zien. Volg deze stappen:
- Klik met de rechtermuisknop ergens op de pagina en klik op Tabeleigenschappen.
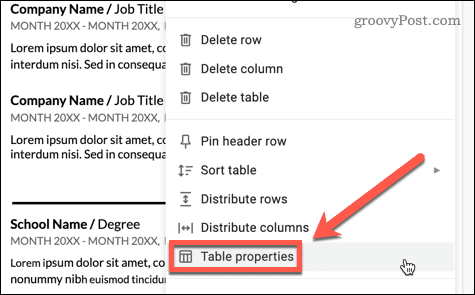
- Onder Kleur, zorg ervoor dat de kleur van de tabelrand zwart is en dat de lijndikte is ingesteld op 1 punt.
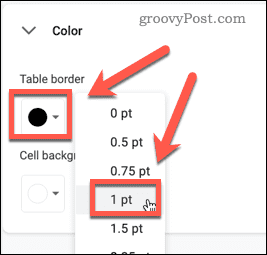
- Uw tabelranden zijn nu zichtbaar, inclusief alle secties die over de pagina zijn gegaan.
U zou het probleem nu moeten kunnen oplossen door lege ruimte uit uw tabel te verwijderen of ongewenste rijen of kolommen te verwijderen.
Neem de controle over de opmaak van Google Documenten
Blanco pagina's in uw documenten kunnen frustrerend zijn. Als u weet hoe u een pagina in Google Documenten verwijdert, kunt u uw documenten er professioneler uit laten zien.
Er zijn tal van andere aanpassingen om uw documenten er beter uit te laten zien. Je zou kunnen leren hoe de achtergrondkleur in Google Docs in te stellen om uw documenten te laten opvallen. Je kunt zelfs leren hoe afbeeldingen in Google Docs te plaatsen om indrukwekkende effecten te creëren.
Hoe u uw productsleutel voor Windows 11 kunt vinden
Als u uw productsleutel voor Windows 11 moet overdragen of alleen nodig hebt om een schone installatie van het besturingssysteem uit te voeren,...
Hoe de cache, cookies en browsegeschiedenis van Google Chrome te wissen
Chrome doet uitstekend werk door uw browsegeschiedenis, cache en cookies op te slaan om uw browserprestaties online te optimaliseren. Haar is hoe te...
Prijsvergelijking in de winkel: hoe u online prijzen kunt krijgen terwijl u in de winkel winkelt
Kopen in de winkel betekent niet dat je hogere prijzen moet betalen. Dankzij prijsaanpassingsgaranties kunt u online kortingen krijgen tijdens het winkelen in...
Een Disney Plus-abonnement cadeau doen met een digitale cadeaukaart
Als je van Disney Plus hebt genoten en het met anderen wilt delen, kun je als volgt een Disney+ Gift-abonnement kopen voor...