Tekst kopiëren en plakken tussen Android en Windows
Microsoft Windows 10 Windows 11 Held / / May 24, 2022

Laatst geupdate op

Het verbinden van uw Android-telefoon en pc biedt waardevolle functies. Een daarvan is de mogelijkheid om tekst te kopiëren en plakken tussen Android en Windows.
Microsoft verbetert al enkele jaren de compatibiliteit tussen Android en Windows. Na uw Android-telefoon verbinden met Windows 11, je kunt veel dingen doen. U kunt bijvoorbeeld apps uitvoeren, foto's openen, berichten verzenden en bellen vanaf uw telefoon op uw pc.
Een andere functie op Windows is het cloudklembord, waarmee u tekst kunt kopiëren en plakken tussen Android en Windows. Het enige dat u hoeft te doen, is de door Microsoft ontwikkelde SwiftKey-toetsenbordapp voor Android installeren. Laten we eens kijken hoe het allemaal werkt.
Tekst kopiëren en plakken tussen Android en Windows 11
Opmerking: Voor dit artikel gebruiken we Windows 11, maar het proces is vrijwel identiek op Windows 10.
Eerst moet u de Klembordgeschiedenis functie als dit nog niet het geval is. U kunt het inschakelen met behulp van de volgende stappen:
- Klik Begin of druk op de Windows-toets om de te lanceren Start menu en klik op Instellingen.

- Wanneer Instellingen wordt geopend, klikt u op Systeem vanaf de linkerkant.
- Scroll naar beneden naar de rechter lijst en selecteer de Klembord optie uit het menu.
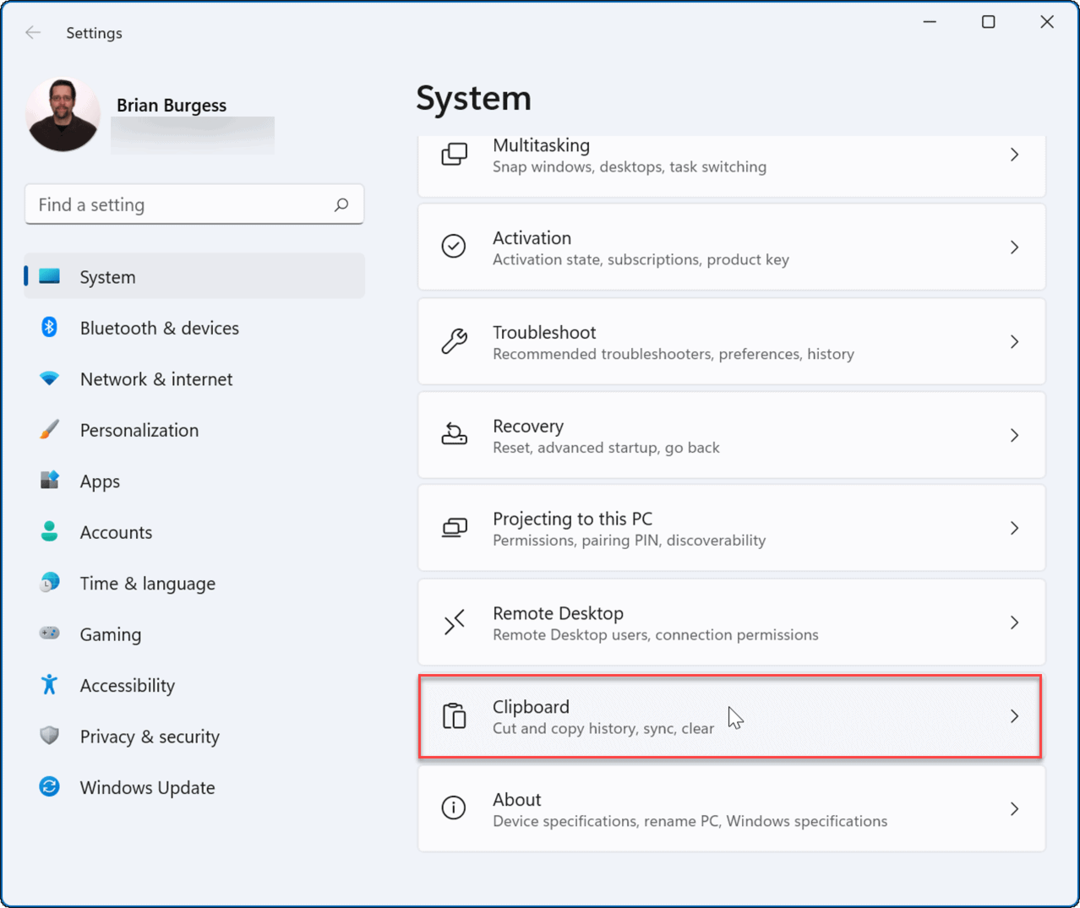
- Schakel de Klembordgeschiedenis optie Op.
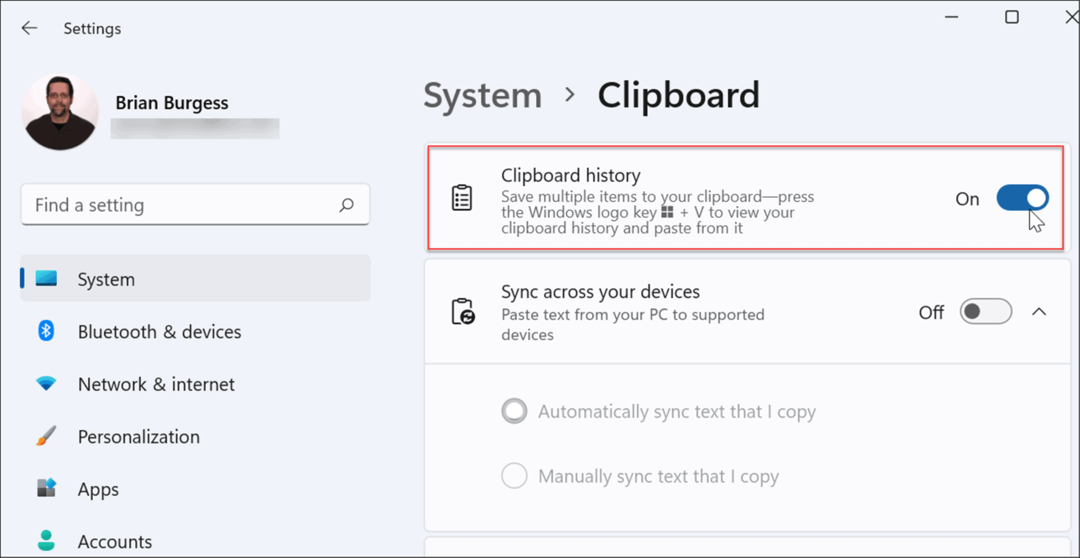
- In dezelfde sectie, activeer Synchroniseer op al je apparaten en selecteer Tekst die ik kopieer automatisch synchroniseren.
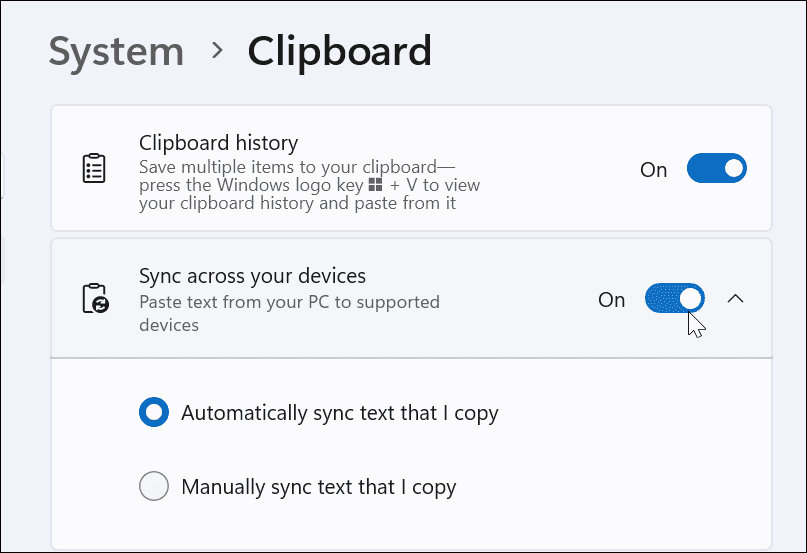
Installeer Microsoft SwiftKey-toetsenbord op Android
Nu je klembordgeschiedenis hebt ingeschakeld op Windows, moet je het SwiftKey-toetsenbord op je Android-telefoon krijgen.
Ga als volgt te werk om SwiftKey op uw telefoon te installeren:
- Installeren Microsoft SwiftKey-toetsenbord uit de Google Play Store.
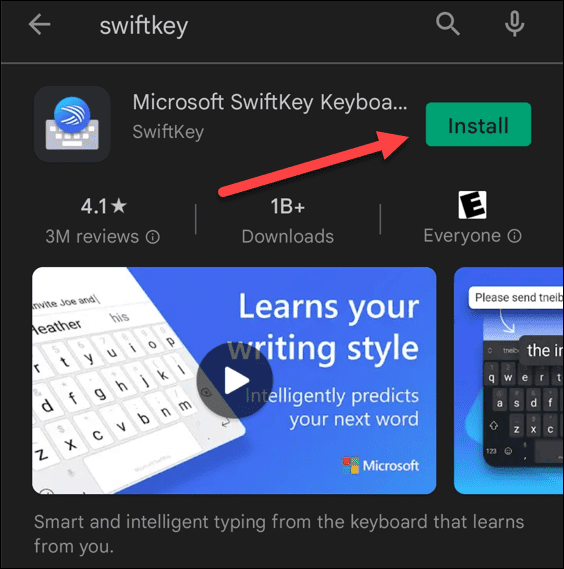
- Start de Microsoft Swift Key-app nadat het is geïnstalleerd.
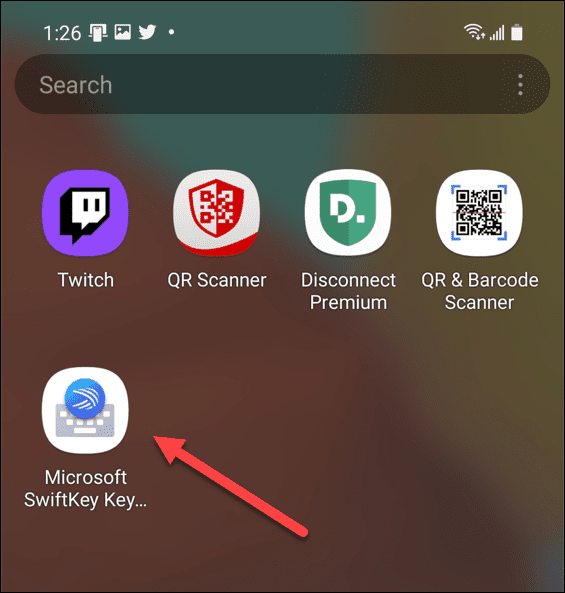
- Selecteer SwiftKey inschakelen vanuit het welkomstscherm.
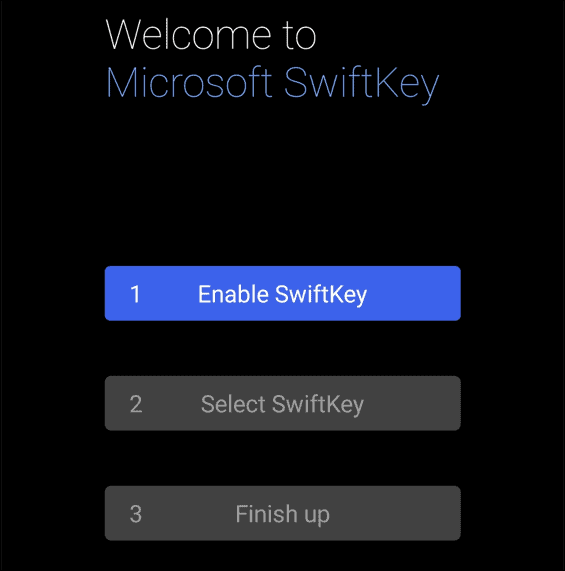
- Schakel de Microsoft SwiftKey-toetsenbord naar de Op positie.
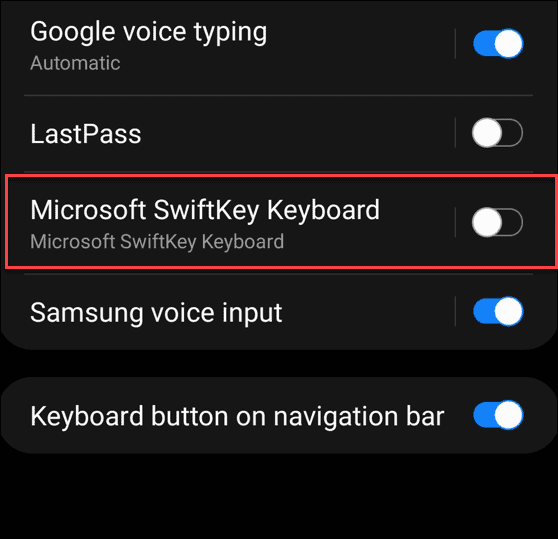
- Ga akkoord met de servicevoorwaarden. Druk op de terugknop en kies SwiftKey als uw invoermethode.
- Druk op Afronden knop.
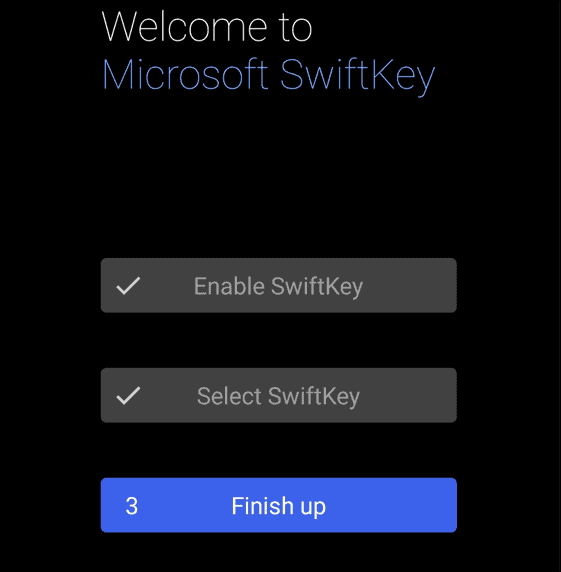
- Kies de Microsoft account u wilt gebruiken en meld u aan als u dat nog niet bent.
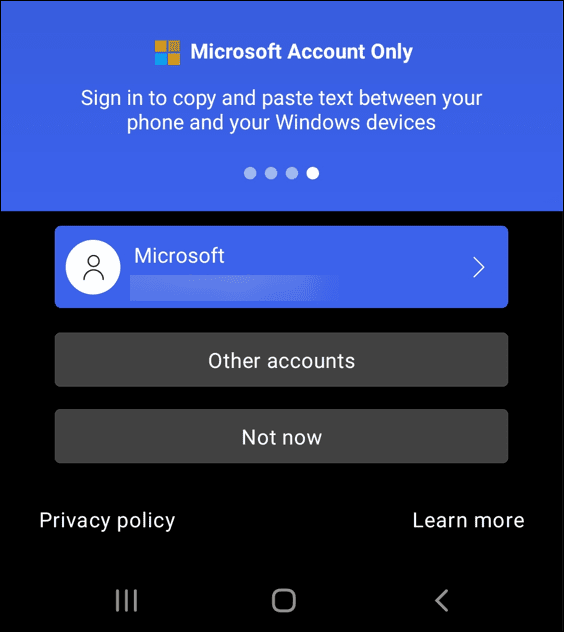
- U krijgt een melding dat de installatie is gelukt. Tik Oké.
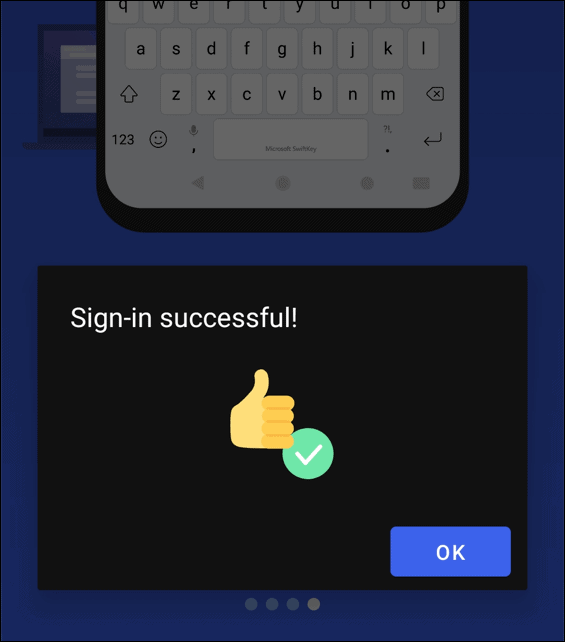
Gebruik de kopieer- en plakfunctie
Nu alles klaar is voor gebruik, kunt u tekst kopiëren en plakken tussen Windows en uw Android-telefoon.
Kopieer en plak tussen apparaten door het volgende te doen:
- Kopieer op uw pc wat tekst uit Word of een website.
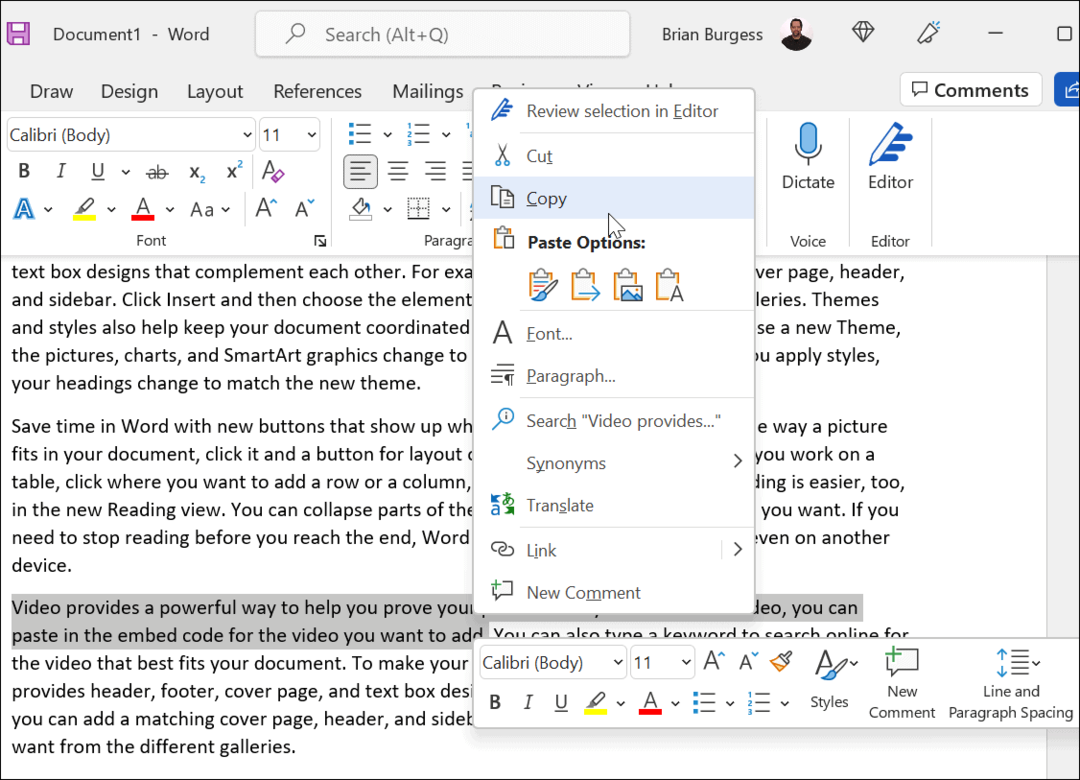
- Open een app om tekst op je telefoon in te voeren zoals Berichten of een e-mail. Tik op het tekstveld en kies Klembord om uw klembordgeschiedenis weer te geven. Tik op de tekst of afbeelding die je wilt verzenden.
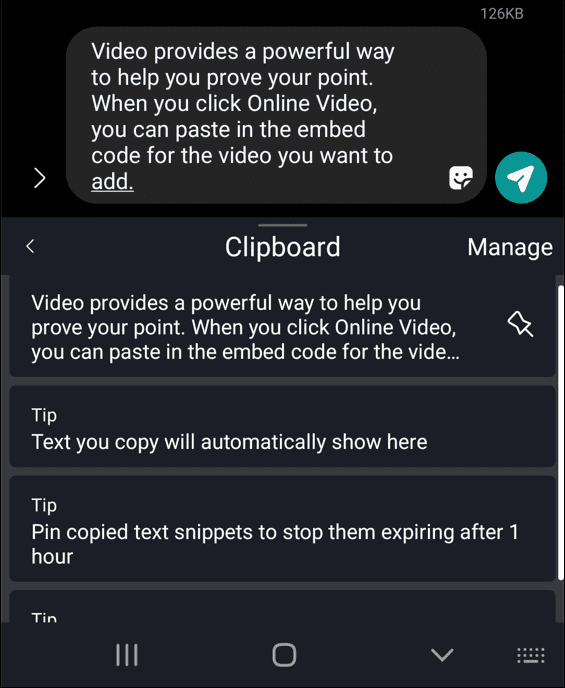
- U kunt ook tekst van Android naar Windows kopiëren. Kopieer tekst van een app op je Android-apparaat.
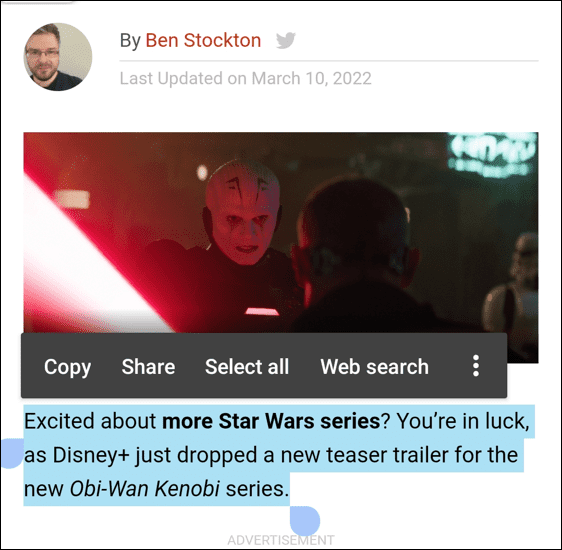
- Open op uw pc een app waarin u tekst kunt invoeren, zoals Word. Hit Windows-toets + V op uw toetsenbord om de. te starten Cloud klembord. Kies de tekst die u aan het document of een andere app wilt toevoegen.
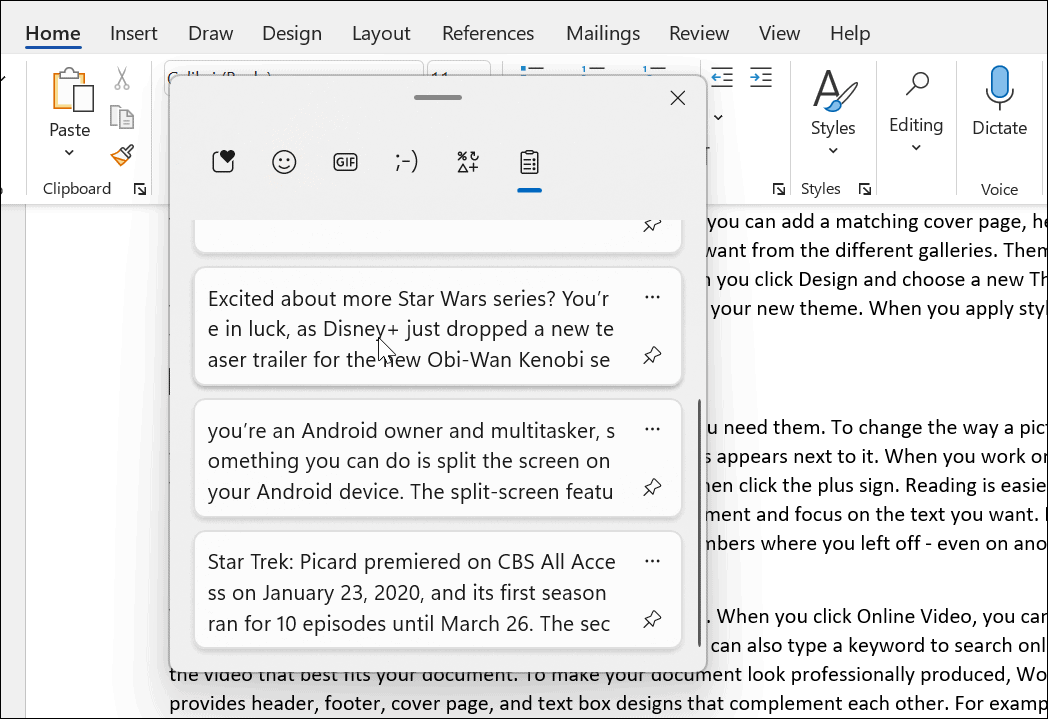
Android en Windows samen gebruiken
Dat is alles. Naast de mogelijkheid om tekst te kopiëren en plakken tussen Android en Windows, kun je ook afbeeldingen van het klembord kopiëren. U kunt het klembord ook van beide apparaten wissen als u het klembord schoon wilt houden. Zorg er ten slotte voor dat de synchronisatie tussen apparaten is ingeschakeld op uw Android-apparaat en Windows als het niet meer werkt.
Voor meer informatie over het samen gebruiken van Android en Windows, ga je naar hoe: Android-apps installeren op Windows 11. En als het op je telefoon aankomt, vergeet dan niet dat je dat kunt gesplitst scherm op Android en QR-codes scannen.
Hoe u uw productsleutel voor Windows 11 kunt vinden
Als u uw productsleutel voor Windows 11 moet overdragen of alleen nodig hebt om een schone installatie van het besturingssysteem uit te voeren,...
Hoe de cache, cookies en browsegeschiedenis van Google Chrome te wissen
Chrome doet uitstekend werk door uw browsegeschiedenis, cachegeheugen en cookies op te slaan om uw browserprestaties online te optimaliseren. Haar is hoe te...
Prijsvergelijking in de winkel: hoe u online prijzen kunt krijgen terwijl u in de winkel winkelt
Kopen in de winkel betekent niet dat je hogere prijzen moet betalen. Dankzij prijsaanpassingsgaranties kunt u online kortingen krijgen tijdens het winkelen in...
Een Disney Plus-abonnement cadeau doen met een digitale cadeaukaart
Als je van Disney Plus hebt genoten en het met anderen wilt delen, kun je als volgt een Disney+ Gift-abonnement kopen voor...



