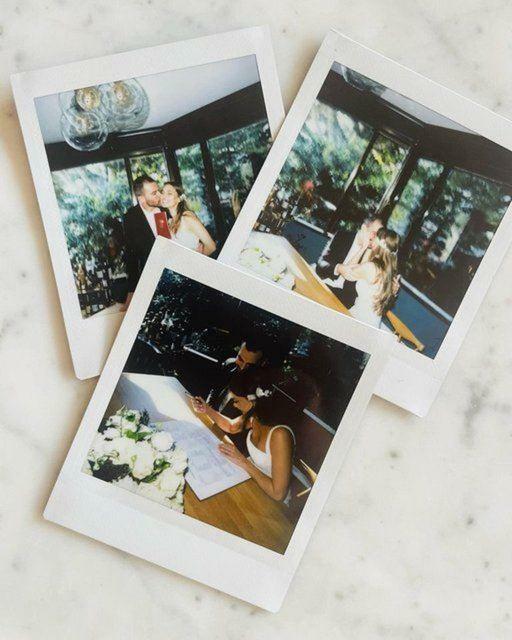Laatst geupdate op

Als u met meerdere tabellen in Excel werkt, moet u ze wellicht hernoemen om ze overzichtelijk te houden. Lees hier hoe u een tabel een naam geeft in Excel.
Door tabellen in Excel te gebruiken, kunt u uw gegevens snel en efficiënt analyseren. Helaas, hoe meer tabellen u in uw spreadsheet heeft, hoe ingewikkelder dingen kunnen worden.
Als u met meerdere tabellen werkt, kan het helpen om ze een naam te geven, zodat u Tabel1 niet verwart met Tabel11. Er zijn echter een paar eigenaardigheden bij het hernoemen van Excel-tabellen.
Als u wilt weten hoe u een tabel in Excel een naam geeft, volgt u de onderstaande stappen.
Regels voor het benoemen van tabellen in Excel
Voordat u leert hoe u een tabel een naam geeft in Excel, is het belangrijk om te weten welke namen zijn toegestaan en welke niet.
Wanneer u de naam van een Excel-tabel wijzigt, moet u aan de volgende regels voldoen:
- De naam moet beginnen met een iketter, onderstrepingsteken of backslash.
- De overige tekens kunnen letters, cijfers, onderstrepingstekens of punten zijn.
- U kunt de namen "C", "c", "R" of "r" niet gebruiken, omdat dit aangewezen snelkoppelingen zijn in Excel.
- U kunt geen spatie tussen woorden gebruiken. Laat woorden door elkaar lopen of gebruik een onderstrepingsteken of punt om ze te scheiden.
- U kunt geen celverwijzing als tabelnaam gebruiken.
- Je hebt maximaal 255 tekens.
- Elke tabelnaam moet uniek zijn.
- Tabelnamen met dezelfde tekens maar verschillende gevallen, zoals TABLE en tabel, worden als dezelfde naam beschouwd.
Een tabel een naam geven in Excel met behulp van hulpmiddelen voor tabellen
Nu u de regels voor het benoemen van uw tabellen kent, bent u klaar om ze te hernoemen. Het proces is iets anders als u Windows of Mac gebruikt.
Een tabel hernoemen in Excel op Windows
De naam van een Excel-tabel in Windows wijzigen:
- Klik ergens in de tabel waarvan u de naam wilt wijzigen
- Zorg ervoor dat u op de Tafelontwerp tabblad.
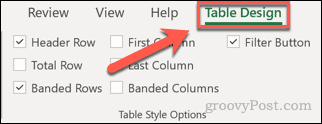
- Klik op je tafelnaam in de Tafel naam doos.
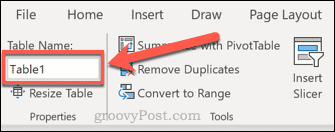
- Markeer de volledige tabelnaam.
- Voer de nieuwe naam voor uw tafel in en druk op Binnenkomen.
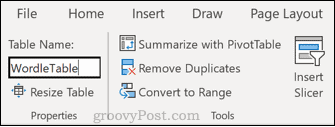
- Als je een van de bovenstaande regels hebt overtreden, zie je een bericht dat je tafelnaam niet geldig is.
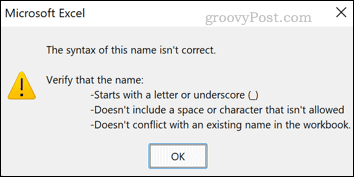
- Voer een andere naam in en druk op Binnenkomen nogmaals om de tabelnaam op te slaan.
Een tabel hernoemen in Excel voor Mac
De naam van een tabel wijzigen in Excel op Mac:
- Klik op een cel in de tabel waarvan je de naam wilt wijzigen.
- Klik nu op de Tafel tabblad.
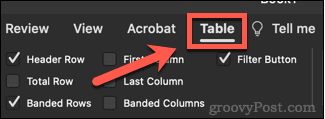
- Klik in de Tafel naam en markeer vervolgens de volledige naam.
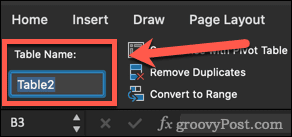
- Typ de nieuwe tabelnaam en druk op Binnenkomen.
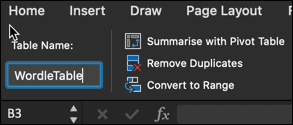
- Als uw tafelnaam niet voldoet aan de bovenstaande regels, ziet u een pop-upvenster waarin wordt uitgelegd waarom de naam niet is toegestaan. Herhaal stap 4 met een geldige tabelnaam.
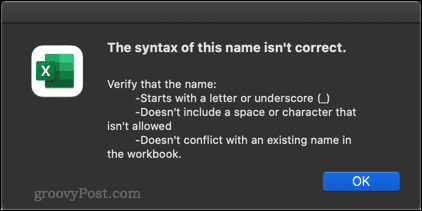
Navigeren naar een tabel in Excel
Nadat u uw tafels een naam heeft gegeven, kunt u snel naar een van uw tafels navigeren met behulp van de Adres bar.
Om naar een Excel-tabel te navigeren:
- Klik op de pijl naar beneden in de Adres bar.
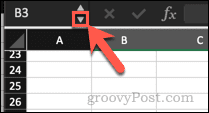
- Klik nu op de naam van de tabel waarnaar u wilt navigeren in de vervolgkeuzelijst.
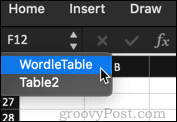
- Excel navigeert naar uw tabel. Dit werkt zelfs als de tafel op een ander blad staat.
Word een meester in tabellen in Excel
Weten hoe je een tabel in Excel een naam geeft, kan het leven gemakkelijker maken als je met veel verschillende tabellen in één spreadsheet werkt.
Er zijn ook andere vaardigheden die kunnen helpen. Een van de meest voorkomende vragen die mensen stellen over spreadsheetvaardigheden, is of je ermee kunt werken draaitabellen in Excel. Met goede reden; draaitabellen stellen u in staat om snel en gemakkelijk waardevolle inzichten in uw gegevens te krijgen. Je moet niet alleen weten hoe je ze moet maken, maar je moet ook weten hoe draaitabellen in Excel te vernieuwen.
Als je een meester in Excel wilt worden, dan moet je leren hoe u het meeste uit draaitabellen kunt halen.
Hoe u uw productsleutel voor Windows 11 kunt vinden
Als u uw productsleutel voor Windows 11 moet overdragen of alleen nodig hebt om een schone installatie van het besturingssysteem uit te voeren,...
Hoe de cache, cookies en browsegeschiedenis van Google Chrome te wissen
Chrome doet uitstekend werk door uw browsegeschiedenis, cachegeheugen en cookies op te slaan om uw browserprestaties online te optimaliseren. Haar is hoe te...
Prijsvergelijking in de winkel: hoe u online prijzen kunt krijgen terwijl u in de winkel winkelt
Kopen in de winkel betekent niet dat je hogere prijzen moet betalen. Dankzij prijsaanpassingsgaranties kunt u online kortingen krijgen tijdens het winkelen in...
Een Disney Plus-abonnement cadeau doen met een digitale cadeaukaart
Als je van Disney Plus hebt genoten en het met anderen wilt delen, kun je als volgt een Disney+ Gift-abonnement kopen voor...