Afbeeldingen vervagen in PowerPoint
Power Point Kantoor Held / / May 24, 2022

Laatst geupdate op

Hoewel PowerPoint geen afbeeldingseditor is, kunt u het gebruiken om de afbeeldingen in uw presentatie aan te passen. Volg deze handleiding om uw afbeeldingen in PowerPoint te vervagen.
Je zou niet denken om PowerPoint als afbeeldingseditor te gebruiken, maar het heeft een paar verborgen tools in petto.
U wilt bijvoorbeeld weten hoe u een afbeelding in PowerPoint kunt vervagen. Dit kan u helpen een naam, branding, handtekening of andere gevoelige inhoud van een afbeelding te verwijderen. U kunt de afbeelding vervolgens blijven gebruiken in uw presentatie.
U moet echter weten waar u moet zoeken. Als u het niet zeker weet, kunt u als volgt een afbeelding in PowerPoint vervagen.
Een deel van een afbeelding vervagen in PowerPoint
Er is geen officiële tool waarmee u een deel van een afbeelding in een PowerPoint-presentatie kunt vervagen. In plaats daarvan moet je een combinatie van vormen en andere functies gebruiken om dit te doen.
Een deel van een afbeelding in PowerPoint vervagen:
- Open uw PowerPoint-presentatie.
- druk op Invoegen > vormen en selecteer een geschikte vorm die je afbeelding zal bedekken.
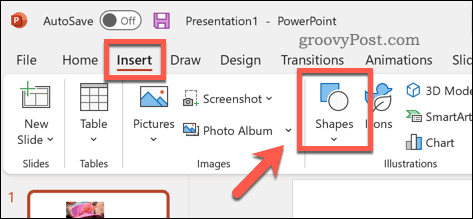
- Teken de afbeelding op uw dia en plaats deze over het gebied van de afbeelding dat u wilt vervagen.
- Als u een aangepaste vorm wilt ontwerpen, drukt u op Invoegen > Vormen, selecteer een van de vrije vormlijn optiesen teken in plaats daarvan de aangepaste vorm op de dia.
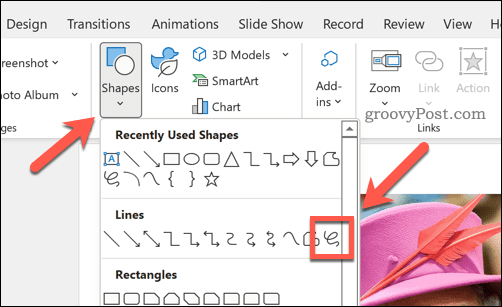
- Selecteer het met de vorm op zijn plaats.
- In de Vorm Formaat tabblad, druk op Vormvulling.
- Selecteer de pipet optie uit het menu.
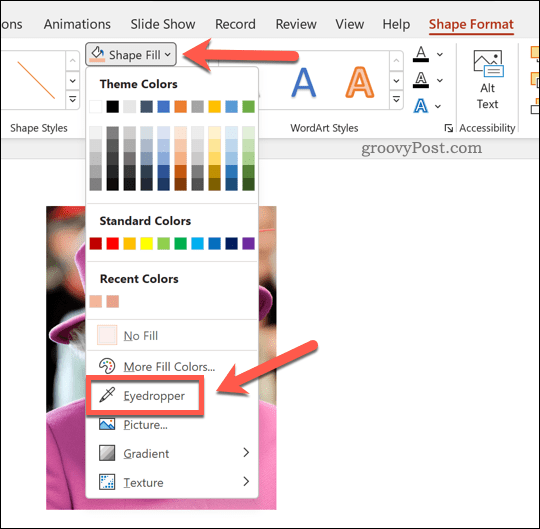
- Gebruik het pipet om een kleur uit je achtergrondafbeelding te selecteren - hierdoor kan de vorm erin opgaan.
- Druk daarna op Vormeffecten > Zachte randen en kies een van de zachte rand variaties uit het vervolgkeuzemenu.
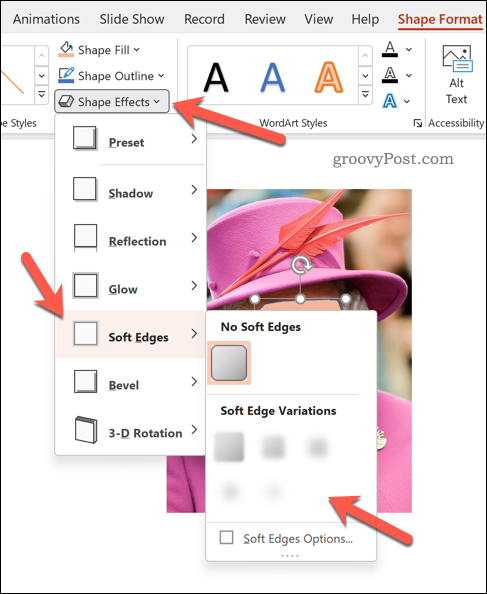
Met de bovenstaande wijzigingen zal de vorm een deel van uw afbeelding bedekken en vervagen. Als u de afbeelding wilt herstellen, verwijdert u de vorm - de afbeelding erachter wordt weer normaal.
Een hele afbeelding vervagen in PowerPoint
Het is veel gemakkelijker om een volledige afbeelding in PowerPoint te vervagen - u kunt dit doen vanuit de Beeldformaat menu.
Een volledige afbeelding vervagen in PowerPoint:
- Open uw PowerPoint-presentatie.
- Selecteer je afbeelding.
- Als u niet automatisch wordt gewisseld, selecteert u Beeldformaat van het lint.
- In de Beeldformaat menu, selecteer Artistieke effecten.
- Kies de vervagen optie in het vervolgkeuzemenu - het vervagingseffect verschijnt over uw hele afbeelding.
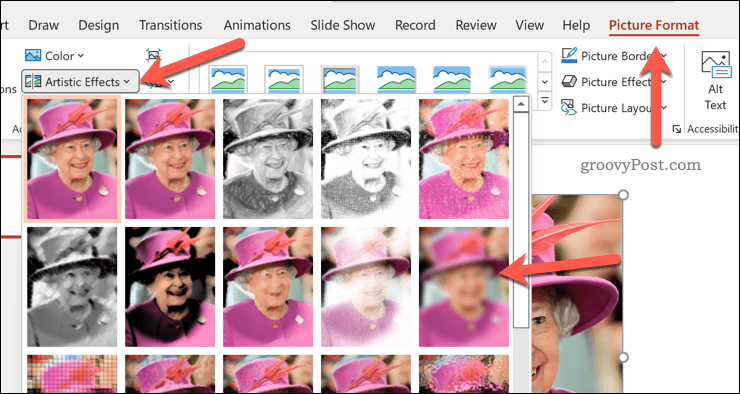
- Druk op. om het vervagingseffect te vergroten of te verkleinen Artistieke effecten > Opties voor artistieke effecten.
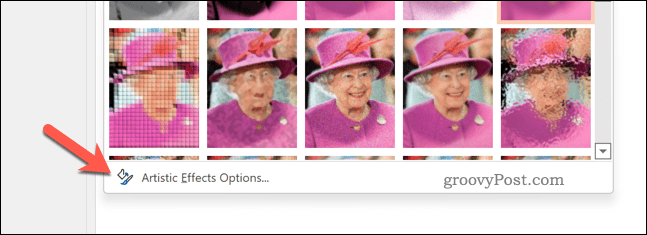
- In de Afbeelding opmaken menu, verhoog of verlaag de Straal waarde. Het verhogen van de waarde zal het vervagingseffect vergroten, terwijl het verlagen van de waarde het zal verminderen.
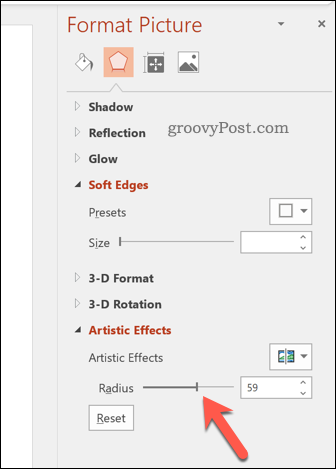
Indrukwekkende PowerPoint-presentaties maken
Met de bovenstaande stappen kunt u snel een afbeelding in PowerPoint vervagen. Dit is echter niet het enige dat u in PowerPoint kunt doen.
U kunt besluiten om voeg audio toe aan je presentatie voor snel en gemakkelijk vertellen. Je kan ook verander je diaformaten of overweeg om dia-overgangen te gebruiken om meer unieke presentaties te maken.
Wilt u overschakelen van PowerPoint? U kunt gemakkelijk converteer een PowerPoint-presentatie naar Google Presentaties om uw presentatie gratis online te bewerken.
Hoe u uw productsleutel voor Windows 11 kunt vinden
Als u uw productsleutel voor Windows 11 moet overdragen of alleen nodig hebt om een schone installatie van het besturingssysteem uit te voeren,...
Hoe de cache, cookies en browsegeschiedenis van Google Chrome te wissen
Chrome doet uitstekend werk door uw browsegeschiedenis, cachegeheugen en cookies op te slaan om uw browserprestaties online te optimaliseren. Haar is hoe te...
Prijsvergelijking in de winkel: hoe u online prijzen kunt krijgen terwijl u in de winkel winkelt
Kopen in de winkel betekent niet dat je hogere prijzen moet betalen. Dankzij prijsaanpassingsgaranties kunt u online kortingen krijgen tijdens het winkelen in...
Een Disney Plus-abonnement cadeau doen met een digitale cadeaukaart
Als je van Disney Plus hebt genoten en het met anderen wilt delen, kun je als volgt een Disney+ Gift-abonnement kopen voor...
