Spelling controleren in Google Spreadsheets
Google Bladen Google Held / / May 28, 2022

Laatst geupdate op

Heb je spreadsheets vol gênante spelfouten? Leer hoe u de spelling in Google Spreadsheets controleert in deze handige gids.
Nauwkeurige spelling is belangrijk bij het maken van een document, en dat geldt net zo goed voor spreadsheets. Spelfouten in uw spreadsheets zijn niet geweldig, maar ze zijn nog beschamender als het een werkspreadsheet is die u met collega's hebt gedeeld.
Het goede nieuws is dat het gemakkelijk is om spelfouten in Google Spreadsheets te zoeken en op te lossen met behulp van de ingebouwde spellingcontrole-tool.
Volg deze stappen als u de spelling in Google Spreadsheets wilt controleren.
Spelling controleren in Google Spreadsheets
Het controleren van uw spelling in Google Spreadsheets is vrij eenvoudig. Het enige dat u hoeft te doen, is de cellen selecteren die u wilt controleren en vervolgens de. starten Spellingscontrole hulpmiddel.
Spellingcontrole gebruiken in Google Spreadsheets:
- Markeer de cellen die u wilt controleren. Als u het hele blad wilt controleren, klikt u op het gebied in de linkerbovenhoek van het blad.
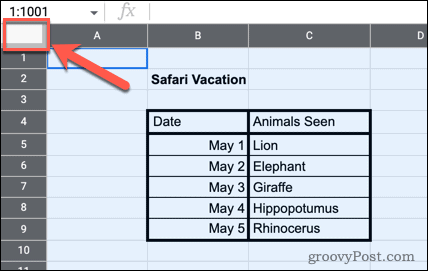
- Klik op Hulpmiddelen in de menubalk.
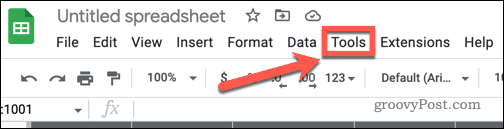
- Beweeg over Spelling en grammatica en klik vervolgens op Spellingscontrole.
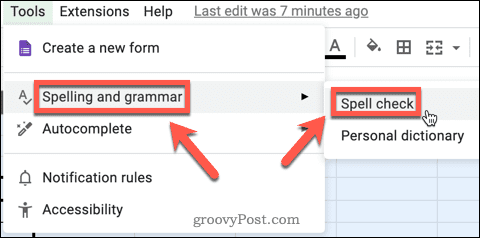
- De tool Spellingcontrole wordt gestart.
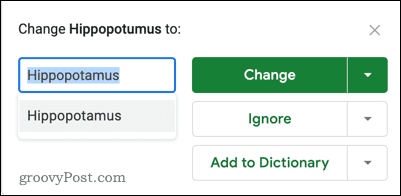
Nu de tool Spellingcontrole in gebruik is, is het tijd om te leren hoe u deze kunt gebruiken.
Hoe de spellingcontrole in Google Spreadsheets te gebruiken
Er zijn drie hoofdopties in de tool Spellingcontrole. Laten we ze allemaal eens bekijken.
Een spelling wijzigen
Met deze optie kunt u een woord dat verkeerd is gespeld, wijzigen in de voorgestelde spelling.
Een spelling wijzigen in Google Spreadsheets:
- Start de spellingcontrole-tool zoals hierboven beschreven.
- Als u tevreden bent met de voorgestelde spellingcorrectie, klikt u op Wijziging.
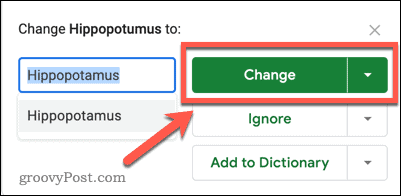
- De volgende spellingsuggestie verschijnt. U kunt stoppen met controleren door op de te klikken X in de rechterbovenhoek of ga door met het om de beurt corrigeren van elke fout.
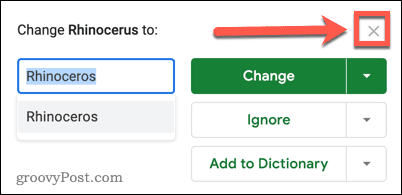
- Als u wilt dat de tool alle exemplaren van dezelfde fout in één keer corrigeert, klikt u op de pijl-omlaag en klikt u vervolgens op Verander alles.
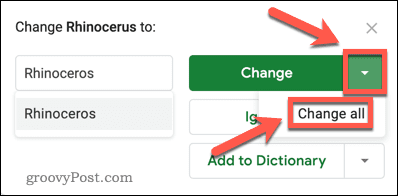
- Als u het einde van de suggesties bereikt, heeft u de mogelijkheid om de rest van het blad te controleren of om andere bladen in het document te controleren.
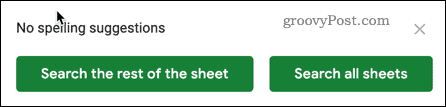
Een spellingswijziging negeren
Met deze optie kunt u voorgestelde spellingcorrecties overslaan als u liever de originele spelling behoudt.
Een spellingsuggestie in Google Spreadsheets negeren:
- Open de tool Spellingcontrole volgens de bovenstaande instructies.
- Klik op Negeren om naar de volgende spelling te gaan.
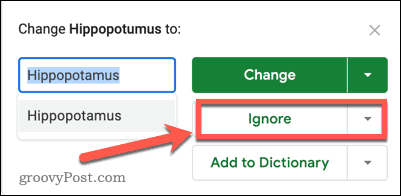
- U kunt op deze manier alle spellingen doornemen en ervoor kiezen om ze allemaal te wijzigen of te negeren. Als u wilt stoppen met controleren, klikt u op de X in de rechter bovenhoek.
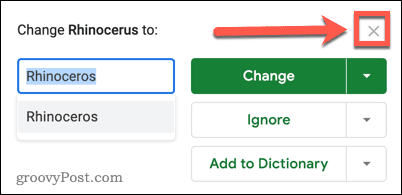
- Als u alle gevallen van een spellingsuggestie wilt negeren, klikt u op de pijl omlaag en vervolgens op Negeer alles.
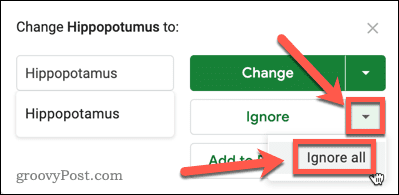
Toevoegen aan woordenboek
Als de spellingcontrole-tool een correct gespeld woord markeert dat u vaak gebruikt, kunt u ervoor kiezen om het toe te voegen aan uw persoonlijke woordenboek. Dit zorgt ervoor dat het woord niet wordt gemarkeerd als een spelfout de volgende keer dat u een spellingcontrole uitvoert.
Dit is hoe het werkt:
- Start de tool voor spellingcontrole zoals beschreven in het bovenstaande gedeelte.
- Klik op Wijziging of Negeren om alle spellingsuggesties te doorlopen, totdat u degene bereikt die u aan uw woordenboek wilt toevoegen.
- Klik op Toevoegen aan woordenboek om het woord aan uw woordenboek toe te voegen. Zorg ervoor dat het correct is gespeld, alsof het niet zo is, de spellingcontrole-tool zal deze fout vanaf nu missen.
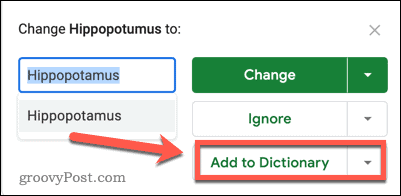
- Als je wilt zien welke woorden momenteel in je woordenboek staan, klik dan op het pijltje naar beneden en klik vervolgens op Persoonlijk woordenboek bekijken.
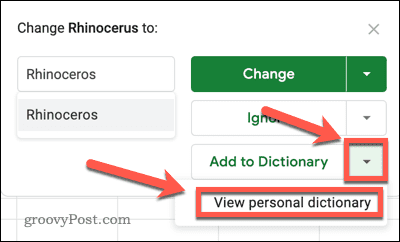
- In dit venster kunt u extra woorden aan uw woordenboek toevoegen.
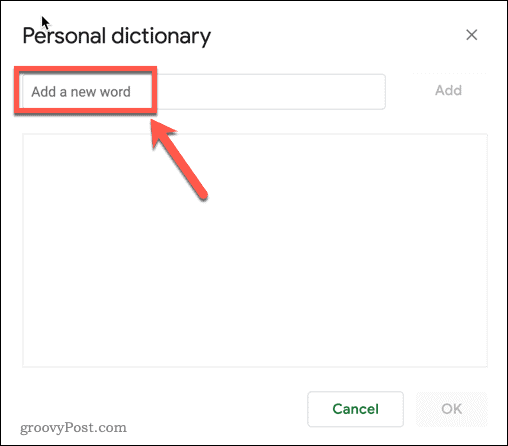
- Klik op de X in de rechterbovenhoek om het woordenboek te sluiten.
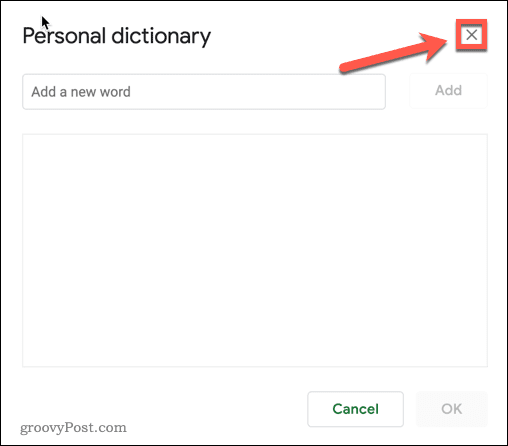
Spelling controleren in Google Spreadsheets met een sneltoets
Als u regelmatig de spellingcontrole-tool in Google Spreadsheets gebruikt, kan een sneltoets de zaken versnellen. Standaard is er geen sneltoets beschikbaar voor de tool Spellingcontrole, maar het is een eenvoudige taak om dit op te lossen.
Een sneltoets gebruiken om de spelling in Google Spreadsheets te controleren:
- Klik op de Helpen menu.
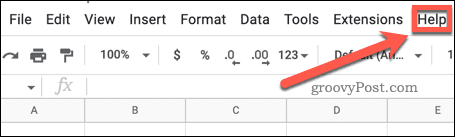
- Klik nu op Toetsenbord sneltoetsen.
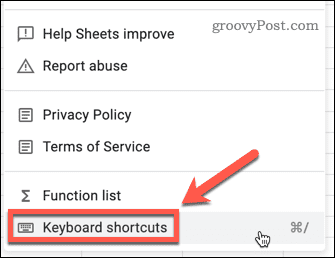
- Schakel de Compatibele sneltoetsen inschakelen overschakelen naar de aan-stand.
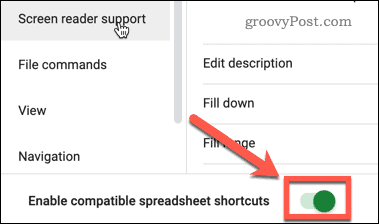
- Klik op de X in de rechterbovenhoek om het venster te sluiten.
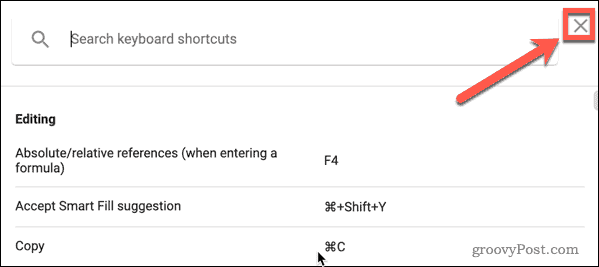
- U kunt nu de tool Spellingcontrole starten door op te drukken F7 op Windows of Fn + F7 op Mac.
Haal meer uit Google Spreadsheets
Nu u weet hoe u de spelling in Google Spreadsheets kunt controleren, zijn uw spreadsheets (vrijwel) altijd foutloos.
Als u wilt dat uw spreadsheets er echt professioneel uitzien, dan is er nog veel meer dat u kunt leren. Rasterlijnen verbergen in Google Spreadsheets is een eenvoudige manier om uw voltooide spreadsheet er schoon en overzichtelijk uit te laten zien. In-cell drop-downs en validatie toevoegen is een andere geweldige truc om uw spreadsheets naar een hoger niveau te tillen.
Als je echt indruk wilt maken op je baas, kun je zelfs leren hoe je maak een Gantt-diagram in Google Spreadsheets.
Hoe u uw productsleutel voor Windows 11 kunt vinden
Als u uw productsleutel voor Windows 11 moet overdragen of alleen nodig hebt om een schone installatie van het besturingssysteem uit te voeren,...
Hoe de cache, cookies en browsegeschiedenis van Google Chrome te wissen
Chrome doet uitstekend werk door uw browsegeschiedenis, cachegeheugen en cookies op te slaan om uw browserprestaties online te optimaliseren. Haar is hoe te...
Prijsvergelijking in de winkel: hoe u online prijzen kunt krijgen terwijl u in de winkel winkelt
Kopen in de winkel betekent niet dat je hogere prijzen moet betalen. Dankzij prijsaanpassingsgaranties kunt u online kortingen krijgen tijdens het winkelen in...
Een Disney Plus-abonnement cadeau doen met een digitale cadeaukaart
Als je van Disney Plus hebt genoten en het met anderen wilt delen, kun je als volgt een Disney+ Gift-abonnement kopen voor...



