Hoe Google Drive aan Verkenner toe te voegen
Microsoft Windows 10 Windows 11 Google Held / / May 30, 2022

Laatst geupdate op
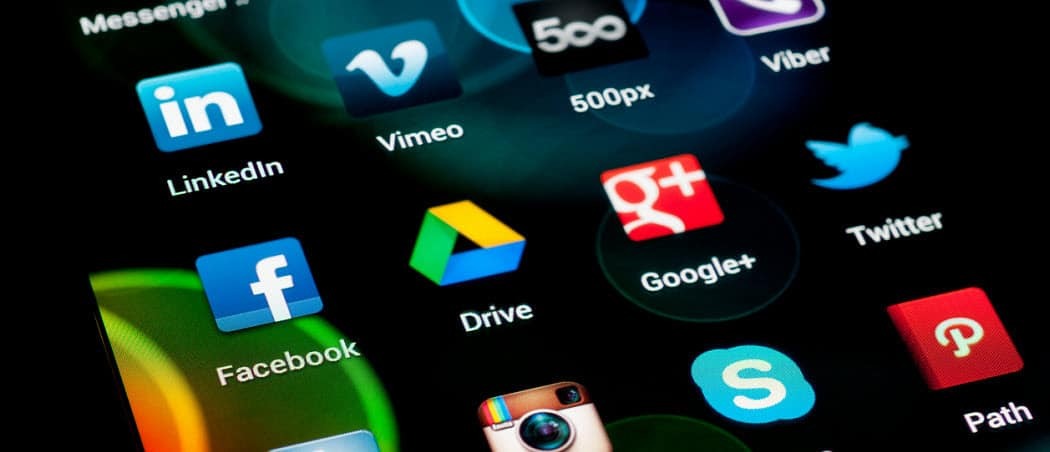
Toegang tot bestanden in uw Google Drive via uw browser is tijdrovend. Als u Google Drive toevoegt aan Verkenner, wordt het een stuk eenvoudiger.
Google Drive is een geweldige plek om uw bestanden online op te slaan, tenminste als u er toegang toe heeft.
Elke keer dat u een item nodig heeft, een browsertabblad openen, is vervelend. Als u echter Google Drive toevoegt aan Verkenner in Windows, heeft u gemakkelijker toegang tot de cloudgebaseerde bestanden.
Google Drive in Verkenner verandert het in elke schijf die u op uw pc aansluit. U kunt bestanden op uw pc verplaatsen naar Google Drive en omgekeerd. U kunt ook beheren hoe bestanden worden gesynchroniseerd met Google Drive.
We zullen laten zien om Google Drive toe te voegen aan Verkenner voor eenvoudige toegang tot uw online bestanden.
Hoe Google Drive aan Verkenner toe te voegen
Opmerking: We gebruiken Windows 10 voor dit artikel, maar de stappen zijn vrijwel identiek voor Windows 11.
Het eerste dat u moet doen, is Google Drive integreren door het te koppelen aan Verkenner op Windows.
Ga als volgt te werk om Google Drive en Verkenner te koppelen:
- Start een browser en open de Google Drive-downloadpagina.
- Klik vervolgens op de Drive voor desktop downloaden knop.
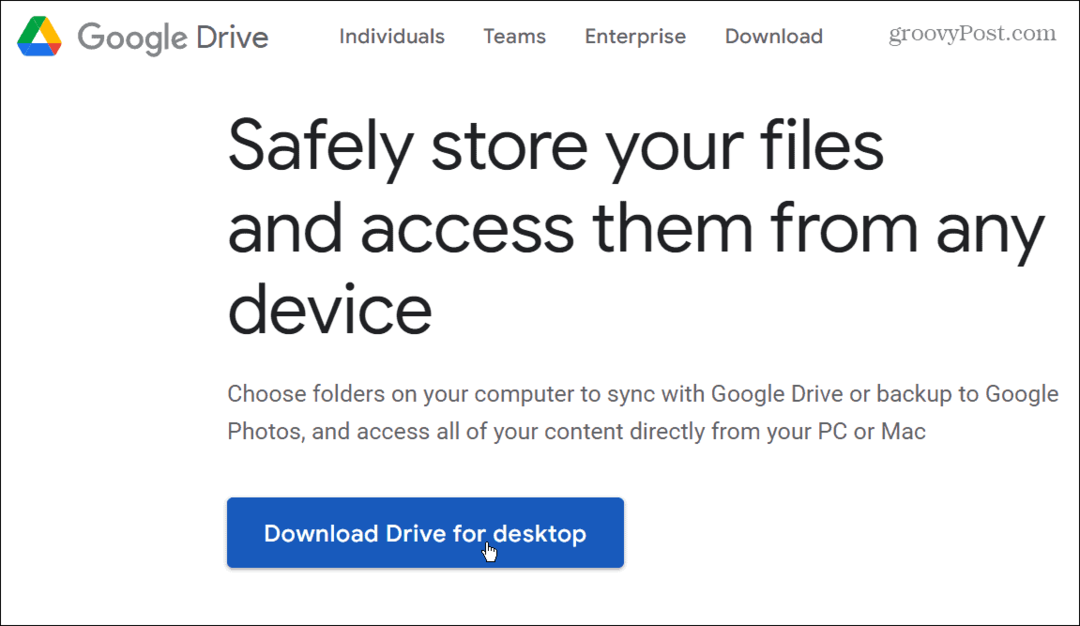
- Navigeer naar de downloadlocatie en dubbelklik op de GoogleDriveSetup.exe bestand om de installatie te starten.
- Wanneer de installatie begint, vinkt u beide opties aan voor het toevoegen van een snelkoppeling op het bureaublad en snelkoppelingen naar Google Documenten, Spreadsheets en Presentaties.
- Klik Installeren.
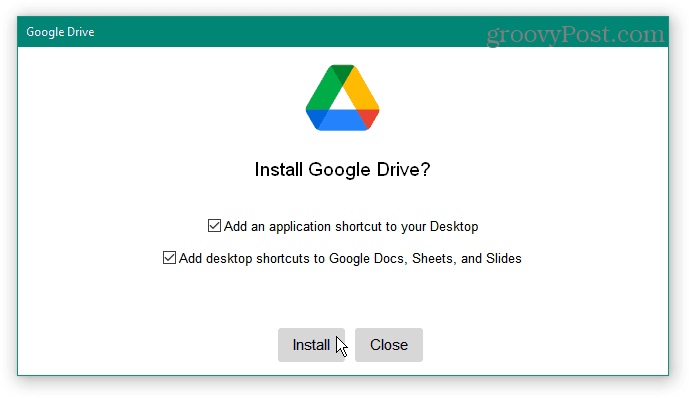
- Klik op de Inloggen met browser knop om in te loggen met uw Google-account.
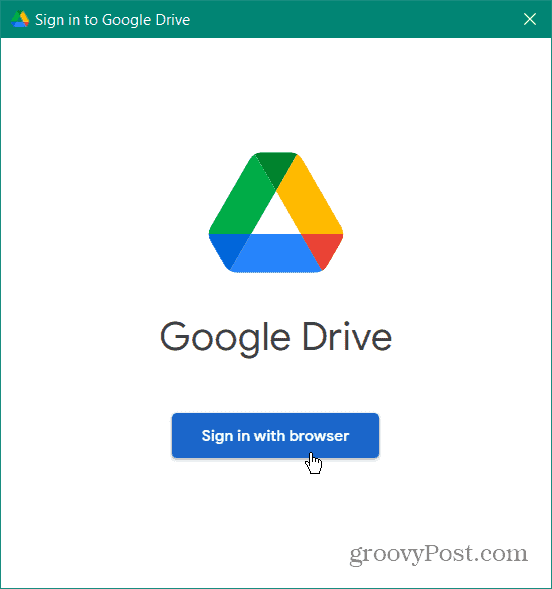
- Wanneer uw standaardbrowser wordt gestart, logt u in met uw Google-account.
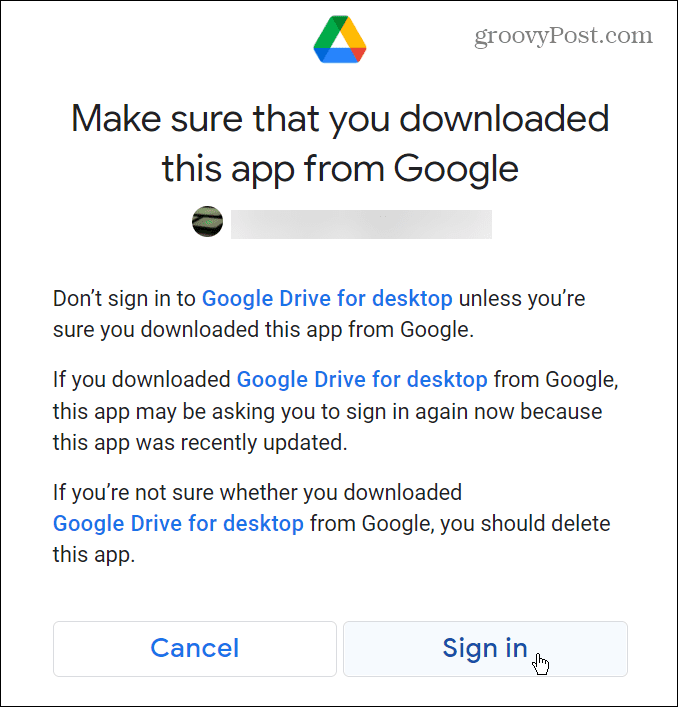
- Google geeft een bericht weer om u te laten weten dat u succesvol bent ingelogd - sluit het browservenster.
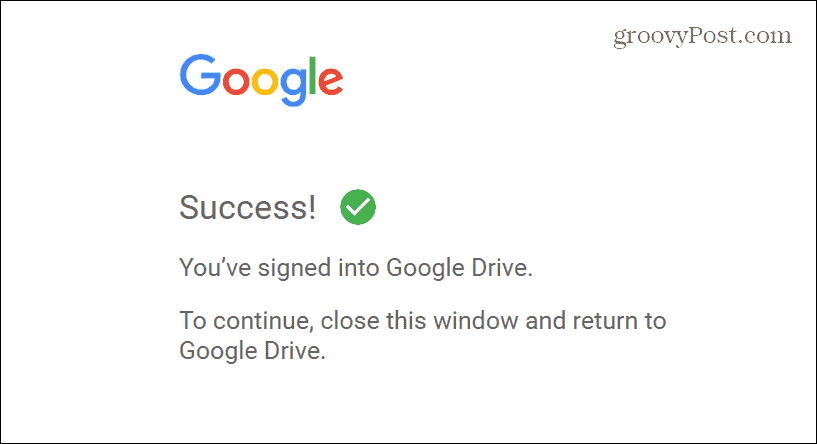
- Nutsvoorzieningen, Google Drive wordt toegevoegd aan Verkenner. Je kunt het zien in De zijbalk van de Verkenner en onder Deze pc. Het zal zichzelf ook de volgende beschikbare stationsletter.
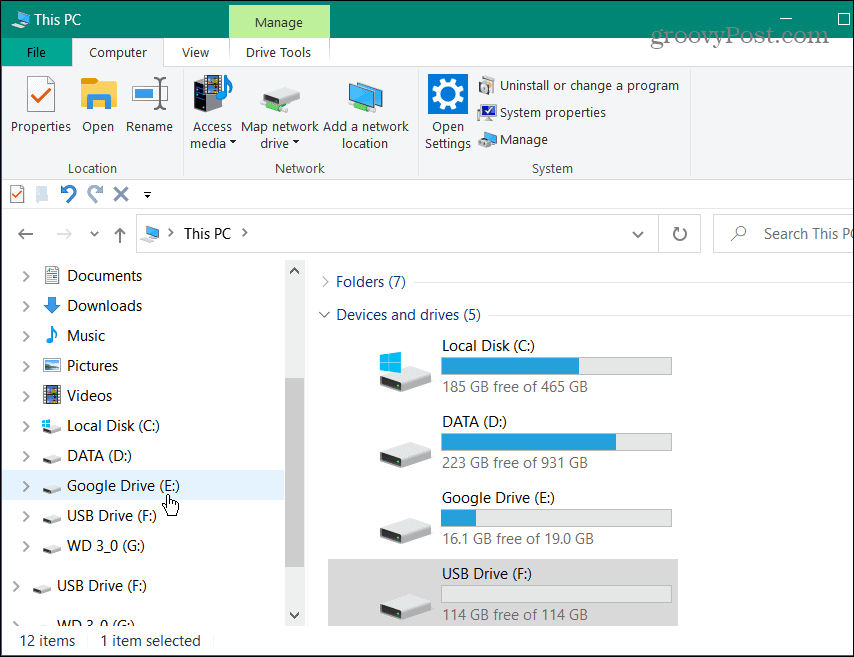
Bestanden verplaatsen tussen Google Drive en pc
U kunt uw bestanden verplaatsen alsof u een interne of externe schijf op uw pc hebt aangesloten. We kopiëren bijvoorbeeld een muziekbestand van Google Drive naar een externe USB-flashdrive.
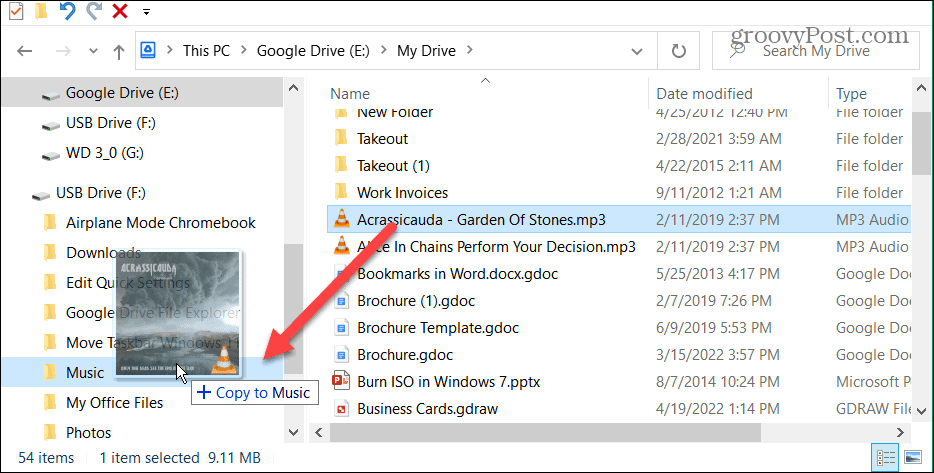
Andersom werkt het natuurlijk ook. U kunt bijvoorbeeld bestanden verplaatsen van uw PC naar Google Drive met slepen en neerzetten.
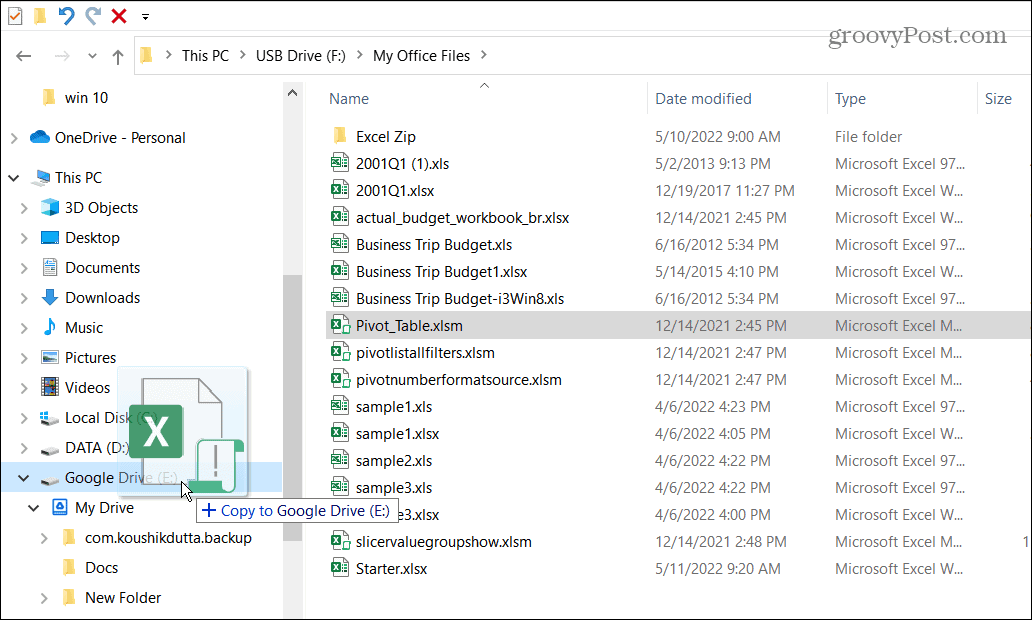
Deze optie maakt het verplaatsen van bestanden tussen uw lokale computer en Google Drive veel eenvoudiger. Wanneer u Google Drive toevoegt aan Verkenner, biedt het een hulpmiddel om uw workflow te verbeteren.
Google Drive Sync-instellingen beheren
Nadat u Google Drive hebt geïnstalleerd en deze wordt weergegeven in Verkenner, kunt u de synchronisatie-instellingen beheren. Door deze instellingen te beheren, weet u zeker dat u toegang hebt tot de bestanden die u nodig hebt. Er zijn een aantal manieren om uw gegevens te synchroniseren.
De Stroom methode stelt u in staat om bestanden te downloaden van GoogleDrijfveer naar uw pc. De Spiegel methode stelt u in staat om bestanden in Google Drive en uw pc. Houd er rekening mee dat de Mirror-methode een kopie van uw bestand op uw pc plaatst, wat de opslagruimte van uw pc kan beïnvloeden.
Gebruik de volgende stappen om de Google Drive-synchronisatie-instellingen te beheren:
- Klik op de Google Drive-pictogram in het systeemvak in de rechterbenedenhoek.
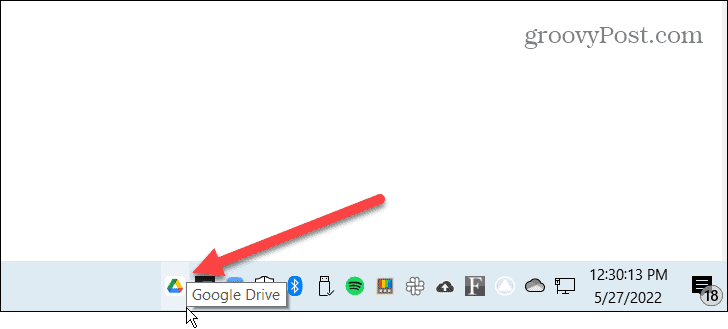
- Klik op de Instellingen knop (tandwielpictogram) in de rechterbovenhoek en selecteer Voorkeuren.
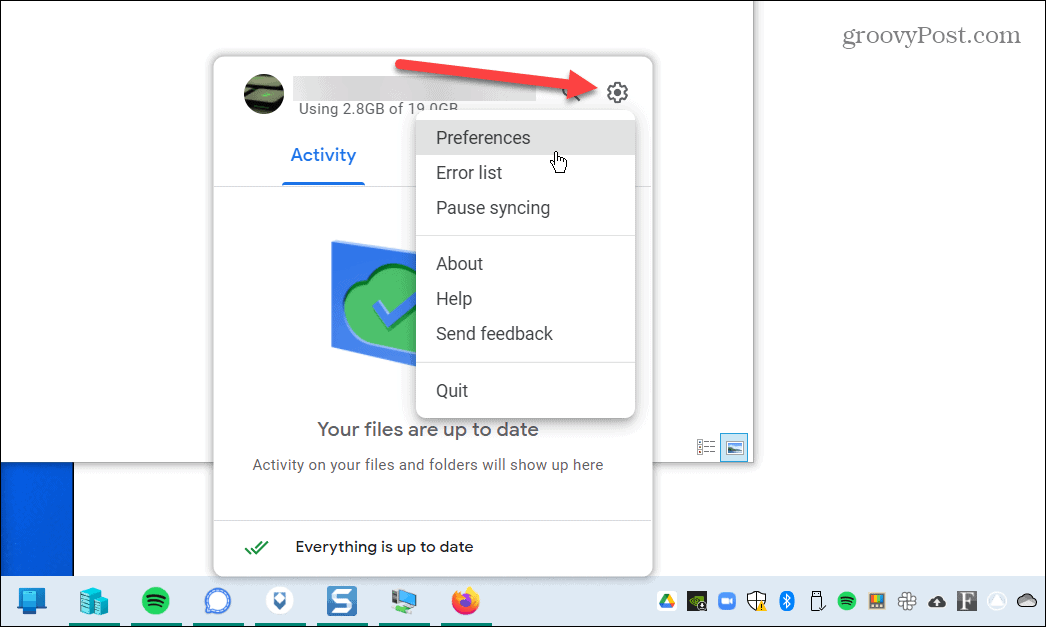
- Als dit de eerste keer is dat u het start, ontvangt u een melding over de Stroom en Spiegel synchronisatiemethoden. Klik op de Oké knop.
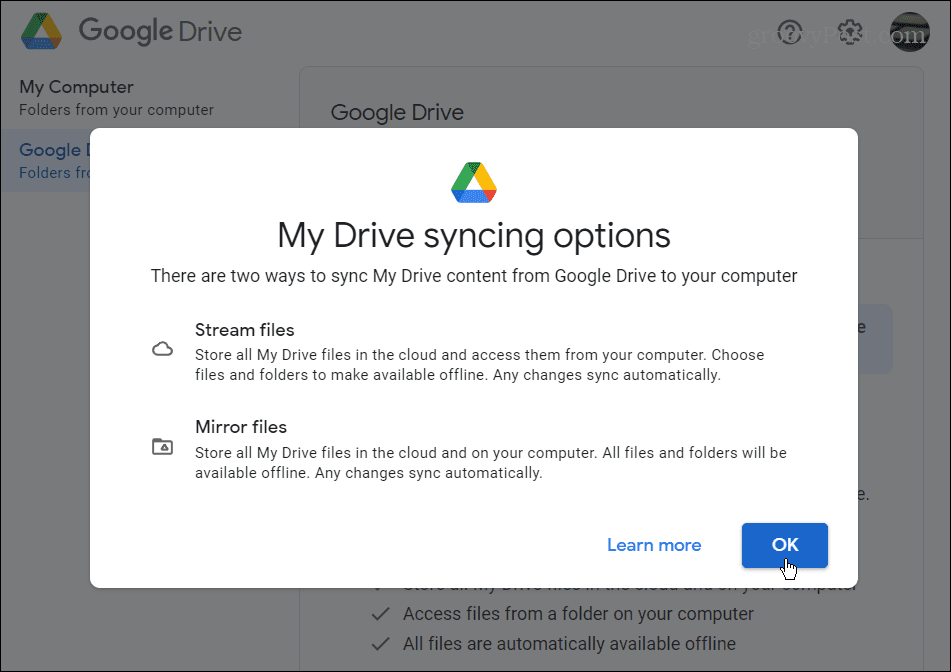
- Nu kunt u kiezen tussen de Bestanden streamen of Spiegel bestanden optie synchroniseren. Google Drive begint te synchroniseren volgens de instelling die u kiest.
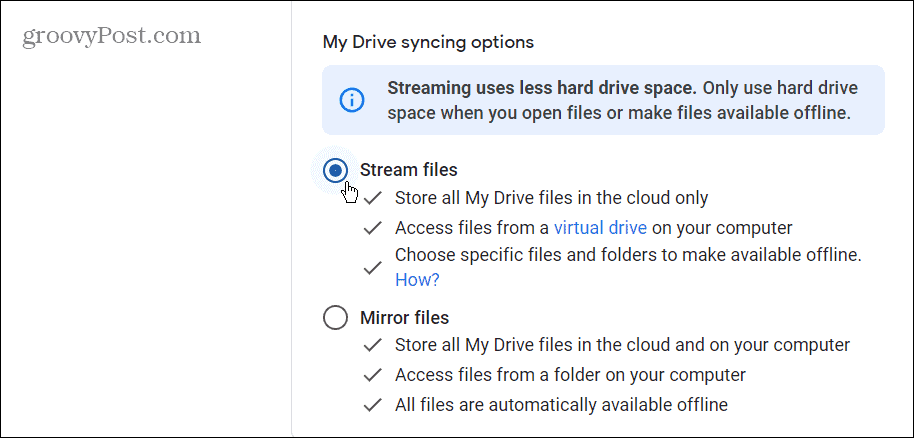
Google Drive gebruiken op Windows
Uw Google Drive toegankelijk maken in Verkenner is beter beheersbaar dan het openen van een webpagina om ze te openen. De cloudbestanden zullen werken alsof ze beschikbaar zijn op uw lokale computer.
Houd er rekening mee dat het gebruik van de optie Synchronisatie van spiegelbestanden meer opslagruimte op uw lokale schijf in beslag neemt. Met de optie Stream-bestanden worden bestanden alleen in de cloud opgeslagen. U kunt echter nog steeds cloudgebaseerde bestanden van Google Drive naar uw lokale of verbonden stuurprogramma's verplaatsen. U kunt specifieke items ook offline beschikbaar maken.
Als u nieuw bent bij Google Drive, lees dan over tips en trucs die het een plezier maken om te gebruiken. Als u ongewenste items in Google Drive krijgt, kunt u ook: voorkomen dat gebruikers items met u delen op Google Drive.
Hoe u uw productsleutel voor Windows 11 kunt vinden
Als u uw productsleutel voor Windows 11 moet overdragen of alleen nodig hebt om een schone installatie van het besturingssysteem uit te voeren,...
Hoe de cache, cookies en browsegeschiedenis van Google Chrome te wissen
Chrome doet uitstekend werk door uw browsegeschiedenis, cachegeheugen en cookies op te slaan om uw browserprestaties online te optimaliseren. Haar is hoe te...
Prijsvergelijking in de winkel: hoe u online prijzen kunt krijgen terwijl u in de winkel winkelt
Kopen in de winkel betekent niet dat je hogere prijzen moet betalen. Dankzij prijsaanpassingsgaranties kunt u online kortingen krijgen tijdens het winkelen in...
Een Disney Plus-abonnement cadeau doen met een digitale cadeaukaart
Als je van Disney Plus hebt genoten en het met anderen wilt delen, kun je als volgt een Disney+ Gift-abonnement kopen voor...


