Dit is wat u kunt doen als Windows 10-upgrade mislukt
Microsoft Windows 10 Windows 8 Vindovs 7 / / March 18, 2020
Laatst geupdate op
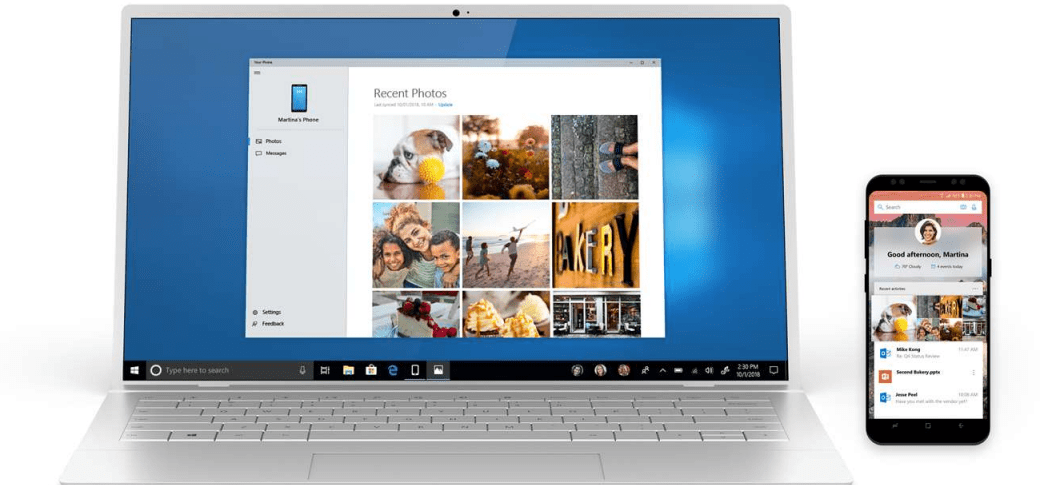
Bij het upgraden van Windows 10 mislukt het proces soms. Hier volgen enkele redenen waarom een upgrade mogelijk mislukt en wat u kunt doen om problemen op te lossen en op te lossen.
De upgrade naar Windows 10 is gratis, maar soms kan de installatie mislukken. Als u problemen ondervindt bij het verkrijgen van de upgrade, volgen hier een paar redenen waarom de upgrade is mislukt en wat u kunt doen voor een succesvolle upgrade.
Maak uw Windows 10-upgrade succesvol
Koppel niet-essentiële apparaten los die op uw computer zijn aangesloten.
Als u tijdens de installatie niet-essentiële externe apparaten (printer, scanner, enz.) Op uw computer hebt aangesloten, kunnen deze de installatie-engine verstoren en voorkomen dat de installatie wordt voltooid omdat Windows 10 probeert te detecteren en installeren hen. Bewaar dus alleen de essentiële zaken, toetsenbord en muis.
Schakel uw antivirusprogramma, niet-essentiële services en opstartprogramma's uit.
Als u een upgrade uitvoert van een eerdere versie van Windows of een eerdere Windows 10-build, is een typische blokkering voor Windows-installatie beveiligingshulpprogramma's. Schakel ze uit; deze omvatten Antivirus-, AntiSpyware- en Firewall-hulpprogramma's. In de meeste gevallen wordt het ten zeerste aanbevolen om deze beveiligingshulpprogramma's te verwijderen en versies te installeren die compatibel zijn met Windows 10.
Achtergrondprogramma's die met Windows beginnen, kunnen ook een succesvolle installatie voorkomen. Configureer Windows om schoon op te starten voordat u gaat upgraden. Lees ons artikel voor meer: Gebruik Windows 8 Taakbeheer om opstartprogramma's uit te schakelen.
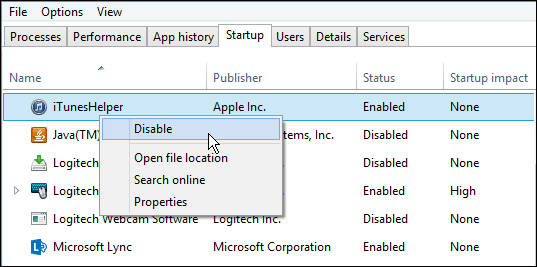
Defect RAM (geheugen)
Soms kunnen slechte geheugenmodules een factor zijn waarom Windows Setup weigert te installeren. Probeer de hoeveelheid geïnstalleerde RAM te verwijderen of te verminderen tot een enkele stick. Als u niet weet welke RAM-module mogelijk defect is, probeer dan de geheugenmodules om te wisselen tussen verschillende geheugenbanken. Op mijn werkstation merkte ik een probleem op nadat de installatie was voltooid. Windows 10 bleef crashen met de foutmelding DRIVER_POWER_STATE_FAILURE, dus ik schakelde een van de modules over van geheugenbank 2 naar 3 en het systeem startte zonder problemen de pc op.
Als het wisselen van geheugenbanken niet werkt, hebt u mogelijk defecte geheugenmodules. Hiervoor gebruik ik memtest86 + om ze te scannen om te bepalen welke mogelijk defect zijn. Dit proces wordt uitgevoerd vanaf een opstartschijf of cd en moet elimineren of bevestigen of een of meer van uw geheugensticks slecht zijn of dat de SPD-waarden in het BIOS correct zijn. Laat het zo lang mogelijk draaien: 2,4,6,8 of meer uur, als er dan geen fouten zijn, is je RAM in orde. http://www.memtest.org/
Koppel meerdere harde schijven los.
Als u meer dan één harde schijf op uw computer hebt geïnstalleerd, koppelt u ze allemaal los, behalve de doelharde schijf waarop Windows 10 zal worden geïnstalleerd. Als u een RAID-configuratie (Redundant Array of Inexpensive Disks) heeft, schakel dan uw RAID-controller uit. Als u een externe harde schijf of USB-sleutel hebt aangesloten, koppelt u die ook los, ik merk dat deze de installatie kunnen verwarren. Schakel ook Algemene USB-apparaten uit (voorbeeld - Smart Card Reader.)
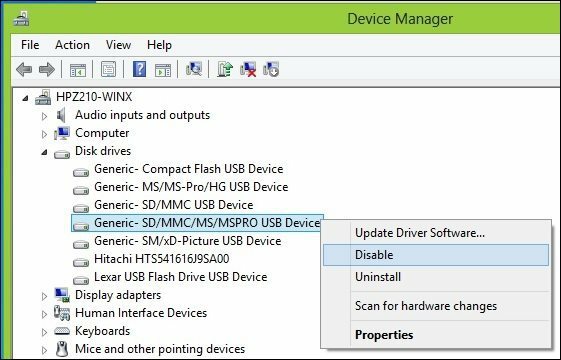
Zorg ervoor dat u voldoende schijfruimte beschikbaar heeft.
Windows 10 vereist minimaal 16 GB (32 bit) of 20 GB (64 bit) schijfruimte. Als uw harde schijf vol is, kan dit ertoe leiden dat Windows Setup niet met succes kan worden voltooid.
Enkele dingen die u kunt doen om schijfruimte vrij te maken:
- Verplaats oudere bestanden (documenten, muziek, afbeeldingen, video's) naar een externe harde schijf
- Verwijder oudere programma's
Zie de volgende Groovypost-artikelen voor de vele manieren waarop u schijfruimte kunt vrijmaken:
- Vijf manieren om Windows-schijfruimte terug te winnen - groovyPost.com
- Tip voor Windows 8.1: beheer moderne apps en maak schijfruimte vrij
Als u een foutmelding krijgt dat uw door het systeem gereserveerde partitie te klein is, moet u deze vergroten.
De systeemreserveringspartitie moet minimaal 300 tot 450 MB groot zijn.
Druk op de Windows-toets + R> Type: diskmgmt.msc> Druk op Enter
Klik op het systeemstation om de grootte te bekijken.
Zorg ervoor dat u tijdens de installatie de juiste partitie selecteert.
Als u een schone installatie of dubbel opstarten uitvoert, maakt Windows tijdens de installatie extra partities aan. Zorg ervoor dat u de juiste kiest. Sommige personen zullen de fout maken om de door het systeem gereserveerde partitie te selecteren die wordt gebruikt om herstelbestanden op te slaan.
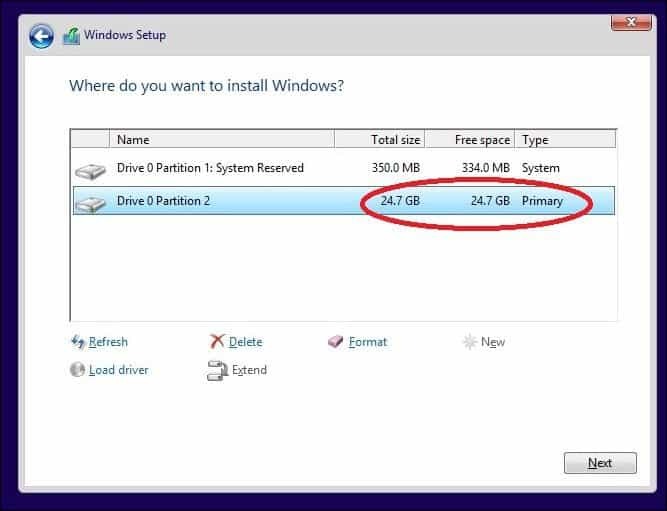
Herstel omgeleide persoonlijke mappen naar hun oorspronkelijke locatie.
Als u uw persoonlijke mappen op een andere partitie of schijf bewaart voor opslagvoordelen, kan dit er feitelijk voor zorgen dat Windows niet correct wordt geïnstalleerd. De aanbeveling is om ze te herstellen naar hun oorspronkelijke locatie. Hoewel Microsoft-functionarissen hebben gezegd dat de configuratie nog steeds wordt ondersteund, kom ik er nog steeds fouten door tegen.
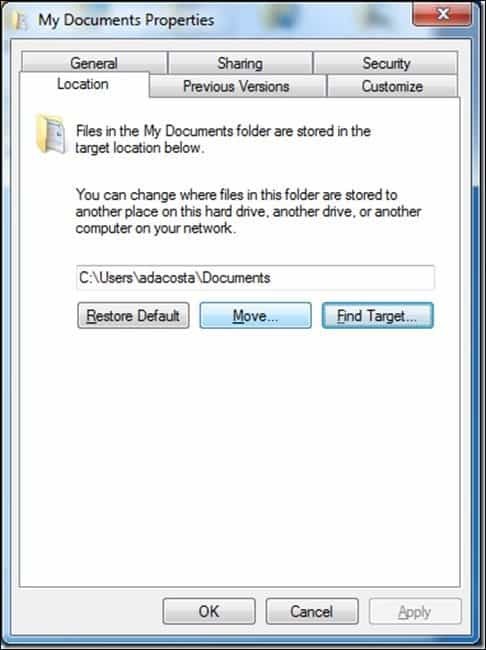
Zorg ervoor dat uw systeem voldoet aan de minimale systeemvereisten om Windows 10 uit te voeren.
- Processor: 1 gigahertz (GHz) of sneller
- RAM: 1 gigabyte (GB) (32-bits) of 2 GB (64-bits)
- Vrije schijfruimte: 16 GB
- Grafische kaart: Microsoft DirectX 9 grafisch apparaat met WDDM-stuurprogramma
- Een Microsoft-account en internettoegang
Zelfs sommige systemen die aan deze vereisten voldoen, zijn mogelijk niet compatibel met Windows 10.
Om Windows 10 op uw pc te installeren, moet de processor (CPU) de volgende functies ondersteunen: Physical Address Extension (PAE), NX en SSE2. De meeste CPU's ondersteunen deze functies, dus als u deze fout ontvangt, is dit waarschijnlijk omdat de NX-functie niet is ingeschakeld op uw systeem.
Download CPU-Z http://www.cpuid.com/softwares/cpu-z.html
U kunt een gratis hulpprogramma zoals CPU-Z gebruiken om te bepalen of de processor van uw systeem deze extensies ondersteunt. Als dit het geval is en u nog steeds niet kunt upgraden, moet u waarschijnlijk de extensie van uw systeem-BIOS inschakelen of moet u het BIOS zelf bijwerken. Dergelijke updates zijn vaak verkrijgbaar via de website van uw computerfabrikant of de fabrikant van uw moederbord.

Geavanceerde tips voor probleemoplossing
Corrupte installatiemedia
Een ISO-bestand is een digitale replica van een dvd-schijf. Voordat u het kunt gebruiken, moet het op een lege dvd worden gebrand of een opstartbare kopie op een USB-stick maken.
Soms voorkomt een beschadigd ISO-bestand dat de installatie correct werkt. Ik heb persoonlijk een paar onderzetters gemaakt met behulp van de nieuwe Windows 10 Media Creation Tool. Dus het beste wat je kunt doen na het downloaden van de ISO is om het bestand te verifiëren.
Hieronder vindt u de SHA1-hashwaarde waarmee we de integriteit van de ISO-bestand gedownload met behulp van de Media Creation Tool:
SHA1 van en_windows_10_singlelanguage_10240_x64_dvd.iso. 29DCBBDCDFD8EC674AF0BDC00083ED4FBC8B9934. SHA-1: en_windows_10_pro_10240_x64_dvd.iso. C42B107CB8930CA82A42BE0F9325A37BE2E8FF64
SlavaSoft HashCalc downloaden hier.
Wanneer de download is voltooid, klik je met de rechtermuisknop op het zip-bestand, pak je het uit en voer je de installatie uit.
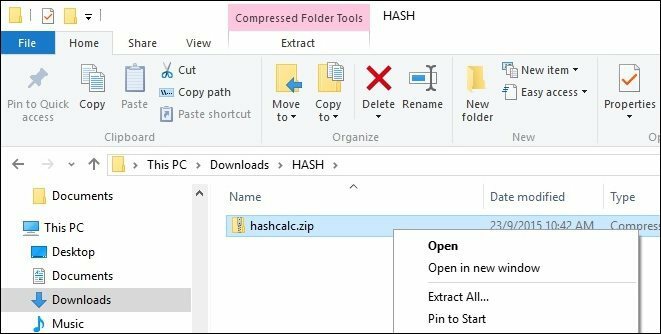
Nadat de installatie is voltooid, start SlavaSoft HashCalc, schakel alle vakjes uit behalve SHA1
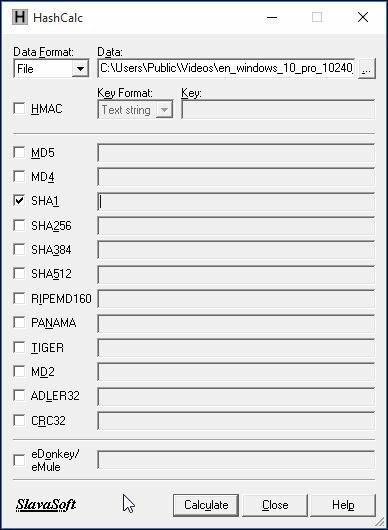
Klik op Berekenen; wanneer voltooid, wordt de hash-waarde gegenereerd. Komt het overeen met het bovenstaande, dan is de integriteit van het ISO-bestand geldig.
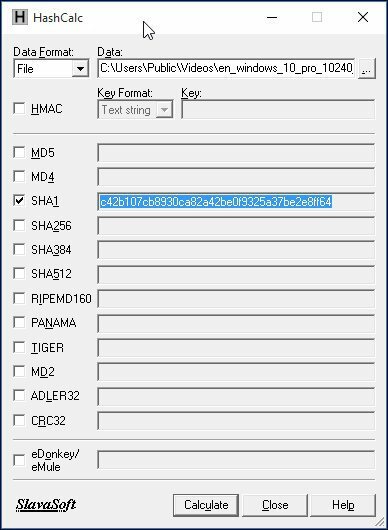
Het formaat van de door het systeem gereserveerde partitie wijzigen
Mijn aanbevolen hulpprogramma voor deze taak is EaseUS Partition Master. Het is klein, snel en gemakkelijk te gebruiken. Je kunt de gratis versie hier of haal de Proefversie van de volledig ingeschakelde Pro-editie. Aangezien de installatie van Windows 10 vereist dat de door het systeem gereserveerde partitie minimaal 300 tot 450 MB groot is, zullen we dat bedrag toewijzen.
Zorg ervoor dat u van tevoren een systeemherstelschijf maakt voordat u dit doet.
Hoe maak je een Windows 8 Recovery Flash Drive
Start het programma na installatie van Easeus partitiemanager. Selecteer de systeempartitie waar Windows is geïnstalleerd. Klik op de knop Formaat wijzigen / verplaatsen op de werkbalk:
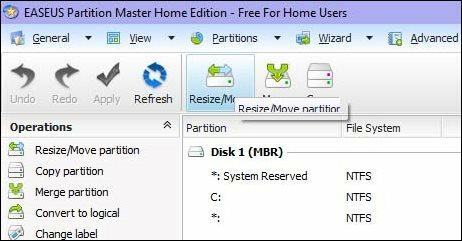
Gebruik onder Bepaal grootte en positie de knop en sleep naar rechts totdat een gewenste hoeveelheid ruimte is toegewezen. Kijk in de Niet-toegewezen ruimte voor: veld om te zien hoeveel. Laat los zodra het gewenste aantal is bereikt.
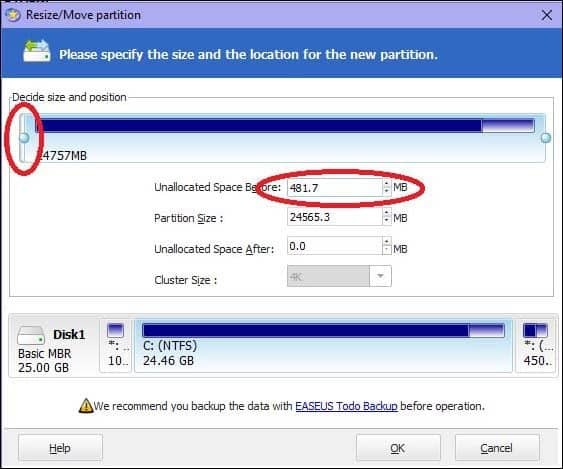
U ziet nu een niet-toegewezen hoeveelheid schijfruimte die is gemaakt; Klik OK
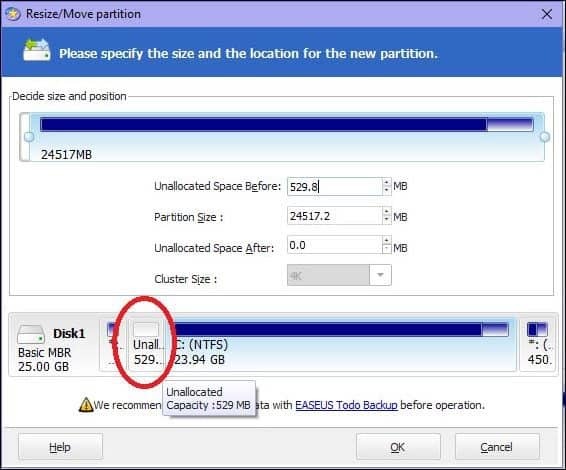
Klik op Toepassen en OK om de wijzigingen te bevestigen. Uw computer wordt opnieuw opgestart om de wijzigingen toe te passen.
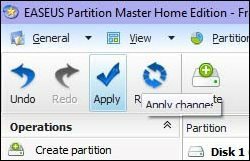
Nadat het systeem opnieuw is opgestart, logt u in en start u Schijfbeheer - druk op Windows-toets + R > type: diskmgmt.msc raak dan Enter op je toetsenbord.
Selecteer de door het systeem gereserveerde partitie, klik er met de rechtermuisknop op en klik op Volume uitbreiden.
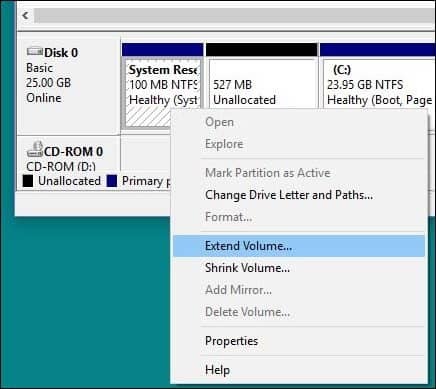
Selecteer de niet-toegewezen ruimte die we eerder hebben gemaakt en klik op De volgende dan klikken Af hebben.
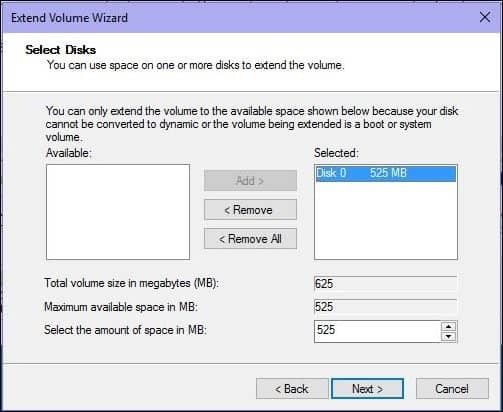
U zou nu een door het systeem gereserveerde partitie moeten hebben die groot genoeg is om de installatie van Windows 10 mogelijk te maken.
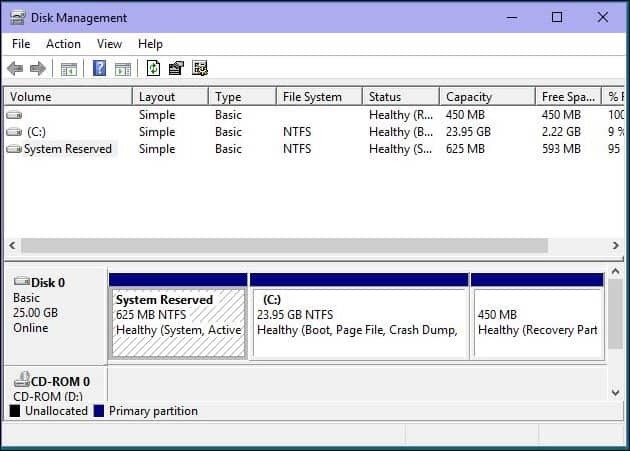
Herstel fouten op de harde schijf en het besturingssysteem met de hulpprogramma's Schijfcontrole, DISM en Systeembestandscontrole.
Als u Windows al vele jaren gebruikt, is het mogelijk dat, ook al verloopt het soepel, er nog steeds potentiële blokkers zijn voor een succesvolle upgrade. Defecte applicaties, updates van het besturingssysteem, onjuiste uitschakeling, stroomuitval en andere factoren kunnen bestanden op de harde schijf beschadigen, wat de upgrade naar Windows 10 een uitdaging zou kunnen maken. Windows bevat al jaren ingebouwde hulpprogramma's die de meeste van deze veelvoorkomende problemen kunnen oplossen. Wees gewaarschuwd, voor sommige van deze acties moet je je handen vuil maken met de opdrachtregel.
De eerste waarmee we zullen beginnen, is het commando check disk, dat je harde schijf scant op fouten en pogingen doet om ze te herstellen. Als u een upgrade uitvoert van een eerdere versie van Windows, kunnen soms beschadigde systeembestanden voorkomen dat de installatie correct werkt. Zie het volgende artikel voor instructies:
Controleren of de harde schijf van uw computer defect is
Voer ook het hulpprogramma Systeembestandscontrole uit dat uw systeem scant en probeert kapotte besturingssysteembestanden te repareren:
Klik op Start (Gebruikers van Windows 8, druk op de Windows-toets + X> Command Prompt (Admin)
Typ: CMD, klik met de rechtermuisknop op CMD in de resultaten. Klik op 'Als administrator uitvoeren' Typ bij de opdrachtprompt: sfc / scannow
Dit controleert op integriteitsschendingen
Start uw computer opnieuw op wanneer u klaar bent
Voor computers met Windows 8 of hoger is een andere belangrijke opdrachtregelhulpprogramma die gebruikers kunnen uitvoeren de Deployment Image Servicing and Management-tool, die wordt gebruikt om een Windows-installatie te onderhouden. Net als bij het hulpprogramma Systeembestandscontrole, kunt u DISM gebruiken om beschadigde systeembestanden te corrigeren en de status van het systeem te bepalen.
druk op Windows-toets + X > Klik Opdrachtprompt (beheerder)
Typ elke opdracht achter de prompt en druk op Enter nadat elke scan is voltooid)
Dism / Online / Cleanup-Image / CheckHealth. Dism / Online / Cleanup-Image / ScanHealth. Dism / Online / Cleanup-Image / RestoreHealth
Hopelijk kunnen deze oplossingen de upgrade soepel laten verlopen. Als je nog steeds problemen tegenkomt, bekijk dan ons artikel - Hoe u de meest voorkomende upgradeproblemen met Windows 10 kunt oplossen. Hoewel het onmogelijk is om ALLE verschillende configuratieproblemen vast te leggen, bevat het wel de meest voorkomende problemen die gebruikers tegenkomen tijdens het upgraden. Als u nog steeds problemen ondervindt, probeer dan uw probleem op onze website te plaatsen Gratis Windows 10 Community Forum. We controleren het regelmatig, althans vaker dan mijn e-mailinbox. ;)

