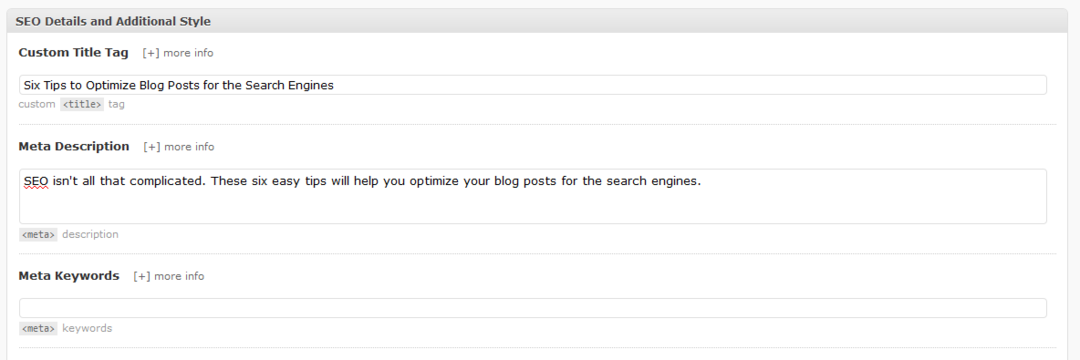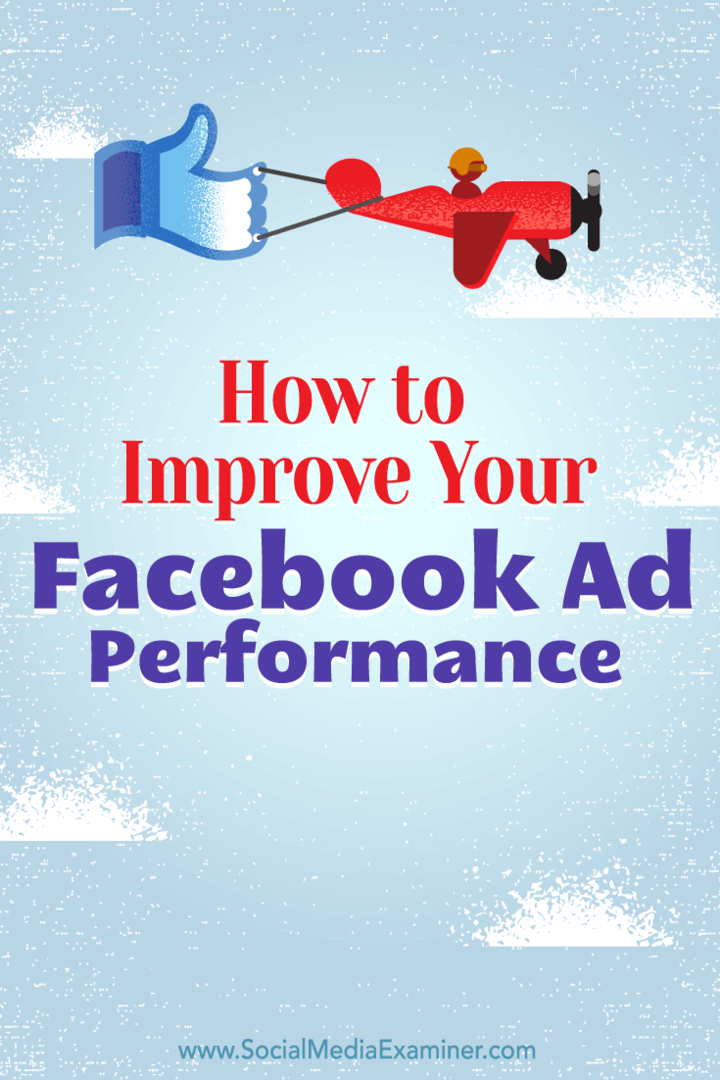Desktoppictogrammen herstellen op Windows 10 en 11
Microsoft Windows 10 Windows 11 Held / / June 01, 2022

Laatst geupdate op
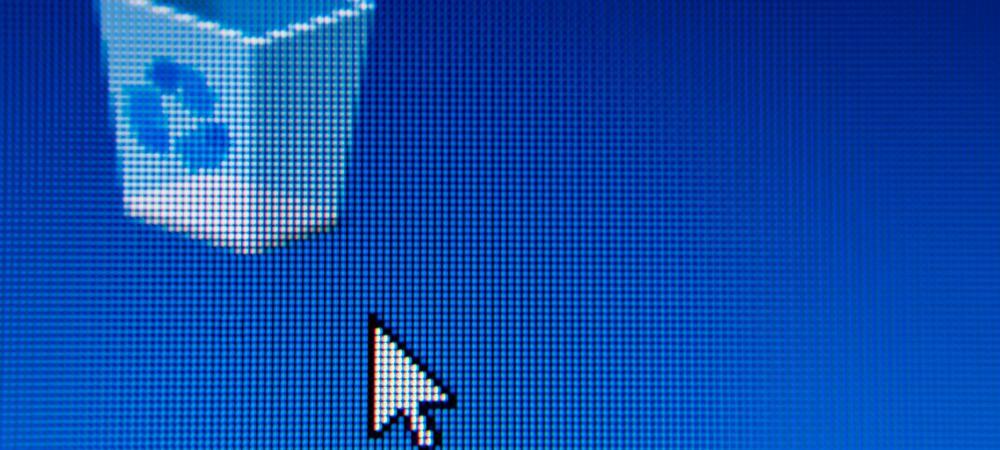
U kunt voor vrijwel alles op uw Windows-pc een bureaubladpictogram maken. Als je er geen ziet, moet je ze herstellen. Hier is hoe.
Wanneer u een nieuwe Windows-pc instelt, ziet u een bekend gezicht op uw bureaublad.
Hier verschijnen vaak pictogrammen zoals de Prullenbak en Microsoft Edge die u kunt starten zodra u klaar bent. Na verloop van tijd kunt u ook andere pop-upvensters met systeempictogrammen toevoegen voor gemakkelijke toegang.
als jij schone installatie van uw pc, wilt u de bureaubladpictogrammen op Windows 10 en 11 herstellen die u bent kwijtgeraakt. Het is echter een eenvoudig proces in beide versies van Windows. Dit is wat u moet doen.
Hoe bureaubladpictogrammen op Windows 11 te herstellen
Systeempictogrammen op het bureaublad van Windows 11 herstellen:
- Klik Begin of druk op de Windows-toets om de te lanceren Start menu.
- Selecteer Instellingen uit de menukaart.

- Klik op Personalisatie en selecteer vervolgens Thema's aan de rechterkant.
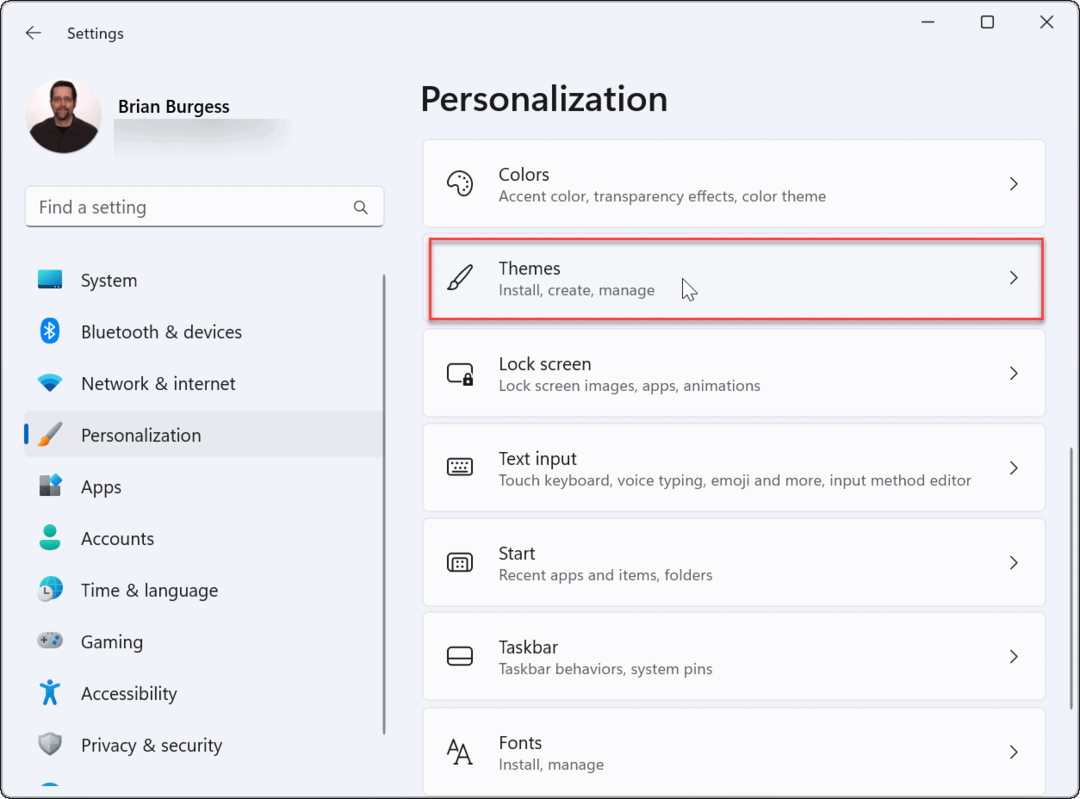
- Scroll naar beneden de Thema's sectie en klik op de Instellingen bureaubladpictogram keuze.
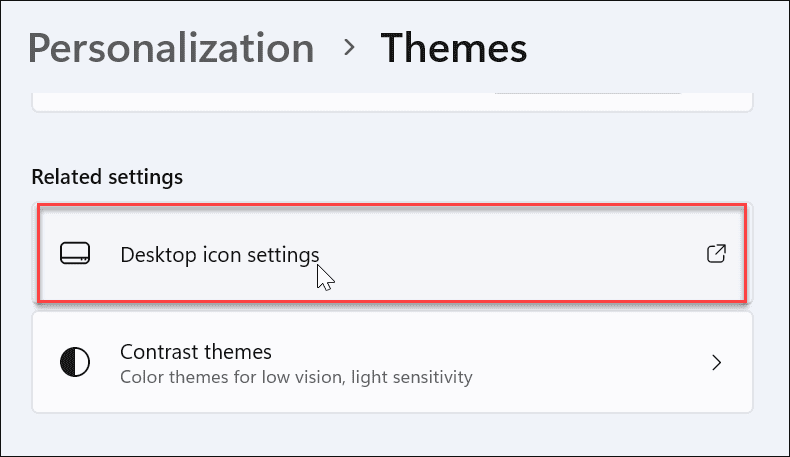
- Op de Instellingen bureaubladpictogrammen scherm, selecteer de systeempictogrammen die u op het bureaublad wilt weergeven en klik op Oké.
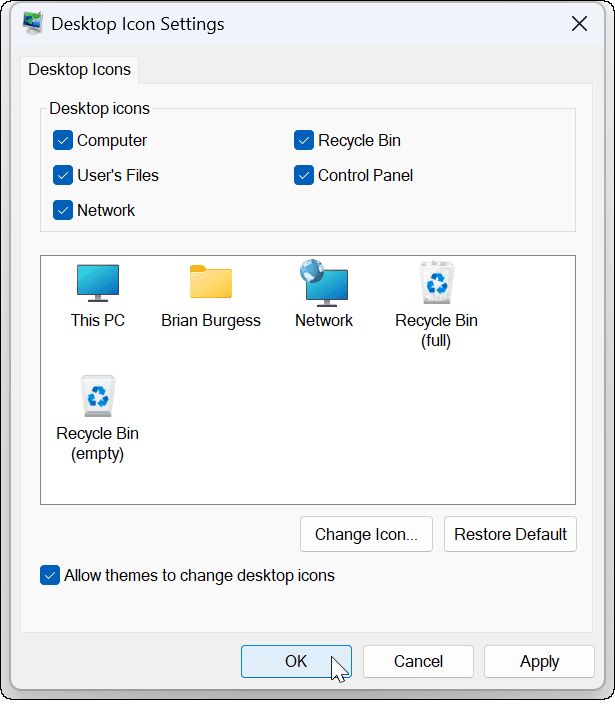
Hoe bureaubladpictogrammen op Windows 10 te herstellen
U kunt ook bureaubladpictogrammen op Windows 10 herstellen, hoewel de stappen anders zijn dan in Windows 11.
Ga als volgt te werk om pictogrammen op Windows 10 te herstellen:
- Klik Begin of druk op de Windows-toets om de te lanceren Start menu.
- Klik Instellingen uit de menukaart.
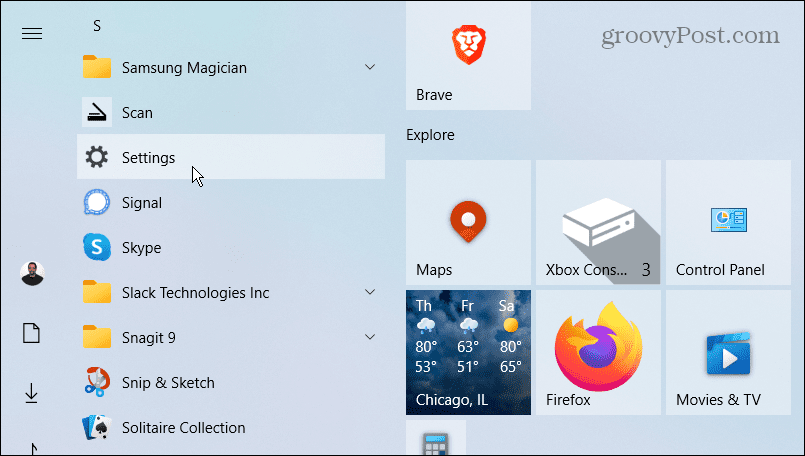
- Selecteer Personalisatie van de Instellingen menu.
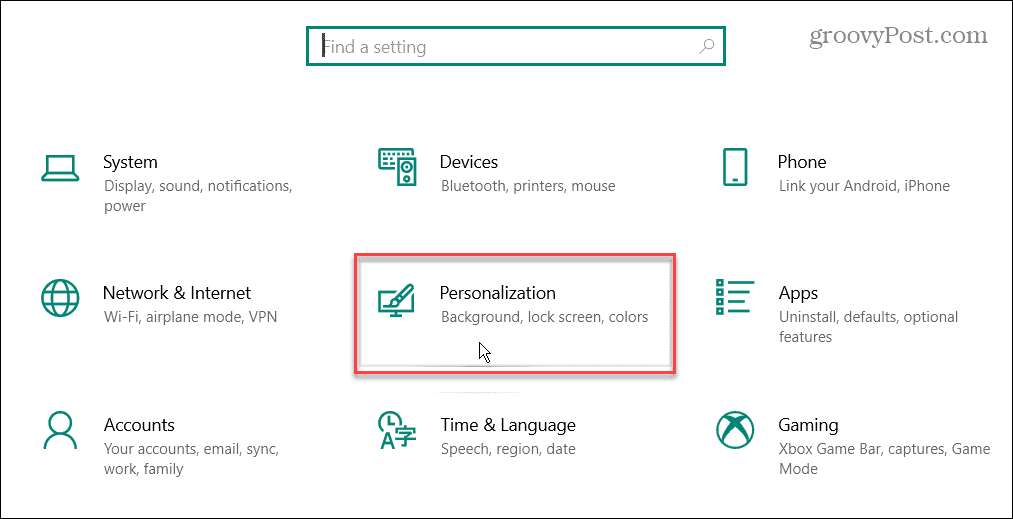
- Selecteer Thema's en klik op de Instellingen bureaubladpictogram link aan de rechterkant aan de linkerkant.
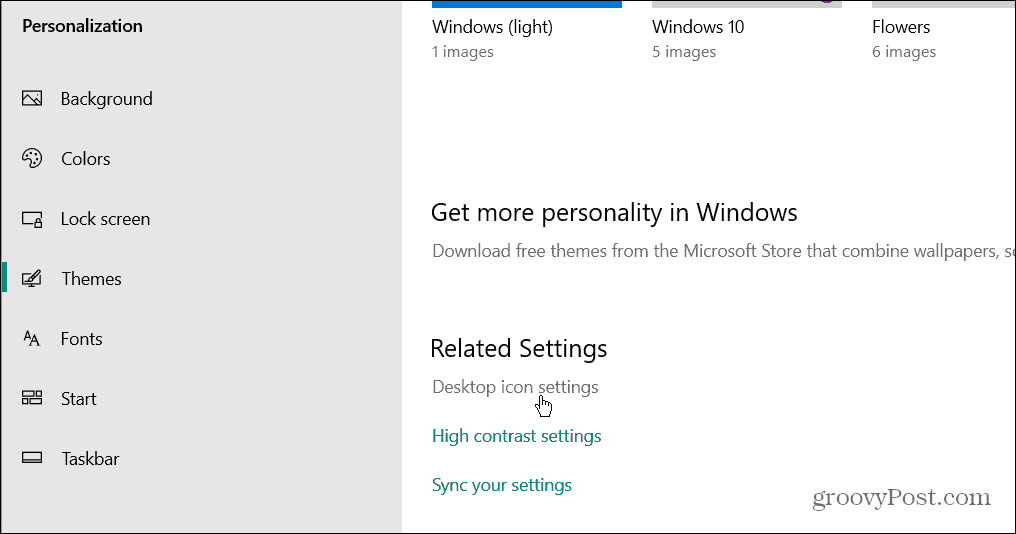
- Vink elk van de systeempictogrammen aan die u op het bureaublad wilt weergeven en klik op Oké.
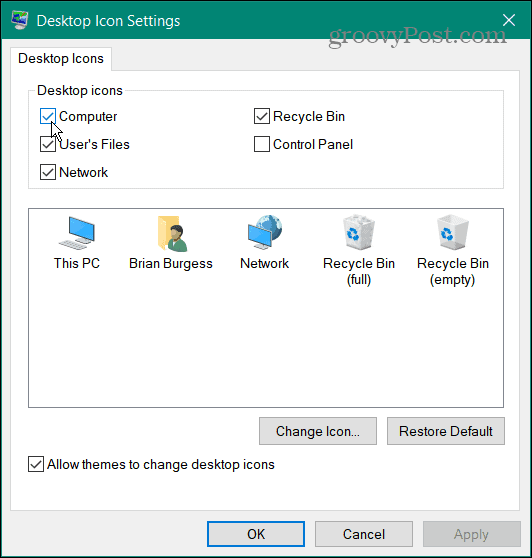
Op Windows 10 en 11 kunt u Deze pc, Gebruikersbestanden, Netwerk, Prullenbak en Configuratiescherm selecteren in het menu. U hoeft ze niet allemaal aan te vinken, alleen degene die u op het bureaublad wilt weergeven.
Deze optie zal oude bureaubladpictogrammen weergeven (hoewel ze een nieuw ontwerp hebben). Als u op systeempictogrammen vertrouwt, is het handig om ze op uw bureaublad te hebben staan voor gemakkelijke toegang.
Hoe alle bureaubladpictogrammen op Windows te herstellen
Het herstellen van systeempictogrammen naar het bureaublad is eenvoudig genoeg, maar wat als al uw pictogrammen verdwenen zijn? U kunt bijvoorbeeld op een dag achter uw computer gaan zitten en beseffen dat ze allemaal ontbreken.
Herstel alle bureaubladpictogrammen op Windows 11
Om alle bureaubladpictogrammen op Windows 11 te herstellen:
- Klik met de rechtermuisknop op een leeg gebied op het bureaublad en selecteer Beeld > Bureaubladpictogrammen tonen uit de menukaart.
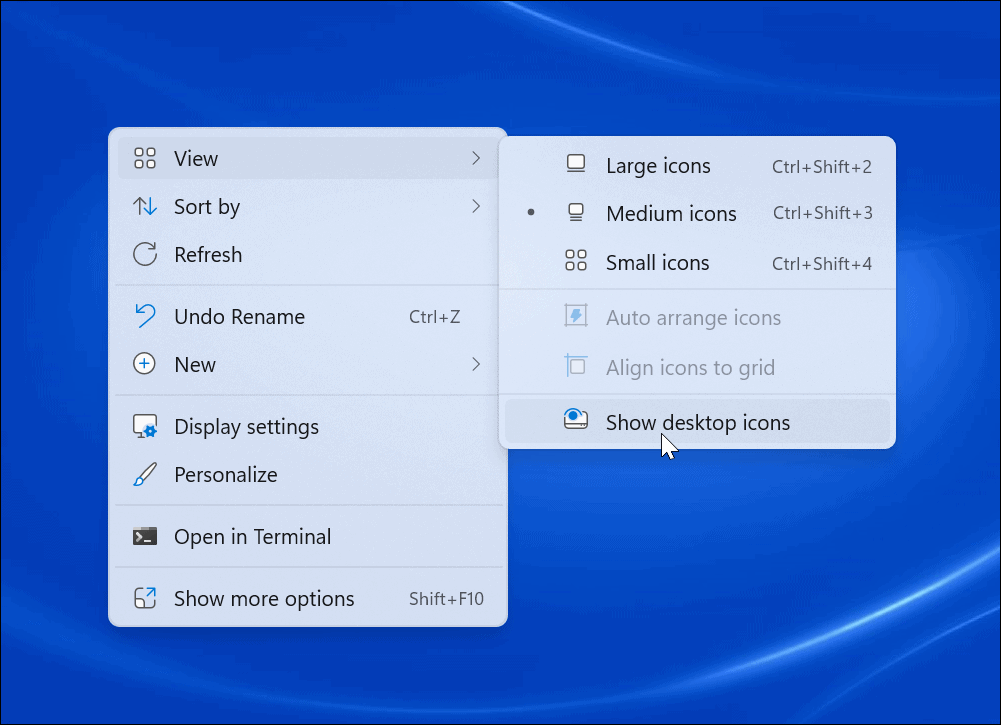
- Al uw pictogrammen zouden nu op uw bureaublad moeten verschijnen.
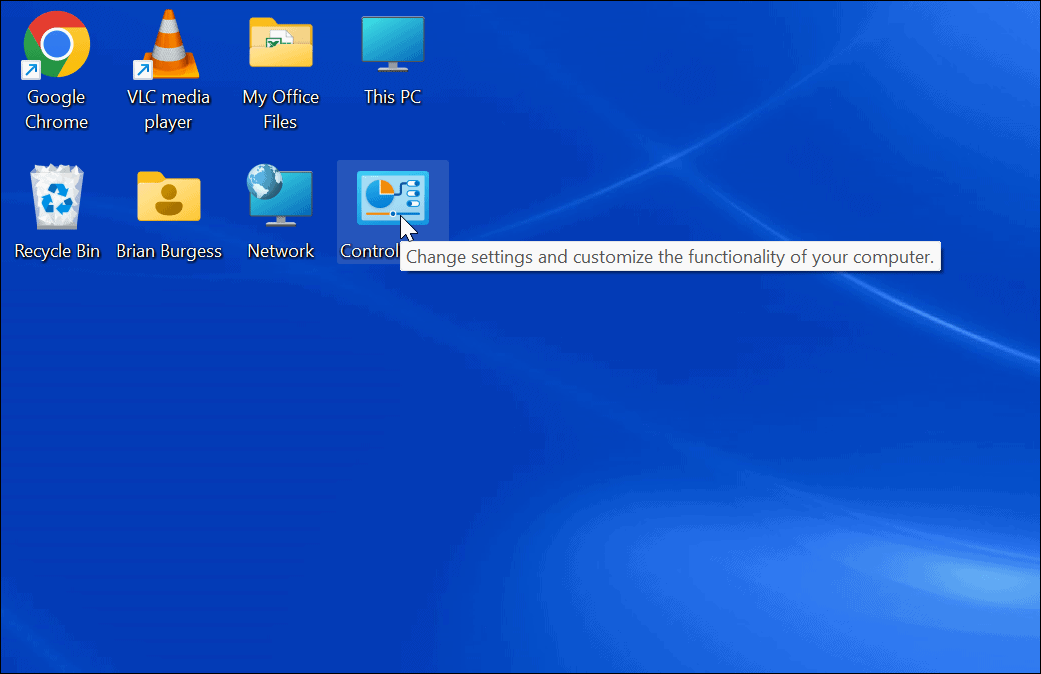
Herstel alle bureaubladpictogrammen op Windows 10
Als u geen van uw bureaubladpictogrammen ziet op Windows 10, is het net zo eenvoudig om ze te laten verschijnen als Windows 11.
Om alle bureaubladpictogrammen op Windows 10 te herstellen:
- Klik met de rechtermuisknop op een leeg gebied op het bureaublad en selecteer Beeld > Bureaubladpictogrammen tonen uit de menukaart.
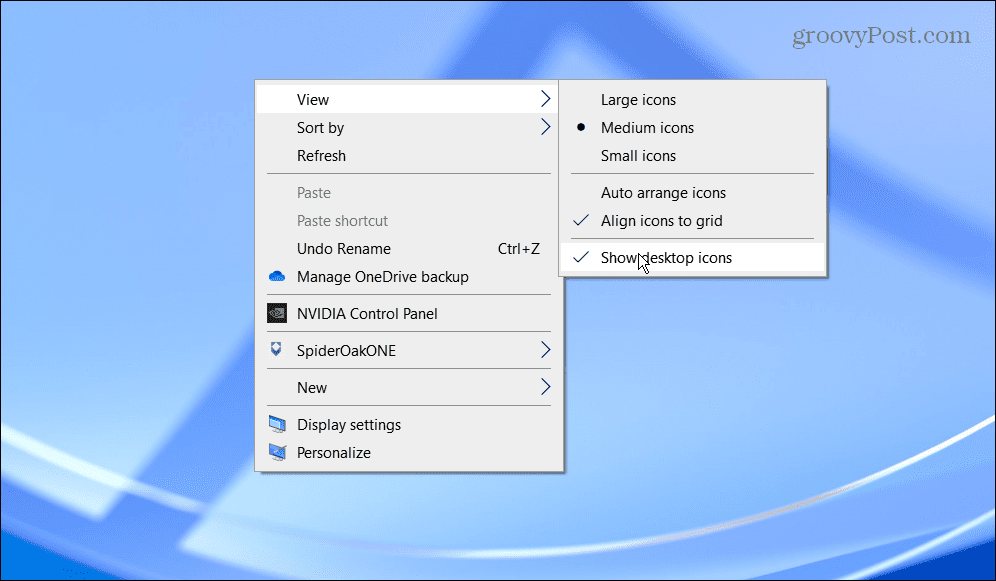
- Al uw bureaubladpictogrammen zouden nu op uw bureaublad moeten staan.
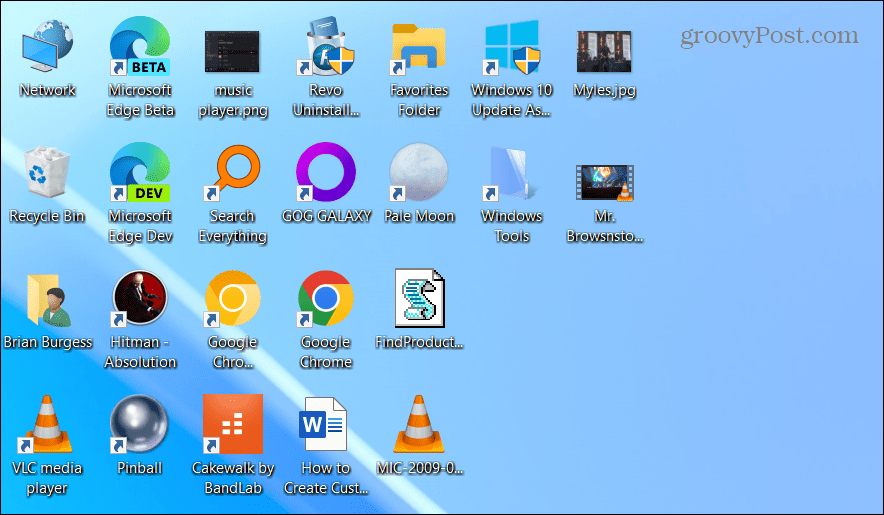
Hoe bureaubladpictogrammen uit de Prullenbak te herstellen
Als u nog steeds niet al uw bureaubladpictogrammen ziet, zijn ze mogelijk van het bureaublad verwijderd. Als u een bestand verwijdert, wordt het weergegeven in de Prullenbak, evenals snelkoppelingen op het bureaublad. In dat geval kunt u een bureaubladpictogram herstellen vanuit de Prullenbak.
Om een pictogram uit de Prullenbak te herstellen:
- Dubbelklik op de Prullenbak om de inhoud ervan te bekijken.
- Klik met de rechtermuisknop op het snelkoppelingspictogram op het bureaublad dat u nodig hebt en selecteer Herstellen.
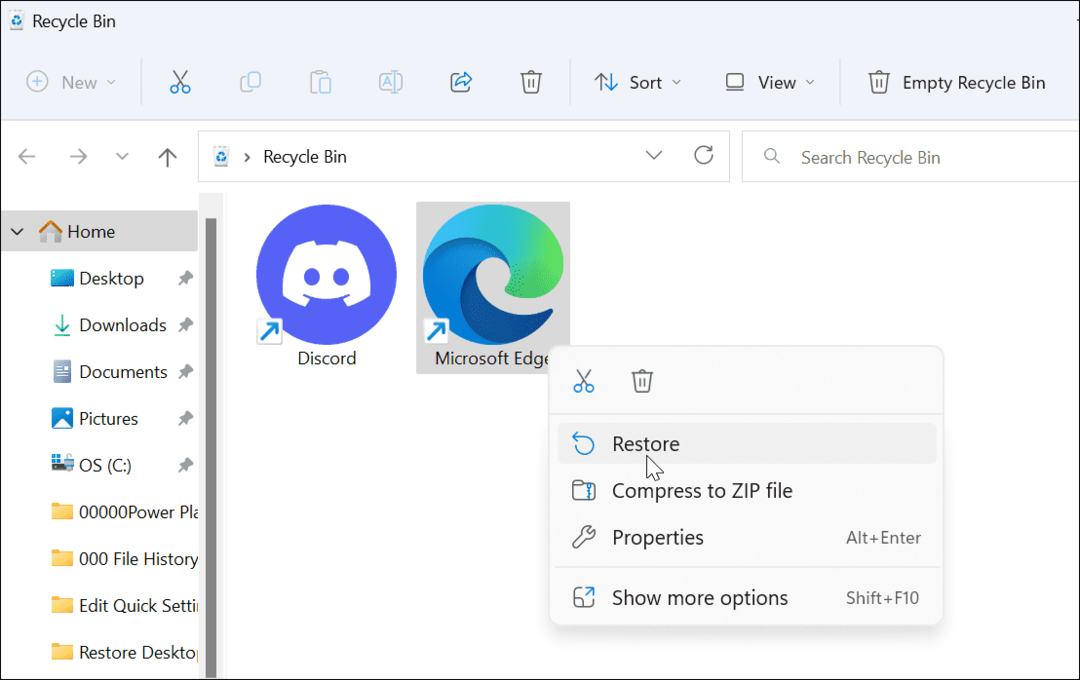
- Uw bureaubladpictogram keert terug naar de oorspronkelijke positie op het bureaublad.
Handmatig bureaubladsnelkoppelingen op Windows herstellen
Als u de Prullenbak al hebt geleegd, moet u handmatig snelkoppelingen naar het bureaublad toevoegen.
Gebruik de volgende stappen om een app-snelkoppeling toe te voegen:
- Selecteer Begin of druk op de Windows-toets om de te lanceren Start menu.
- Vind de app die je nodig hebt via de Alle apps lijst.
- Sleep het van de lijst naar het bureaublad en zet het neer om een snelkoppeling naar de app te maken.
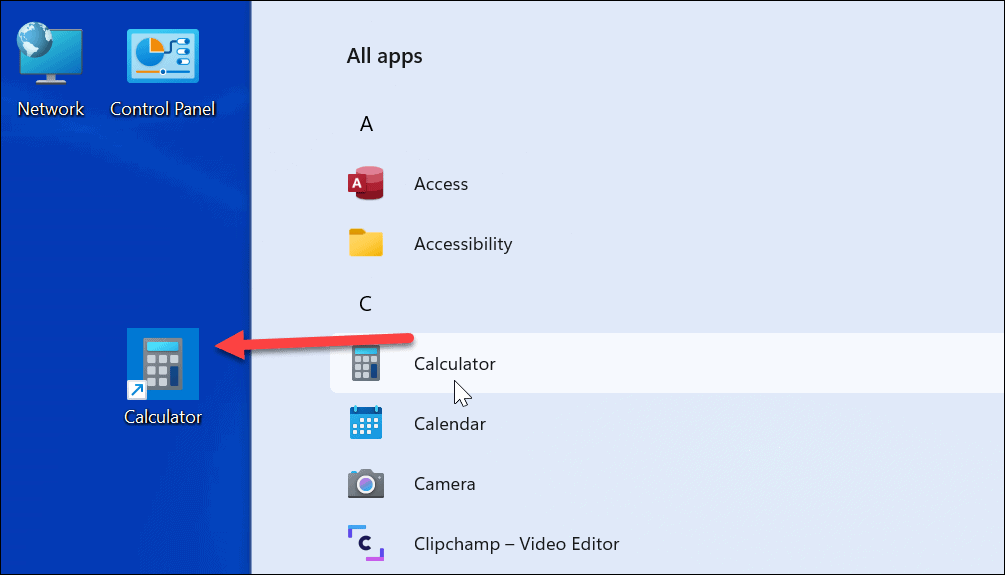
- Een snelkoppeling maken naar een document of spreadsheet, open Verkenner. Houd de Alt toets en sleep deze naar het bureaublad.
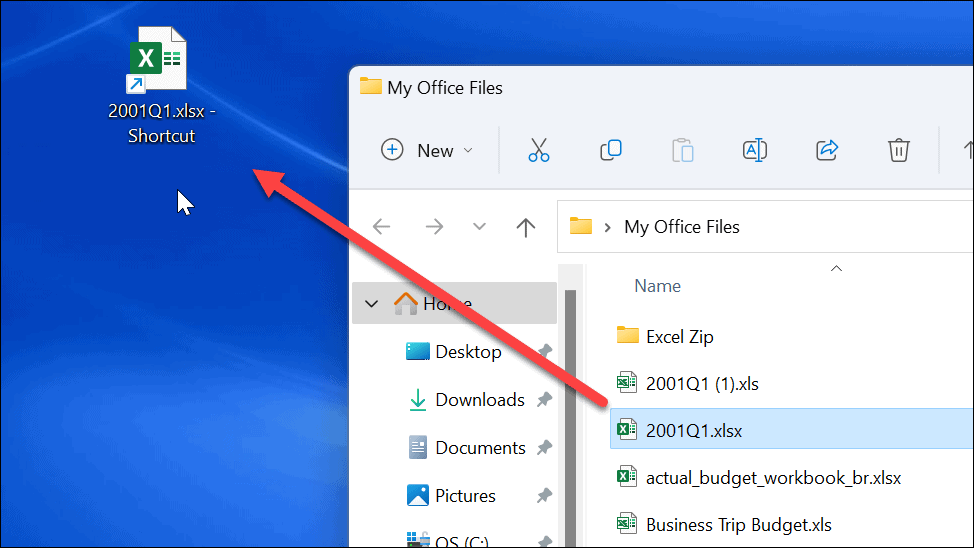
- Maak een bureaubladsnelkoppeling naar een website door de pagina te openen en het slotpictogram naar het bureaublad te slepen.
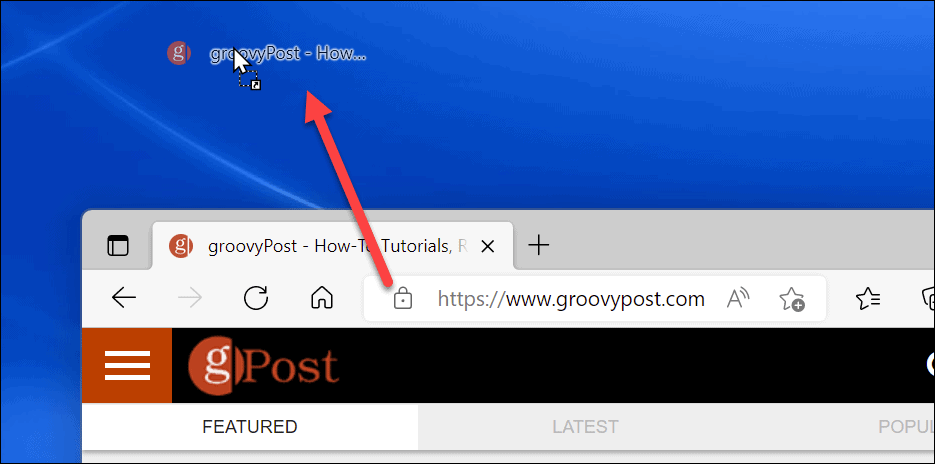
Bureaubladpictogrammen gebruiken in Windows
Bureaubladpictogrammen zijn een essentieel onderdeel van het navigeren door uw workflow op Windows. Het is mogelijk om voor vrijwel alles een snelkoppelingspictogram te maken. Als uw snelkoppelingen en andere bureaubladpictogrammen ontbreken, gebruikt u de bovenstaande stappen om ze terug te krijgen.
Als je meer snelkoppelingen naar Windows-tools wilt maken, bekijk dan hoe je een snelkoppeling naar Apparaatbeheer. Of misschien bent u geïnteresseerd in het maken van een snelkoppeling naar de Windows-hulpprogramma's map. Als u slechtziend bent of op zoek bent naar verandering, kunt u: bureaubladpictogrammen groter maken.
Hoe u uw productsleutel voor Windows 11 kunt vinden
Als u uw productsleutel voor Windows 11 moet overdragen of alleen nodig hebt om een schone installatie van het besturingssysteem uit te voeren,...
Hoe de cache, cookies en browsegeschiedenis van Google Chrome te wissen
Chrome doet uitstekend werk door uw browsegeschiedenis, cache en cookies op te slaan om uw browserprestaties online te optimaliseren. Haar is hoe te...
Prijsvergelijking in de winkel: hoe u online prijzen kunt krijgen terwijl u in de winkel winkelt
Kopen in de winkel betekent niet dat je hogere prijzen moet betalen. Dankzij prijsaanpassingsgaranties kunt u online kortingen krijgen tijdens het winkelen in...
Een Disney Plus-abonnement cadeau doen met een digitale cadeaukaart
Als je van Disney Plus hebt genoten en het met anderen wilt delen, kun je als volgt een Disney+ Gift-abonnement kopen voor...