Hoe zich te ontdoen van pagina-einden in Google Documenten
Google Documenten Held / / June 03, 2022

Laatst geupdate op
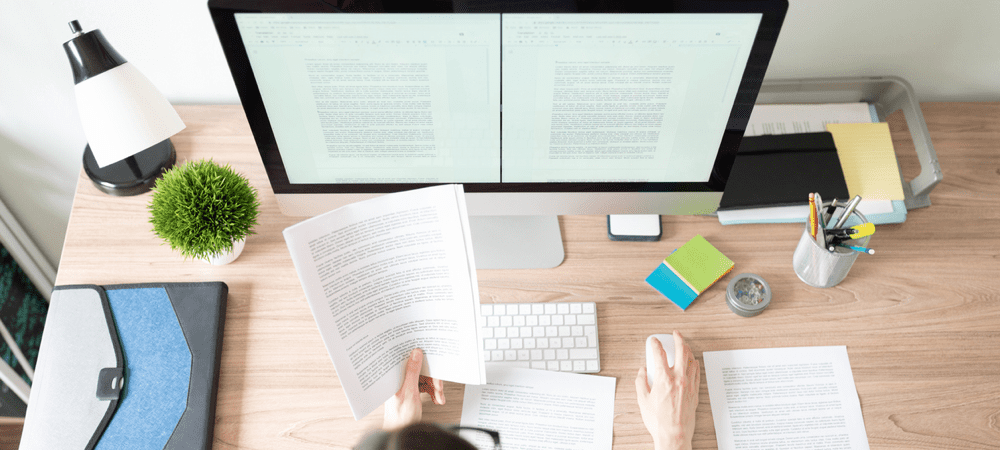
Heb je een pagina-einde in je Google-document dat je niet meer nodig hebt? Meer informatie over het verwijderen van pagina-einden in Google Documenten.
Wanneer u in Google Documenten werkt, is het invoegen van een pagina-einde een snelle en gemakkelijke manier om uw volgende sectie op een nieuwe pagina te beginnen.
Later kunt u echter besluiten dat u uw pagina-einde niet langer wilt. Omdat pagina-einden niet zichtbaar zijn in Google Documenten, is het niet meteen duidelijk hoe u ze kunt verwijderen.
Hier leest u hoe u pagina-einden in Google Documenten kunt verwijderen.
Pagina-einden verwijderen in Google Documenten
Het verwijderen van pagina-einden in Google Docs is vrij eenvoudig te doen, zolang u maar weet waar de pagina-einden zijn.
Een pagina-einde verwijderen in Google Documenten:
- Klik voor het eerste woord van de eerste alinea na uw pagina-einde.

- druk op Backspace op Windows of Verwijderen op Mac (hieronder weergegeven).
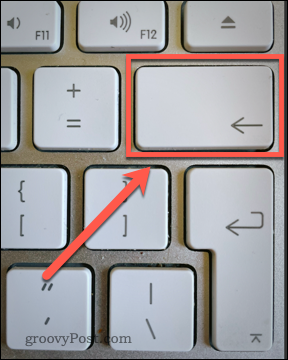
- Je tekst zou nu onmiddellijk de vorige alinea moeten volgen, zonder grote ruimte ertussen. Mogelijk moet u op de drukken Backspace of Verwijderen toets meerdere keren in als er extra spaties voor of na het pagina-einde zijn.
- U kunt ook op het einde van de laatste alinea vóór het pagina-einde klikken.
- druk op Verwijderen op Windows of Fn+Verwijderen op Mac. Mogelijk moet u dit herhalen om eventuele extra spaties te verwijderen.
- Je pagina-einde zou nu verdwenen moeten zijn.

Hoe zich te ontdoen van pagina-einden in Google Documenten met Pageless View
Een probleem met het verwijderen van pagina-einden in Google Documenten is dat u ze niet kunt zien; je kunt alleen hun effect zien. Er is geen manier om pagina-einden zichtbaar te maken in de standaard paginaweergave van Google Documenten. Er is echter een alternatieve weergave waarmee u uw pagina-einden kunt zien.
Pagina-einden in Google Documenten bekijken met de paginaloze weergave:
- Open de Bestand menu.
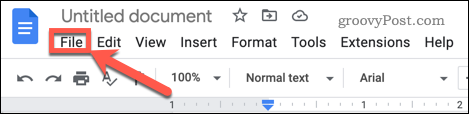
- Klik onderaan de lijst met opties op Pagina instellingen.
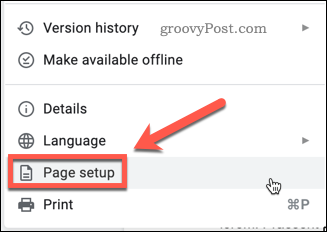
- Klik op Paginaloos en klik vervolgens op Oké.
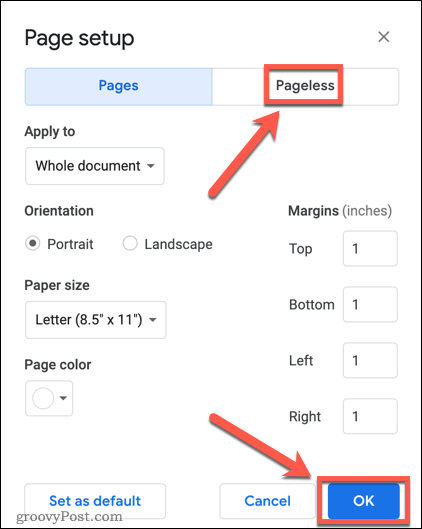
- U bevindt zich nu in de paginaloze weergave, waardoor uw document één doorlopende pagina wordt. Eventuele pagina-einden in uw document zijn nu duidelijk zichtbaar.

- Om een pagina-einde te verwijderen, klik erop en druk op Verwijderen op Windows of Fn+Verwijderen op Mac.
- U kunt ook net boven de alinea onder het pagina-einde klikken en op drukken Backspace op Windows of Verwijderen op Mac.
- Om terug te keren naar de paginaweergave, ga naar Bestand > Pagina-instelling en selecteer Pagina's dan klikken OKÉ.
U kunt geen nieuwe pagina-einden invoegen in de paginaloze weergave. Als u pagina-einden wilt plaatsen, moet u hiervoor terugkeren naar de paginaweergave.
Sectie-einden gebruiken in Google Documenten
Als al het bovenstaande te veel moeite lijkt, is er een alternatief. In plaats van pagina-einden in uw document te gebruiken, kunt u sectie-einden gebruiken. Deze kunnen worden gebruikt om hetzelfde doel te dienen als pagina-einden, maar hebben als bijkomend voordeel dat u hun zichtbaarheid kunt in- en uitschakelen.
Sectie-einden invoegen in Google Documenten
Het invoegen van een sectie-einde in Google Documenten is vergelijkbaar met de methode voor het invoegen van een pagina-einde.
Een sectie-einde invoegen in Google Documenten:
- Klik aan het einde van de laatste alinea voordat u uw sectie-einde wilt laten verschijnen.
- Klik op Invoegen.
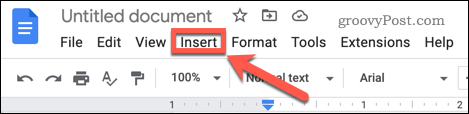
- Beweeg over Pauze en klik vervolgens op Sectie-einde (volgende pagina).
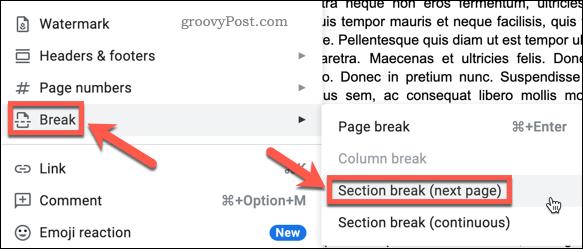
- Uw sectie-einde wordt ingevoegd en de volgende alinea begint op een nieuwe pagina.
Sectie-einden weergeven en verbergen
U kunt kiezen of u sectie-einden zichtbaar of verborgen wilt hebben.
Sectie-einden weergeven of verbergen in Google Documenten:
- Klik op Visie.
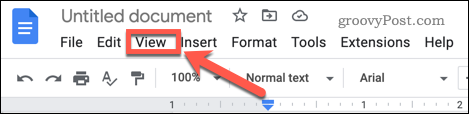
- Vink aan of verwijder het vinkje Sectie-einden weergeven afhankelijk van uw voorkeur. Als u op deze optie klikt, wordt de huidige instelling gewijzigd.
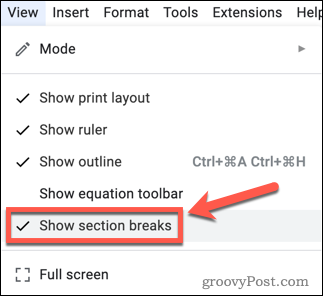
- Als deze instelling is ingeschakeld, zijn sectie-einden zichtbaar als blauwe stippellijnen.

Een sectie-einde verwijderen in Google Documenten
Met Sectie-onderbrekingen weergeven ingeschakeld, is het gemakkelijk om sectie-einden in uw document te vinden en te verwijderen. In tegenstelling tot pagina-einden kunt u sectie-einden alleen van bovenaf verwijderen en niet van onderaf.
Sectie-einden verwijderen in Google Documenten:
- Klik aan het einde van de laatste alinea vóór het sectie-einde.

- druk op Verwijderen op Windows of Fn+Verwijderen op Mac. Mogelijk moet u dit herhalen om eventuele extra spaties te verwijderen.
- Je sectie-einde wordt verwijderd.
Neem de controle over Google Documenten
Leren hoe u pagina-einden in Google Documenten kunt verwijderen, is slechts één manier om ervoor te zorgen dat uw documenten er precies zo uitzien als u wilt.
Ongewenste pagina-einden kunnen vaak leiden tot extra pagina's die u niet nodig heeft. Weten hoe een pagina in Google Docs te verwijderen kan dit probleem oplossen. U kunt ook leren hoe u maak twee kolommen in Google Docs als u een andere indeling wilt. Het is zelfs mogelijk om een boek maken in Google Docs.
Hoe u uw productsleutel voor Windows 11 kunt vinden
Als u uw productsleutel voor Windows 11 moet overdragen of alleen nodig hebt om een schone installatie van het besturingssysteem uit te voeren,...
Hoe de cache, cookies en browsegeschiedenis van Google Chrome te wissen
Chrome doet uitstekend werk door uw browsegeschiedenis, cache en cookies op te slaan om uw browserprestaties online te optimaliseren. Haar is hoe te...
Prijsvergelijking in de winkel: hoe u online prijzen kunt krijgen terwijl u in de winkel winkelt
Kopen in de winkel betekent niet dat je hogere prijzen moet betalen. Dankzij prijsaanpassingsgaranties kunt u online kortingen krijgen tijdens het winkelen in...
Een Disney Plus-abonnement cadeau doen met een digitale cadeaukaart
Als je van Disney Plus hebt genoten en het met anderen wilt delen, kun je als volgt een Disney+ Gift-abonnement kopen voor...


