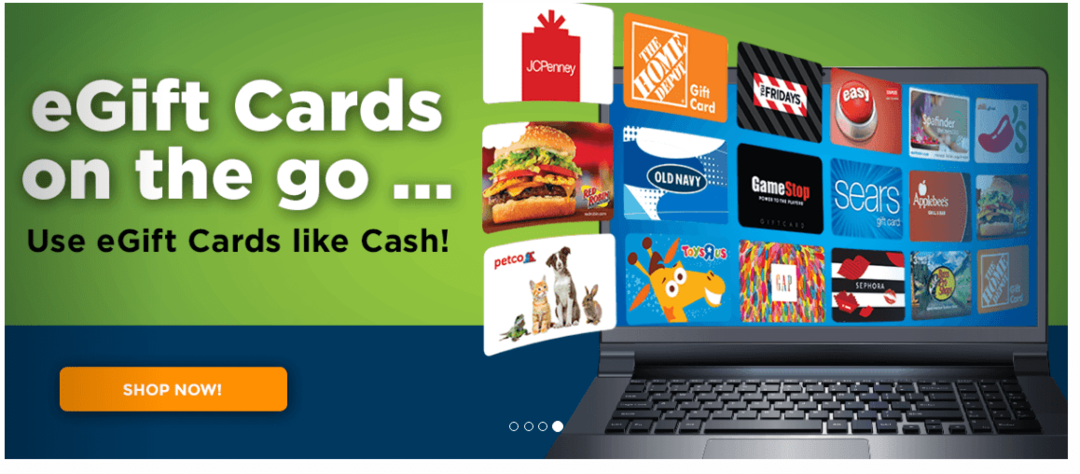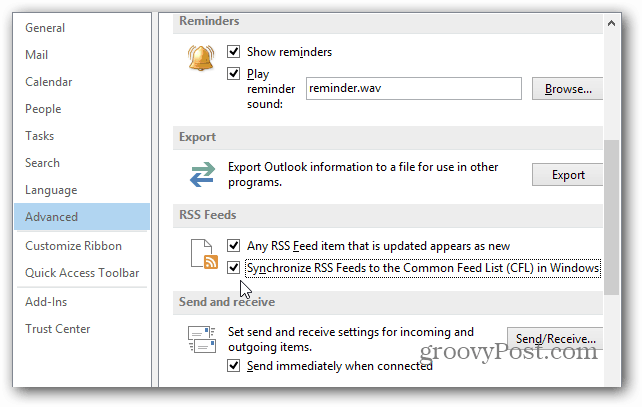Het diamodel gebruiken in PowerPoint
Power Point Kantoor Held / / June 07, 2022

Laatst geupdate op

Wilt u in al uw PowerPoint-dia's dezelfde look kunnen gebruiken? Bewerk de Slide Master om het te doen. Hier is hoe.
Een lange presentatie geven? U wilt indruk maken en Microsoft PowerPoint geeft u de tools om dit te doen.
Het probleem is dat het heel gemakkelijk is om een PowerPoint-presentatie te maken die er hetzelfde uitziet als elke andere. Het uiterlijk en de stijl van uw dia's wijzigen kan uw PowerPoint meer visuele aantrekkingskracht geven, maar het bewerken van elke dia op zijn beurt is een moeizaam proces.
Het goede nieuws is dat het mogelijk is om een diamodel te maken, zodat elke dia die u invoegt er hetzelfde uitziet, maar toch indruk maakt op uw publiek. Hier leest u hoe u de Slide Master in PowerPoint gebruikt.
Hoe de diamodel in PowerPoint te bewerken
Door het diamodel in PowerPoint te bewerken, kunt u een uniforme stijl maken voor alle dia's die u maakt.
U moet het diamodel bewerken voordat u uw dia's maakt, aangezien alle dia's die zijn gemaakt voordat u het diamodel bewerkt, hun oorspronkelijke opmaak behouden.
Om het diamodel in PowerPoint te bewerken:
- Open uw PowerPoint-document.
- Klik op Visie dan Diamaster.

- Klik op de bovenste miniatuur in de Schuif Dit is de Slide Master, met de miniaturen eronder die de verschillende lay-outopties tonen.
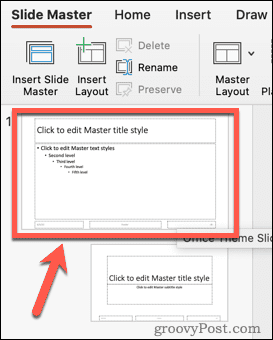
- Breng uw wijzigingen aan in de Slide Master. De eenvoudigste manier om het uiterlijk van de Slide Master bij te werken, is door te klikken op Thema's.
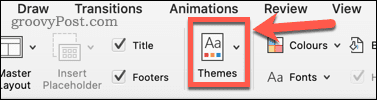
- Selecteer een van de vooraf ingestelde thema's of klik op Blader naar thema's als u enkele thema's van elders hebt opgeslagen.
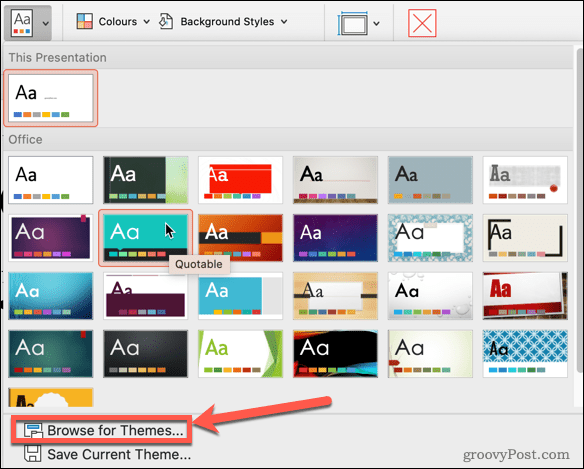
- De miniaturen van de lay-outopties onder de Slide Master worden bijgewerkt om uw nieuwe thema weer te geven.
- Klik op de Slide Master-miniatuur en markeer wat tekst als u de tekststijlen wilt wijzigen.
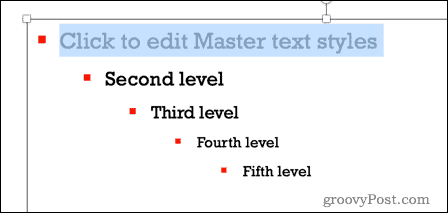
- Onder de Huis menu kunt u het lettertype, de lettergrootte, de letterkleur en meer wijzigen. Deze wijzigingen zijn van toepassing op alle lay-outopties in de Schuif ruit.
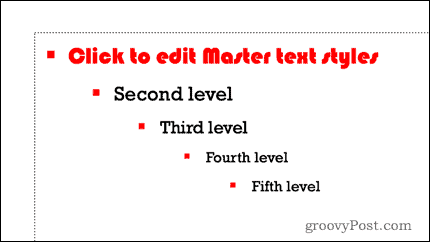
- U kunt ook individuele lay-outs bewerken door op hun miniaturen te klikken als u wilt dat een bepaalde lay-out een andere opmaak heeft dan het diamodel.
- Zodra u tevreden bent met uw wijzigingen, kunt u in de Diamaster bekijken, klik op Meester sluiten.
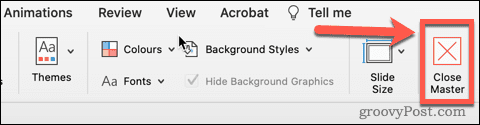
- Uw diamodel is nu bijgewerkt.
Het diamodel gebruiken in PowerPoint
Nu u uw diamodel hebt bewerkt, is het tijd om het te gebruiken om enkele dia's voor uw presentatie te maken.
Het diamodel gebruiken in PowerPoint:
- In de Huis menu, klik op Nieuwe slide.
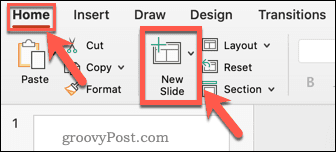
- Kies uit een van de indelingsopties.
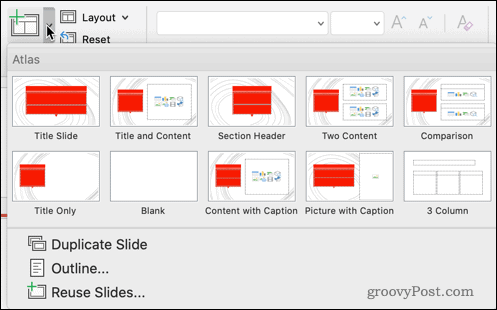
- Uw dia heeft de opmaak en het thema dat u voor uw diamodel hebt ingesteld.
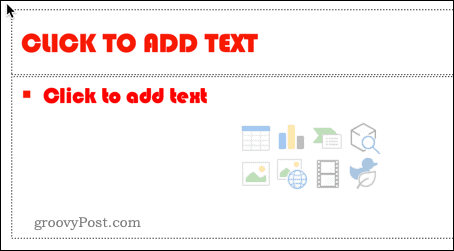
U kunt de Slide Master zo vaak bewerken als u wilt. Alle dia's die u aan uw presentatie hebt toegevoegd voordat u wijzigingen aanbrengt, behouden echter hun oorspronkelijke opmaak. U moet deze dia's opnieuw maken als u wilt dat ze de bijgewerkte Slide Master-opmaak hebben.
PowerPoint gebruiken met stijl
Door te leren hoe u de Slide Master in PowerPoint kunt gebruiken, kunnen uw presentaties zich onderscheiden van de rest.
Als je eenmaal een PowerPoint hebt gemaakt waar je trots op bent, kun je: PowerPoint-dia's importeren en opnieuw gebruiken in andere presentaties. Als blijkt dat je spijt hebt van die beslissing om Comic Sans te gebruiken, kun je snel verander het lettertype op alle dia's in PowerPoint.
Als u uw presentatie zowel geweldig wilt laten klinken als er geweldig uit wilt laten zien, is dat heel eenvoudig: audio toevoegen aan een PowerPoint-presentatie.
Hoe u uw productsleutel voor Windows 11 kunt vinden
Als u uw productsleutel voor Windows 11 moet overdragen of alleen nodig hebt om een schone installatie van het besturingssysteem uit te voeren,...
Hoe de cache, cookies en browsegeschiedenis van Google Chrome te wissen
Chrome doet uitstekend werk door uw browsegeschiedenis, cache en cookies op te slaan om uw browserprestaties online te optimaliseren. Haar is hoe te...
Prijsvergelijking in de winkel: hoe u online prijzen kunt krijgen terwijl u in de winkel winkelt
Kopen in de winkel betekent niet dat je hogere prijzen moet betalen. Dankzij prijsaanpassingsgaranties kunt u online kortingen krijgen tijdens het winkelen in...
Een Disney Plus-abonnement cadeau doen met een digitale cadeaukaart
Als je van Disney Plus hebt genoten en het met anderen wilt delen, kun je als volgt een Disney+ Gift-abonnement kopen voor...