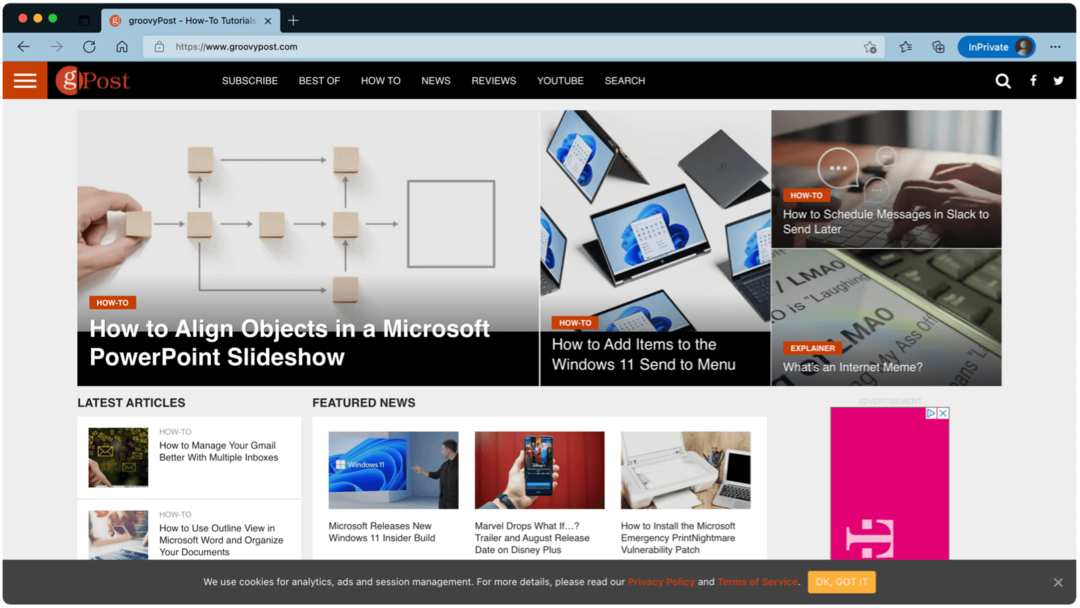Hoe u dingen in Google Presentaties kunt groeperen
Google Dia's Google Held / / June 10, 2022

Laatst geupdate op

Wilt u items in Google Presentaties verplaatsen zonder hun relatieve positie ten opzichte van elkaar te verliezen? Denk erover na om ze te groeperen. Hier is hoe.
Wilt u een presentatie ontwerpen die uw publiek zal verbazen? U hebt PowerPoint niet meer nodig - u kunt in plaats daarvan gratis Google Presentaties gebruiken.
Het probleem bij het ontwerpen van een presentatie is om te beslissen welke items moeten worden opgenomen. Als het alleen maar tekst is, is het gewoon saai, dus je zult willen nadenken over afbeeldingen en vormen.
Wat gebeurt er als u uw inhoud wilt reorganiseren? Als u de zaken bij elkaar wilt houden, kunt u uw activa het beste groeperen, zodat u ze gemakkelijk kunt verplaatsen zonder hun positie ten opzichte van elkaar te veranderen.
Gelukkig kun je dingen gemakkelijk groeperen in Google Presentaties. Deze gids laat u zien hoe.
Hoe u dingen in Google Presentaties kunt groeperen
Er zijn twee manieren om de elementen te selecteren die u in Google Presentaties wilt groeperen. We zullen beide opties bekijken.
Klikken en slepen gebruiken
Als u snel meerdere dingen wilt selecteren die zich allemaal binnen een vergelijkbare ruimte bevinden, of als u elk object in uw dia wilt groeperen, kunt u klikken en slepen om ze te selecteren.
Om dingen in Google Presentaties te groeperen met klikken en slepen:
- Open het bestand met de objecten die u wilt groeperen.
- Selecteer de lege ruimte boven en links van al uw objecten.
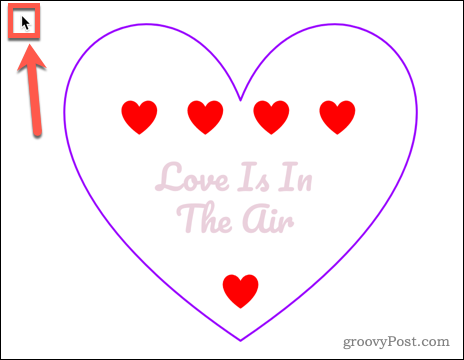
- Sleep naar rechtsonder en zorg ervoor dat alle objecten binnen de rechthoek vallen die u tekent.
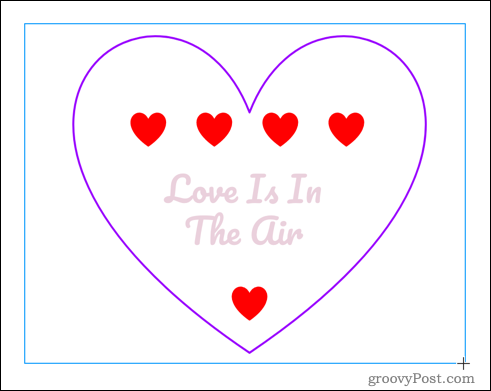
- Laat de muis of het trackpad los en alles binnen die ruimte wordt geselecteerd.
- Open de Afspreken menu.
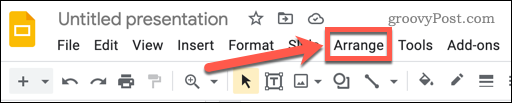
- Selecteer Groep.
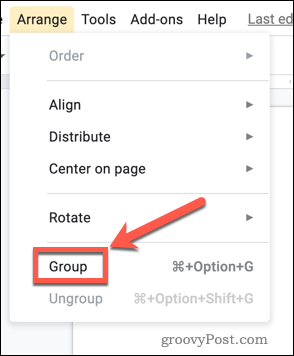
- U kunt ook met de rechtermuisknop klikken en kiezen voor Groep, of gebruik de sneltoets Ctrl+Alt+G op Windows of Cmd+Alt+G op Mac.
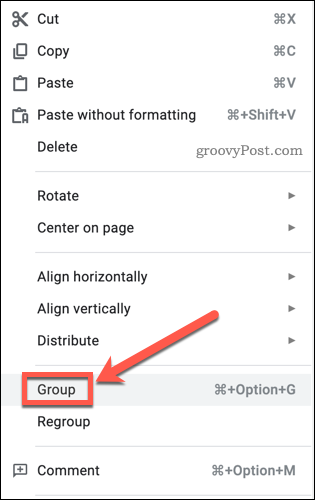
Uw objecten zijn nu allemaal gegroepeerd. Als u op een van de objecten klikt en sleept die u hebt gegroepeerd, worden alle objecten als één geheel verplaatst.
Items groeperen door ze afzonderlijk te selecteren
Als u niet alles wilt groeperen, en sommige dingen die u niet wilt opnemen, zijn gepositioneerd tussen de dingen die u wel wilt groeperen, dan werkt de methode van klikken en slepen alleen niet. U moet sommige objecten selecteren of deselecteren door erop te klikken.
Om dingen in Google Presentaties te groeperen door te klikken op:
- Open uw Google Presentaties-presentatie.
- Klik op een van de objecten die u wilt groeperen.
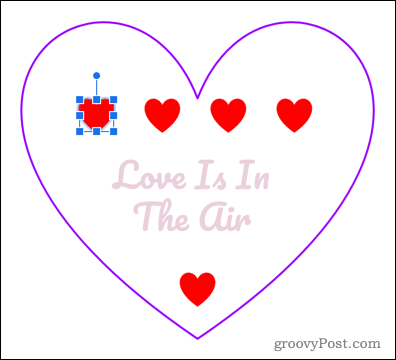
- Houd de ingedrukt Verschuiving toets en klik op het volgende object dat u wilt groeperen.
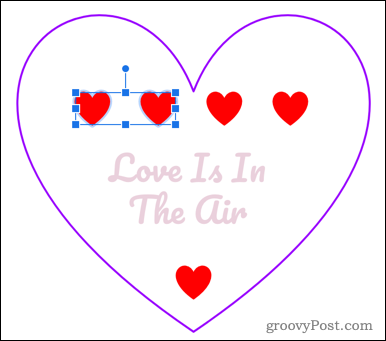
- Blijf ingedrukt houden Verschuiving en selecteer de rest van de objecten die u wilt groeperen.
- Als alternatief kunt u de methode klikken en slepen gebruiken om al uw objecten te selecteren en vervolgens vasthouden Verschuiving en klik om alle objecten die u niet wilt opnemen te deselecteren.
- Als u alle gewenste objecten hebt geselecteerd, drukt u op Schikken > Groeperen, of gebruik de sneltoets Ctrl+Alt+G op Windows of Cmd+Alt+G op Mac.
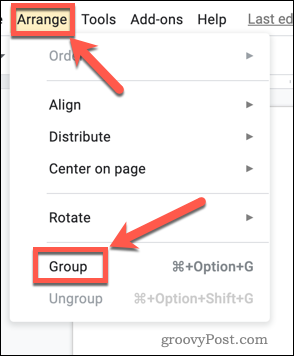
- U kunt ook dingen groeperen door met de rechtermuisknop te klikken en vervolgens te selecteren Groep.
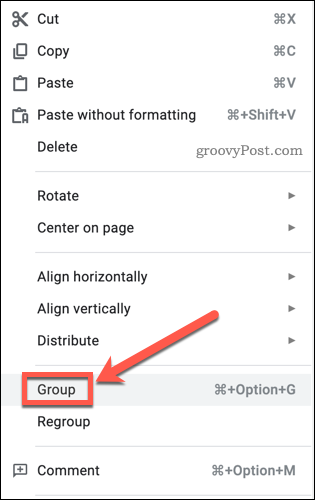
- Uw geselecteerde objecten zijn nu gegroepeerd.
De volgorde van objecten in Google Presentaties wijzigen
Het kan zijn dat u niet op sommige items kunt klikken met de bovenstaande methode, omdat ze zich onder andere grotere transparante objecten bevinden. In dit geval moet u de volgorde van de objecten wijzigen.
De volgorde van objecten in Google Presentaties wijzigen:
- Klik met de rechtermuisknop op een object.
- Beweeg over Bestellen en selecteer vervolgens de gewenste optie.
- Vooruit en achteruit sturen zal objecten één plaats in de volgorde verplaatsen.
- Naar voren brengen en Stuur naar terug zal ze helemaal naar achteren of naar voren verplaatsen.
- Als een groter object u ervan weerhoudt kleinere te selecteren, Stuur naar terug is de beste optie.
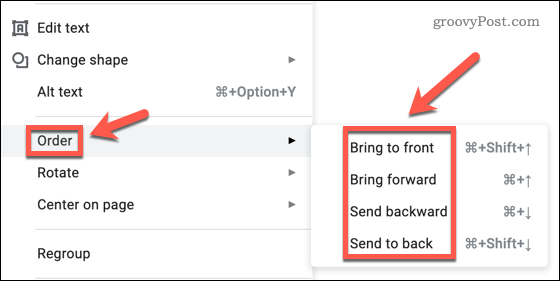
Dingen degroeperen in Google Presentaties
Als u besluit dat u de positie van sommige objecten in uw groep wilt wijzigen, moet u ze eerst degroeperen.
Dingen in Google Presentaties degroeperen:
- Klik op uw groep objecten.
- druk op Schikken > Groeperen opheffen.
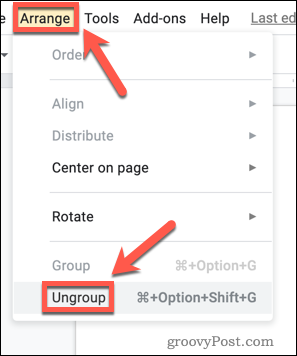
- U kunt ook met de rechtermuisknop op de groep objecten klikken en Groepering opheffen, of gebruik de sneltoets Ctrl+Alt+Shift+G op Windows of Cmd+Alt+Shift+G op Mac.
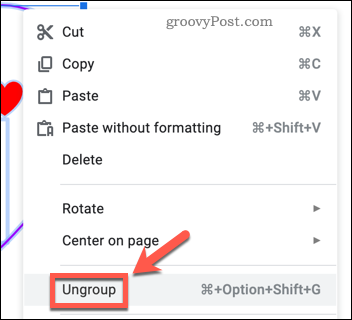
Uw objecten zijn nu gedegroepeerd en kunnen afzonderlijk worden verplaatst en bewerkt.
Google Slides-presentaties maken
Google Presentaties heeft tal van functies die het een waardig alternatief maken voor PowerPoint en andere presentatiesoftware.
Nu u weet hoe u dingen op Google Presentaties kunt groeperen, kunt u leren hoe u dat doet een Google Presentaties-sjabloon maken dus je bent het wiel niet opnieuw aan het uitvinden. Je kan ook overgangen en animaties toepassen op uw dia's, en zelfs voeg een GIF toe aan je Google Presentaties.
Hoe u uw productsleutel voor Windows 11 kunt vinden
Als u uw productsleutel voor Windows 11 moet overdragen of alleen nodig hebt om een schone installatie van het besturingssysteem uit te voeren,...
Hoe de cache, cookies en browsegeschiedenis van Google Chrome te wissen
Chrome doet uitstekend werk door uw browsegeschiedenis, cache en cookies op te slaan om uw browserprestaties online te optimaliseren. Haar is hoe te...
Prijsvergelijking in de winkel: hoe u online prijzen kunt krijgen terwijl u in de winkel winkelt
Kopen in de winkel betekent niet dat je hogere prijzen moet betalen. Dankzij prijsaanpassingsgaranties kunt u online kortingen krijgen tijdens het winkelen in...
Een Disney Plus-abonnement cadeau doen met een digitale cadeaukaart
Als je van Disney Plus hebt genoten en het met anderen wilt delen, kun je als volgt een Disney+ Gift-abonnement kopen voor...