
Laatst geupdate op

Wil je bewuste indringers afschrikken met luide muziek en onheilspellende aankondigingen? Hier leest u hoe u Alexa-indringerwaarschuwing instelt.
Ken je je memes? Je hebt misschien gehoord van de Alexa indringer alert meme.
Het begon toen iemand een routine creëerde die start wanneer ze 'Alexa, indringerwaarschuwing' zeiden. De routine was opgezet om 'Resistance is futile, time to die' aan te kondigen voordat de Imperial March uit Star Wars werd gespeeld.
Het origineel bracht een hele reeks copycat-indringerwaarschuwingen voort. Hoewel een Alexa-indringerwaarschuwing niet de meest geavanceerde beveiligingsmaatregel is, kan het voldoende zijn om een indringer af te schrikken die niet wist dat er iemand thuis was.
Hier leest u hoe u een Alexa-indringerwaarschuwing in uw eigen huis instelt.
Alexa Inbraakwaarschuwing instellen
Er zijn verschillende stappen om uw indringerwaarschuwing op Alexa te maken. U moet uw routine maken, de triggers instellen voor uw Alexa-indringerwaarschuwing, de acties toevoegen die u wilt dat de Alexa-indringerwaarschuwing uitvoert en tot slot uw routine opslaan.
Laten we deze stappen een voor een bekijken.
1. Een nieuwe Alexa-routine maken
De eerste stap is om een nieuwe Alexa-routine te maken.
Een nieuwe routine maken in de Alexa-app:
- Start de Alexa-app op je telefoon.
- Tik Meer.
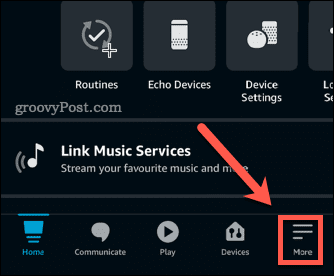
- Tik routines.
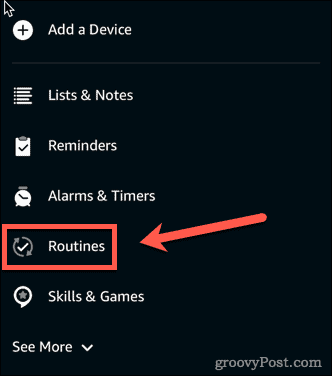
- Tik in de rechterbovenhoek van het scherm op de + (toevoegen) icoon.
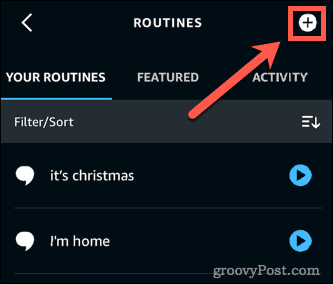
- Selecteer de + (toevoegen) icoon naast Voer routinenaam in.
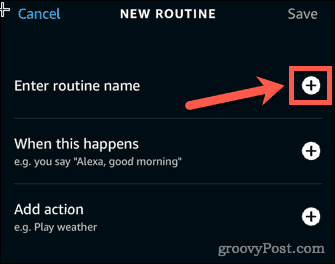
- Voer een naam in voor je routine en tik op Volgende.
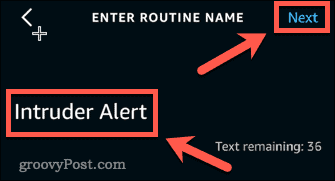
2. Een trigger maken voor een Alexa-indringerwaarschuwing
Nu je een nieuwe routine hebt gemaakt en een naam hebt gegeven, is het tijd om de trigger voor je Alexa-indringerwaarschuwing in te stellen.
Een spraakactivering toevoegen voor uw Alexa-indringerwaarschuwing:
- Tik op de + (toevoegen) icoon naast Wanneer dit gebeurt.
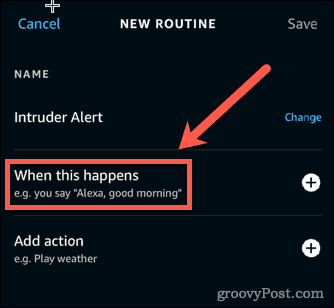
- Tik Stem.
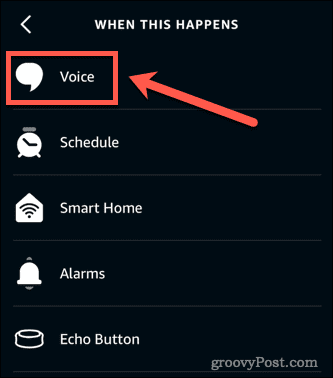
- Typ de zin die je wilt zeggen om de indringerwaarschuwing te activeren en tik op Volgende.
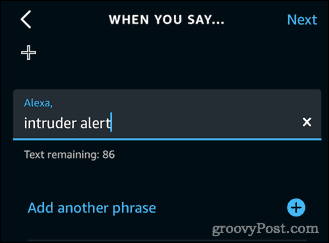
Een smart home-trigger toevoegen voor uw Alexa-indringerwaarschuwing:
- Tik op de + (toevoegen) icoon naast Wanneer dit gebeurt.
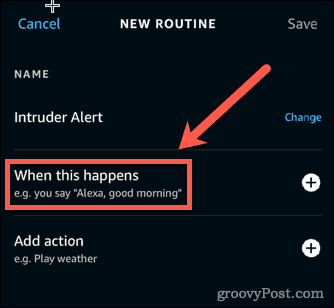
- Tik Slimme woning.
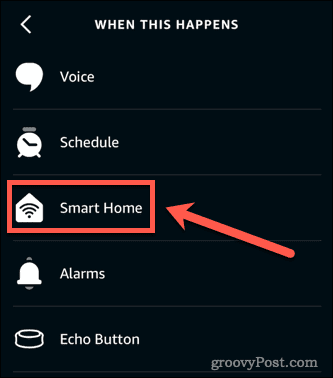
- Maak een keuze uit de lijst met aangesloten apparaten.
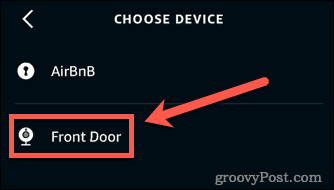
- Volg de instructies om te kiezen welk gedrag uw inbraakalarm zal activeren en tik op Volgende.
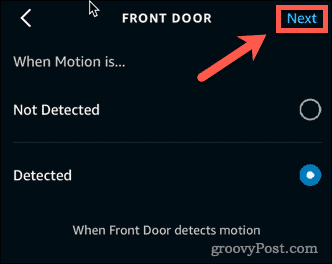
Een Echo Button-trigger toevoegen voor uw Alexa-indringerwaarschuwing:
- Als je een echoknop hebt die je wilt gebruiken om je inbraakwaarschuwing te activeren, tik je op Echo-knop.
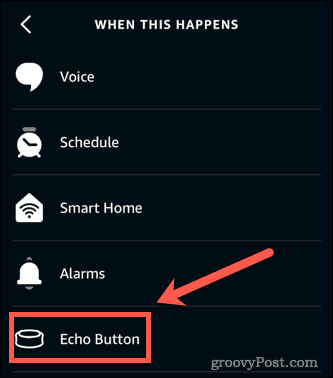
- Druk op de knop die je inbraakalarm wilt activeren en tik op Volgende.
3. Acties toevoegen voor een Alexa Intruder Alert
Nadat u de trigger voor uw indringerwaarschuwing hebt ingesteld, moet u de acties instellen die uw routine zal uitvoeren. U kunt meerdere acties toevoegen.
Spraakacties toevoegen aan uw Alexa-indringerwaarschuwing:
- Tik op de + (toevoegen) icoon naast Actie toevoegen.
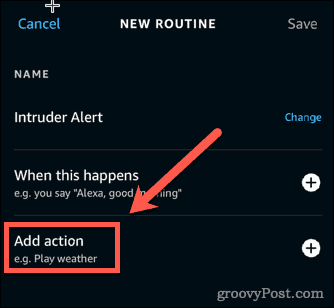
- Als je wilt dat Alexa spreekt, tik je op Alexa zegt.
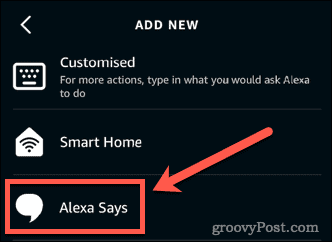
- Selecteer op maat gemaakt om uw eigen zin in te voeren.
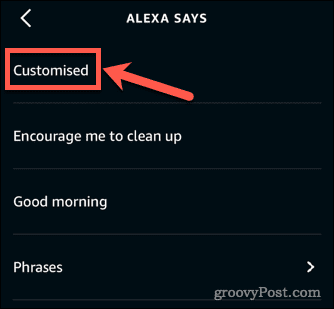
- Typ de zin die je Alexa wilt laten zeggen en tik op Volgende.
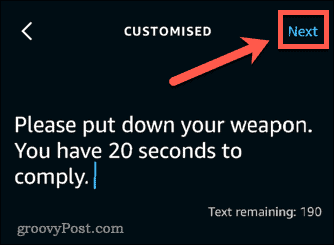
- Tik Volgende nogmaals om te bevestigen.
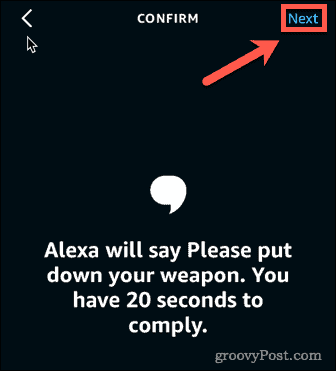
Spraakacties toevoegen die naar alle speakers worden uitgezonden:
- Druk op + (toevoegen) icoon naast Actie toevoegen.
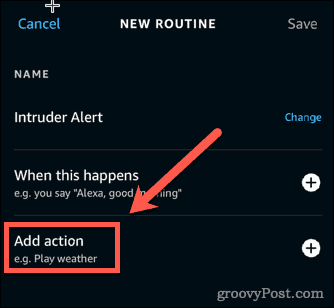
- Scroll naar beneden en tik op Berichten.
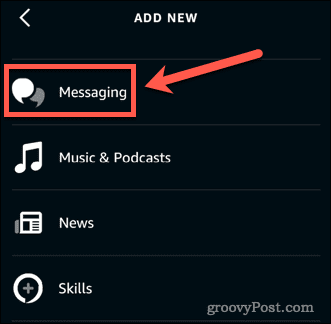
- Selecteer Aankondiging verzenden.
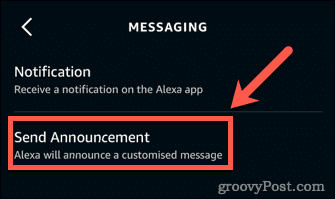
- Voer je aankondigingsbericht in en tik op Volgende.
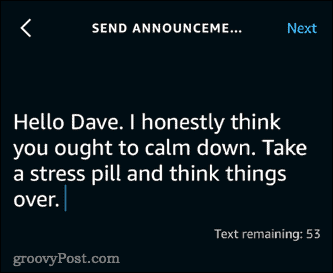
- Selecteer de apparaten waarop u het bericht wilt afspelen of selecteer Alle apparatenen tik vervolgens op Volgende.
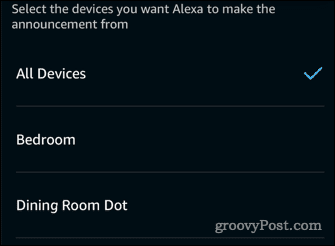
- Tik Volgende nogmaals om te bevestigen.
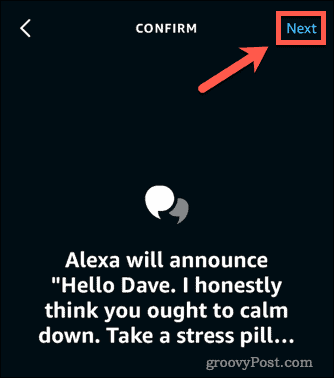
Muziekacties toevoegen aan uw Alexa-indringerwaarschuwing:
- Tik op de + (toevoegen) icoon naast Actie toevoegen.
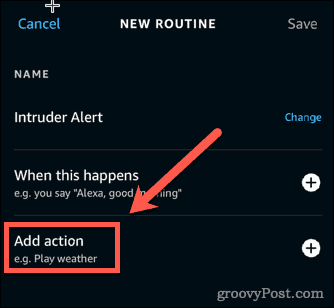
- Scroll naar beneden en tik op Muziek en podcasts.
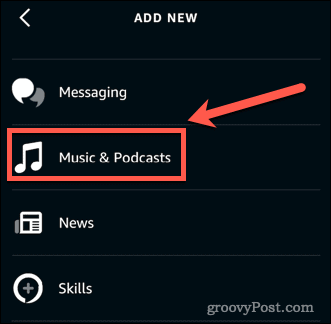
- Typ de naam van een nummer. Je kunt kiezen van welke provider het nummer wordt afgespeeld en een timer instellen voor de duur van het afspelen.
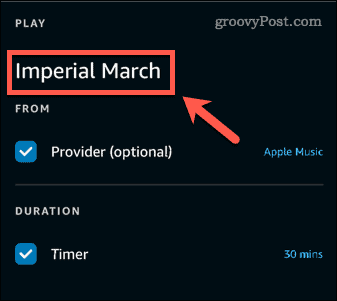
- Tik Volgende.
Muziekacties toevoegen die via alle speakers worden afgespeeld:
- Tik op de + (toevoegen) icoon naast Actie toevoegen.
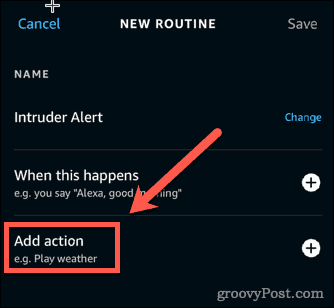
- Selecteer op maat gemaakt.
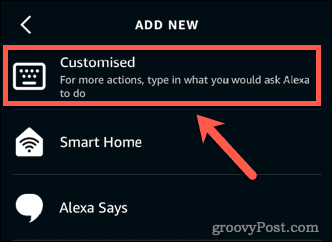
- Typ een zin die u normaal gesproken zou gebruiken om muziek op al uw apparaten af te spelen.
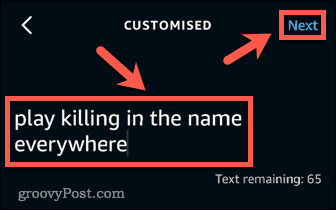
- Tik Volgende.
Geluidsacties toevoegen aan uw Alexa-indringerwaarschuwing:
- Tik op de + (toevoegen) icoon naast Actie toevoegen.
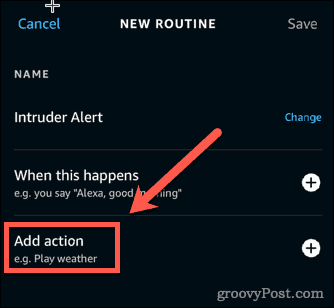
- Tik Geluiden.
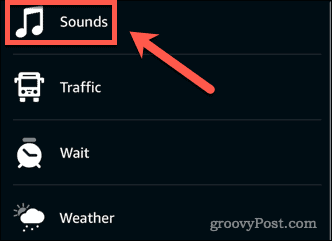
- Kies een van de categorieën.
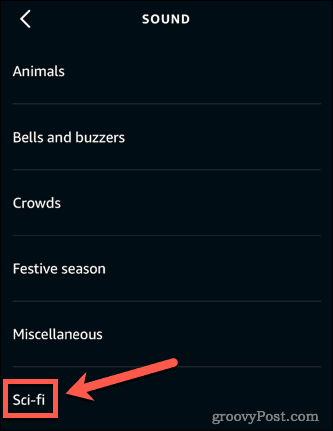
- Tik op het gewenste geluid.
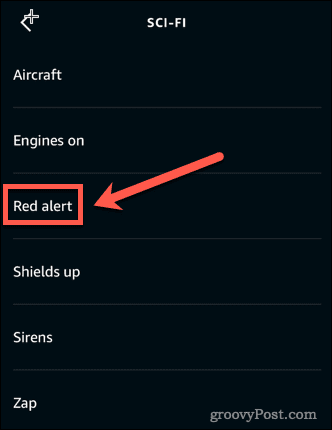
Een slimme thuisactie toevoegen aan uw Alexa-indringerwaarschuwing:
- Tik op de + (toevoegen) icoon naast Actie toevoegen.
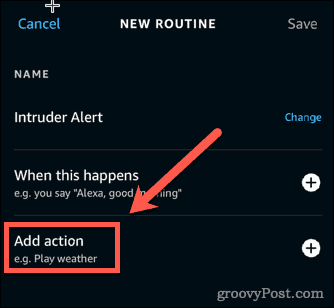
- Tik op Slimme woning.
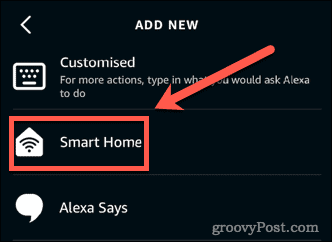
- Selecteer Alle apparaten of tik op het type apparaat dat u wilt gebruiken.
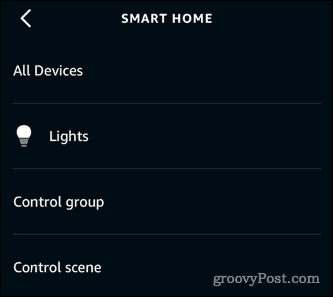
- Tik op het apparaat dat je wilt gebruiken.
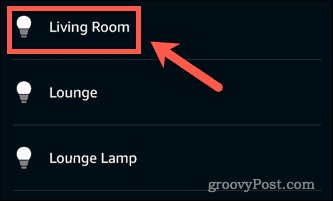
- Pas de gewenste instellingen toe en tik op Volgende.
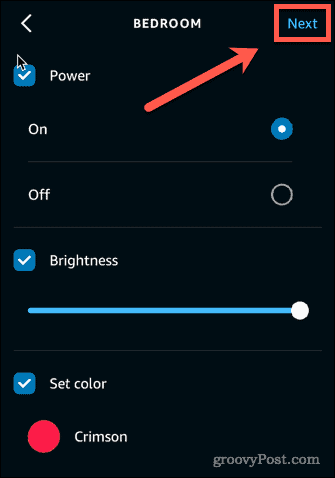
4. De uitvoerapparaten voor uw Alexa-indringerwaarschuwing kiezen
Als je meer dan één Alexa-apparaat bezit, moet je beslissen op welk apparaat je inbraakalarm wordt afgespeeld.
Om de uitvoerapparaten voor uw Alexa-indringerwaarschuwing te kiezen:
- Tik op Kies apparaat.
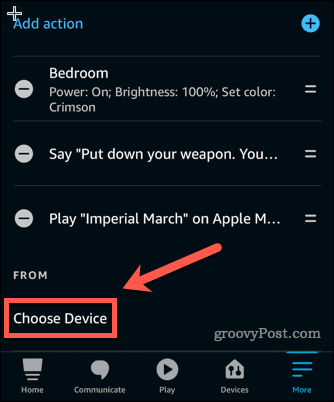
- Kies een apparaat of selecteer Het apparaat waarmee u spreekt.
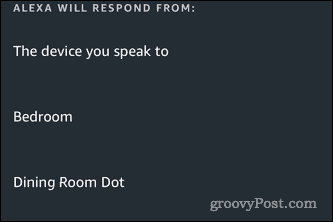
- Je kunt maar één apparaat selecteren, maar als je muziek of aankondigingen hebt ingesteld die naar alle speakers worden uitgezonden, werken deze nog steeds.
5. Je Alexa-routine opslaan
Ten slotte moet je je routine opslaan.
Een routine opslaan in de Alexa-app:
- Zorg ervoor dat u tevreden bent met de volgorde van uw acties. Als u de volgorde wilt wijzigen, tikt en sleept u op de parallelle lijnen om ze opnieuw te rangschikken.
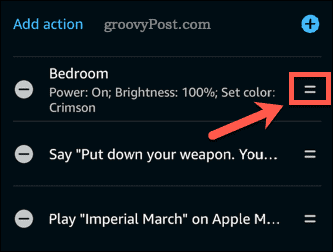
- Tik Opslaan in de rechter bovenhoek.
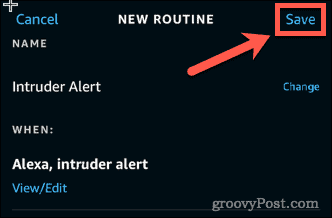
Je Alexa-indringerwaarschuwing is nu helemaal klaar voor gebruik. Zeg je trigger-frase of voer de trigger-actie uit die je hebt opgegeven, en geniet van de chaos!
Haal meer uit Alexa
Weten hoe je een Alexa-indringerwaarschuwing instelt, is nog maar het begin - er is nog veel meer dat je kunt doen met je slimme luidspreker.
Misschien wil je verbind uw Microsoft Outlook-agenda met Alexa zodat u uw afspraken kunt nakijken met uw stem. Het is ook mogelijk om stem Alexa-stemprofielen instellen zodat uw slimme luidspreker weet wie er aan het woord is en dienovereenkomstig reageert.
Je kan zelfs koppel een Bluetooth-apparaat aan uw Echo en gebruik het om muziek te streamen.
Hoe u uw productsleutel voor Windows 11 kunt vinden
Als u uw productsleutel voor Windows 11 moet overdragen of alleen nodig hebt om een schone installatie van het besturingssysteem uit te voeren,...
Hoe de cache, cookies en browsegeschiedenis van Google Chrome te wissen
Chrome doet uitstekend werk door uw browsegeschiedenis, cache en cookies op te slaan om uw browserprestaties online te optimaliseren. Haar is hoe te...
Prijsvergelijking in de winkel: hoe u online prijzen kunt krijgen terwijl u in de winkel winkelt
Kopen in de winkel betekent niet dat je hogere prijzen moet betalen. Dankzij prijsaanpassingsgaranties kunt u online kortingen krijgen tijdens het winkelen in...
Een Disney Plus-abonnement cadeau doen met een digitale cadeaukaart
Als je van Disney Plus hebt genoten en het met anderen wilt delen, kun je als volgt een Disney+ Gift-abonnement kopen voor...

