Een woord omcirkelen in Google Documenten
Google Documenten Held / / June 15, 2022

Laatst geupdate op
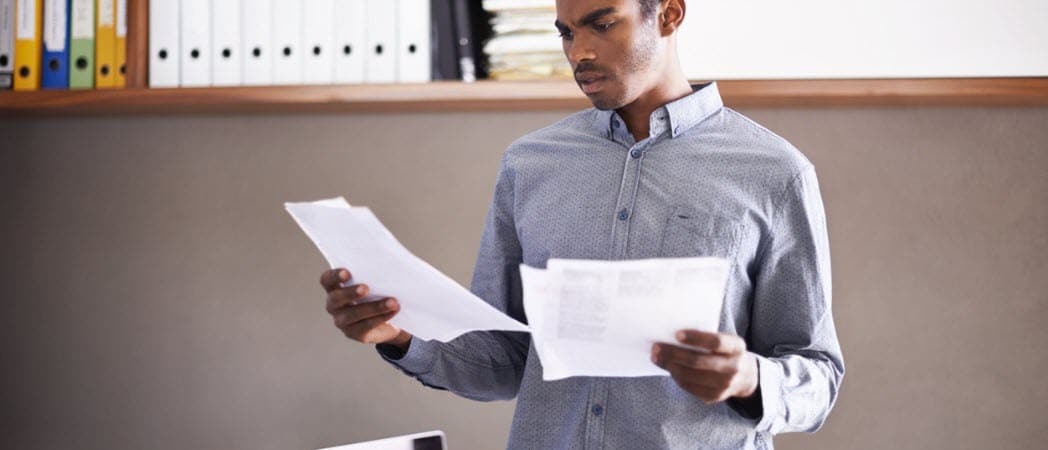
Wil je een deel van je tekst op een visueel opvallende manier uitlichten? Lees hier hoe u een woord omcirkelt in Google Documenten.
Wanneer u een document maakt, kunt u bepaalde woorden benadrukken om ze te laten opvallen.
U kunt vetgedrukte tekst gebruiken of het woord markeren, maar er gaat niets boven een goede, ouderwetse cirkel rond het woord in kwestie.
Gelukkig is het vrij eenvoudig om de tekenhulpmiddelen in Google Documenten te gebruiken om dit effect te bereiken. U kunt als volgt een woord omcirkelen in Google Documenten.
Een cirkel invoegen in Google Documenten
Voordat u een woord omcirkelt in Google Documenten, moet u eerst weten hoe u een cirkel of ovaal in uw document invoegt.
Een cirkel invoegen in Google Documenten:
- Open je Google Docs-document.
- Selecteer de Invoegen menu.

- Beweeg over Tekening en klik Nieuw.
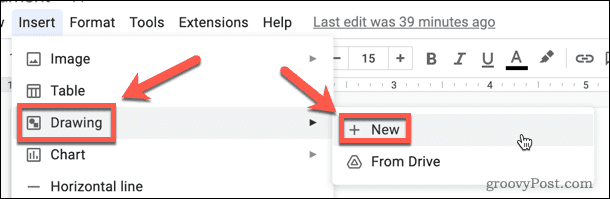
- Selecteer de Vorm geven aan hulpmiddel.
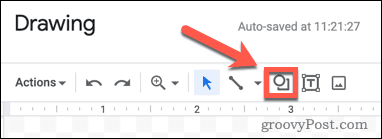
- Beweeg over vormen, dan klikken ovaal.
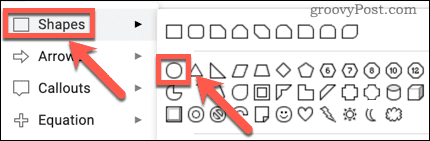
- Gebruik uw muis, klik en sleep op het canvas om uw vorm te creëren.
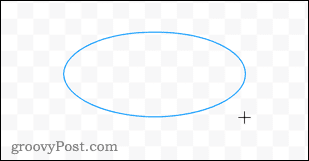
- Selecteer de Opvulkleur hulpmiddel.
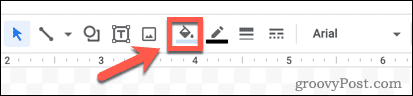
- Selecteer onder in het venster Transparant.

- Als u de kleur van uw ovaal wilt wijzigen, selecteert u de Rand kleur hulpmiddel.
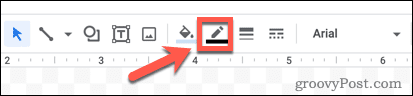
- Selecteer uw kleur naar keuze.
- Klik ergens buiten uw vorm om te zien hoe deze eruit zal zien.
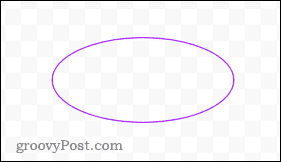
- Als je tevreden bent, klik je op Opslaan en sluiten.
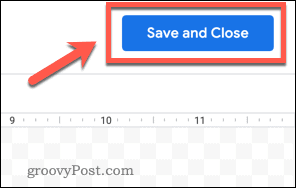
- Uw vorm wordt in uw document ingevoegd.
Een cirkel verplaatsen in Google Documenten
Wanneer uw vorm in uw document wordt ingevoegd, is de standaardinstelling dat de tekst rond de vorm loopt. Om een woord in Google Documenten te omcirkelen, moeten we de tekstterugloop wijzigen en vervolgens het formaat wijzigen en onze vorm verplaatsen.
Je cirkel verplaatsen:
- Klik in het midden van je vorm.
- In de Afbeeldingsopties menu dat rechts verschijnt, klik op Tekstterugloop.
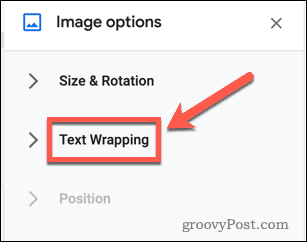
- Selecteer de Voor tekst keuze.

- Selecteer uw vorm en sleep deze totdat de linkerkant van uw vorm ongeveer is uitgelijnd met het begin van het woord dat u wilt omcirkelen.
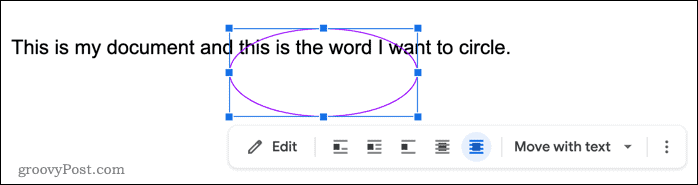
- Klik en houd vast aan de vorm’ handgreep rechtsonder icoon (het blauwe vierkantje).
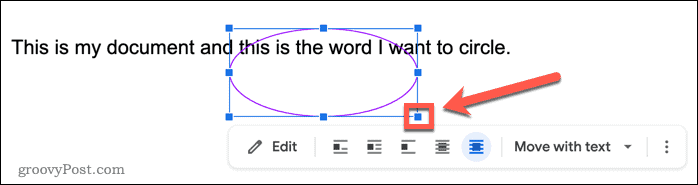
- Sleep omhoog en naar links om het formaat van uw vorm te wijzigen.

- Klik en houd de vorm vast en verplaats hem om hem in een betere positie te krijgen.
- Herhaal stap 6 als je vorm nog te groot is. U kunt de hendels aan de boven- of onderkant gebruiken om alleen de hoogte te wijzigen, en de hendels aan de linker- en rechterkant om alleen de breedte te wijzigen.
- Zodra de maat goed is, kun je de vorm nauwkeurig positioneren door ingedrukt te houden Verschuiving en gebruik de pijltjestoetsen op je toetsenbord. Hierdoor wordt de vorm in kleine stappen verplaatst.
- Als je vorm eenmaal op zijn plaats is, kun je besluiten de kleur te veranderen of de lijn dikker te maken. Dubbelklik op de vorm om de. te openen Tekening venster en breng de gewenste wijzigingen aan.

Vormen tekenen in Google Documenten
Met de bovenstaande stappen kunt u een woord omcirkelen in Google Documenten met behulp van basisvormen. Het is misschien een tekstverwerker, maar Google Docs heeft een paar handige tekenhulpmiddelen in petto.
Naast het leren omcirkelen van een woord in Google Documenten, kun je ook leren hoe afbeeldingen in Google Docs in lagen te plaatsen voor nog indrukwekkendere effecten. Je kan ook tekst roteren in Google Documenten om woorden visueel opvallender te maken.
Als je een ontwerper bent, is het zelfs mogelijk om wireframes schetsen in Google Documenten.
Hoe u uw productsleutel voor Windows 11 kunt vinden
Als u uw productsleutel voor Windows 11 moet overdragen of alleen nodig hebt om een schone installatie van het besturingssysteem uit te voeren,...
Hoe de cache, cookies en browsegeschiedenis van Google Chrome te wissen
Chrome doet uitstekend werk door uw browsegeschiedenis, cache en cookies op te slaan om uw browserprestaties online te optimaliseren. Haar is hoe te...
Prijsvergelijking in de winkel: hoe u online prijzen kunt krijgen terwijl u in de winkel winkelt
Kopen in de winkel betekent niet dat je hogere prijzen moet betalen. Dankzij prijsaanpassingsgaranties kunt u online kortingen krijgen tijdens het winkelen in...
Een Disney Plus-abonnement cadeau doen met een digitale cadeaukaart
Als je van Disney Plus hebt genoten en het met anderen wilt delen, kun je als volgt een Disney+ Gift-abonnement kopen voor...

