Desktopstickers inschakelen op Windows 11
Microsoft Windows 11 Held / / June 16, 2022

Laatst geupdate op

Een leuke nieuwe functie die Microsoft aan Windows 11 heeft toegevoegd, zijn desktopstickers. Hier leest u hoe u desktopstickers op Windows 11 inschakelt.
Draait Windows 11 build 22H2 of nieuwer? Er is zojuist een opwindende nieuwe functie uitgebracht die u kunt proberen:bureaubladstickers.
Met deze leuke en experimentele functie kun je stickers toevoegen aan je bestaande bureaubladachtergrond. Het is standaard uitgeschakeld, maar u kunt de functie activeren met een snelle wijziging in het register.
Samen met build 22H2 moet je ervoor zorgen dat je in het Dev- of Beta-kanaal bent in de Windows Insider-programma om dit te laten werken. Als u desktopstickers op Windows 11 wilt proberen, kunt u deze inschakelen met behulp van de onderstaande stappen.
Schakel bureaubladstickers in op Windows 11
Voor dit proces moet u het Windows-register wijzigen. Als u hier een waarde invoert of verwijdert, kan de pc instabiel worden of helemaal niet meer werken. Voordat u verder gaat, raden we u aan om een volledige afbeelding back-up eerst van uw pc.
Als er iets misgaat, kun je herstel uw systeem.
Bureaubladstickers gebruiken op Windows 11:
- Controleer of u Windows 11 build 22H2 gebruikt door te typen winnaar in het menu Start en selecteer het.
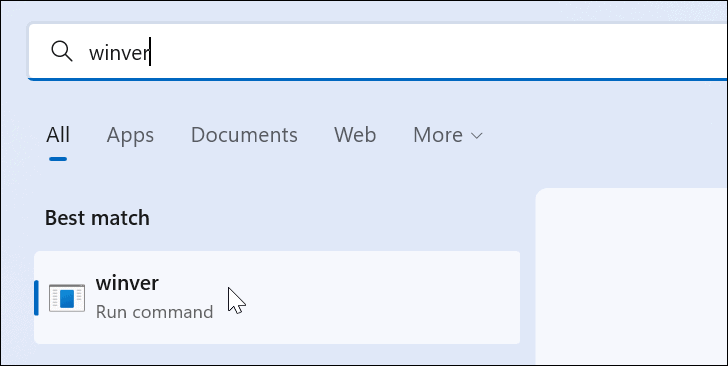
- Een scherm toont de versie van Windows die u gebruikt. Als uw versie is 22H2, je bent goed om door te gaan.
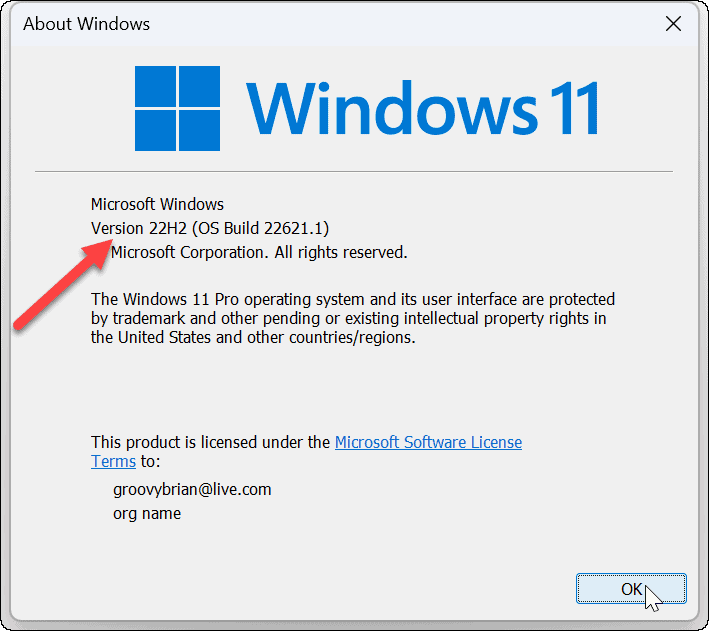
- Gebruik vervolgens de sneltoets Windows-toets + R naar voren brengen Rennen dialoog.
- Type regedit en klik Oké.
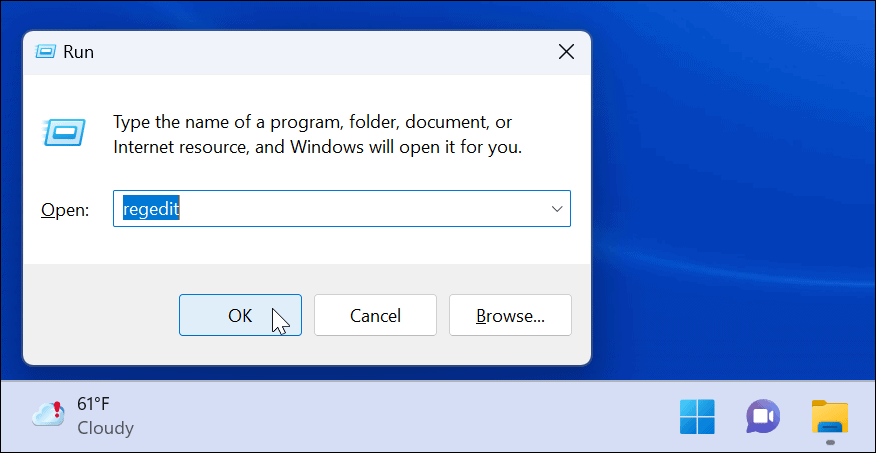
- Wanneer de Register-editor wordt geopend, navigeert u naar het volgende pad:
HKEY_LOCAL_MACHINE\SOFTWARE\Microsoft\PolicyManager\current\device
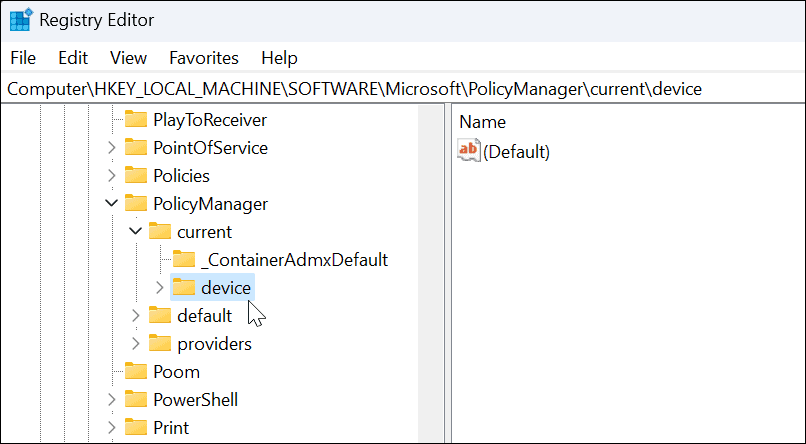
- Klik met de rechtermuisknop op de apparaattoets en selecteer Nieuw > Sleutel.
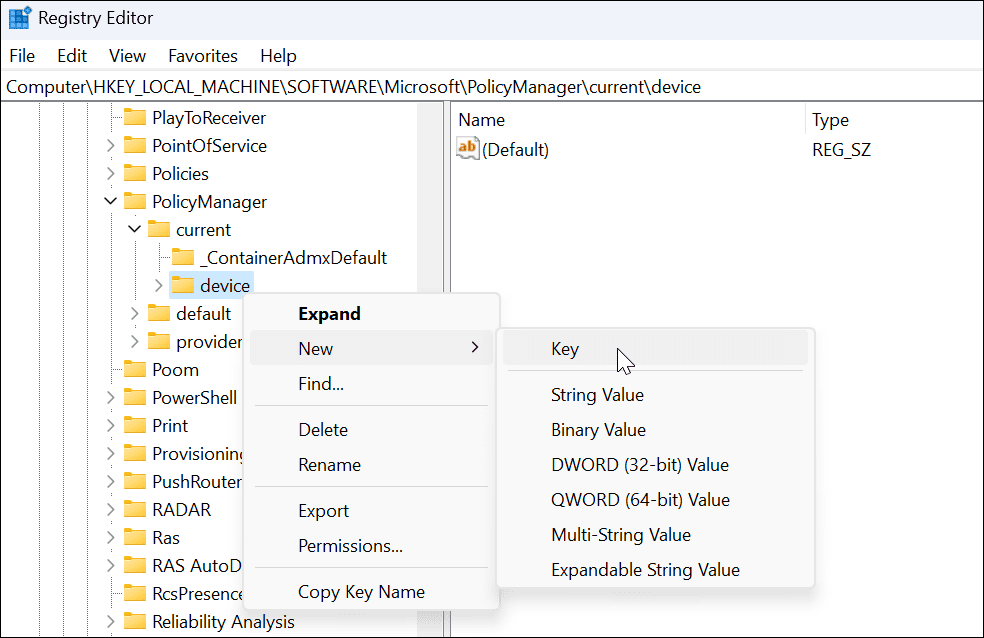
- Noem de nieuwe sleutel als stickers en raak Binnenkomen.
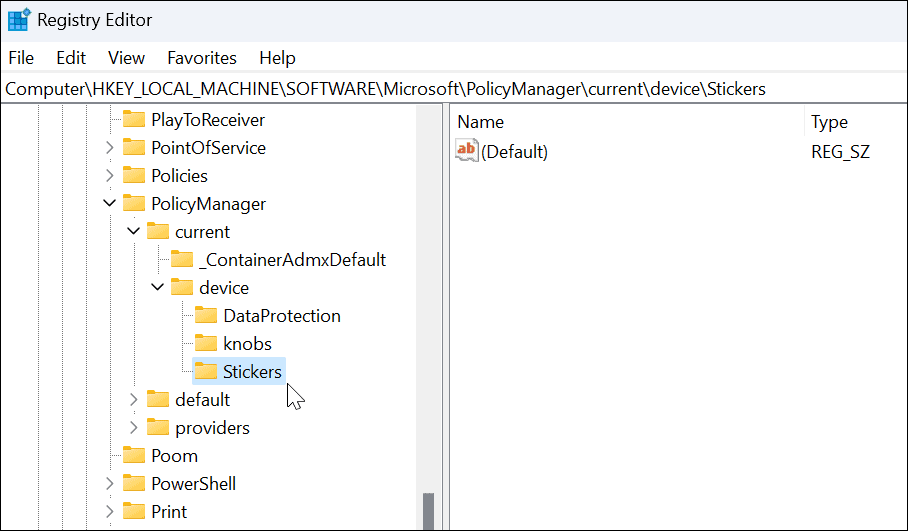
- Klik met de rechtermuisknop op de stickers sleutel die u zojuist hebt gemaakt en selecteer Nieuw > DWORD (32-bits) waarde.
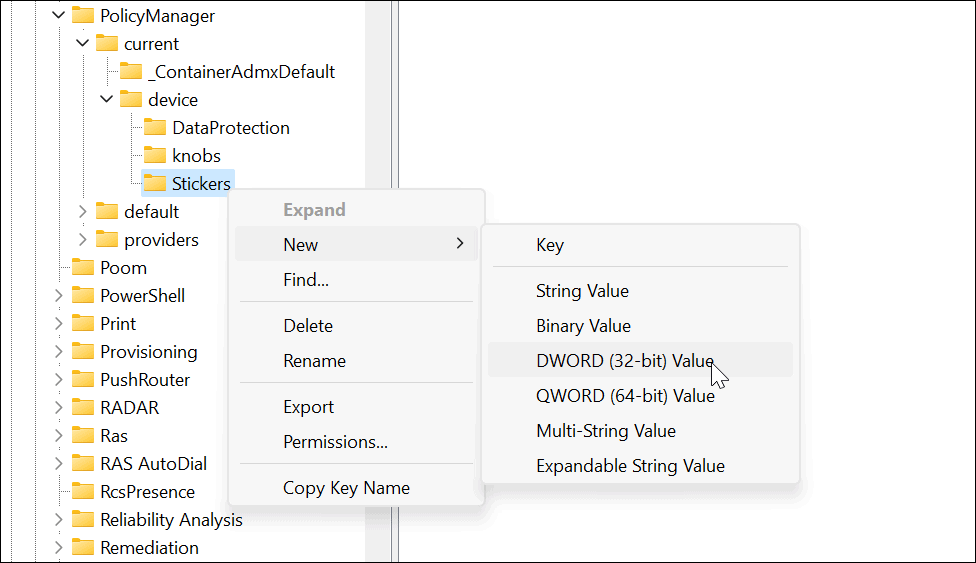
- Geef de nieuwe DWORD-waarde (32-bits) de naam Stickers inschakelen en verander de waarde van 0 tot 1.
- Klik Oké opslaan.
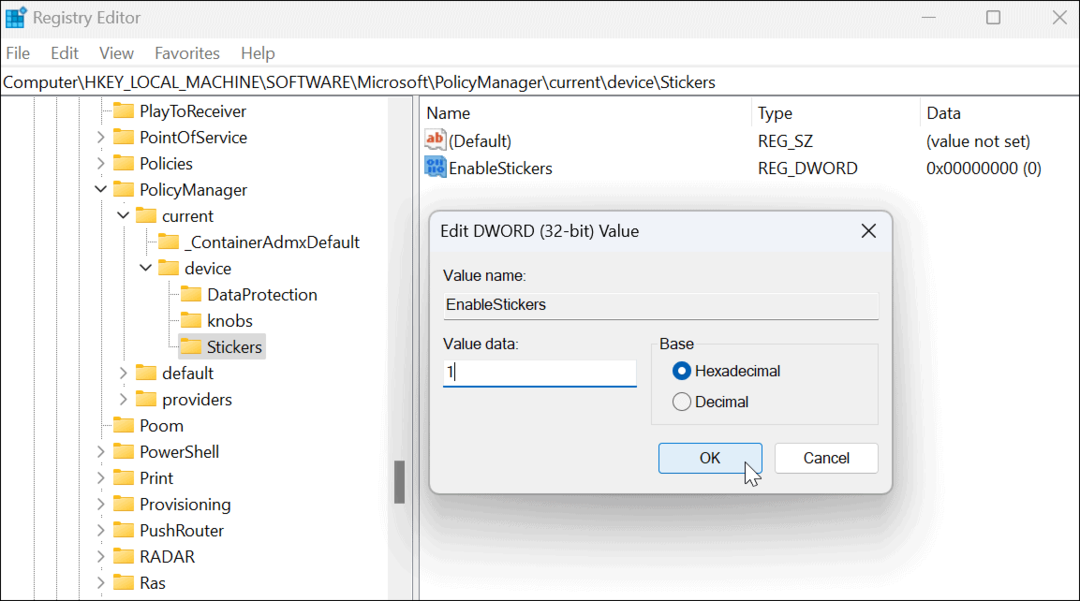
- Als u klaar bent, sluit u de Register-editor af en herstart Windows 11.
Desktopstickers gebruiken op Windows 11
Zodra u terug bent van het opnieuw opstarten, kunt u de functies voor bureaubladstickers gaan gebruiken.
Bureaubladstickers gebruiken op Windows 11:
- Klik met de rechtermuisknop op een leeg gebied op het bureaublad en selecteer Stickers toevoegen of bewerken.
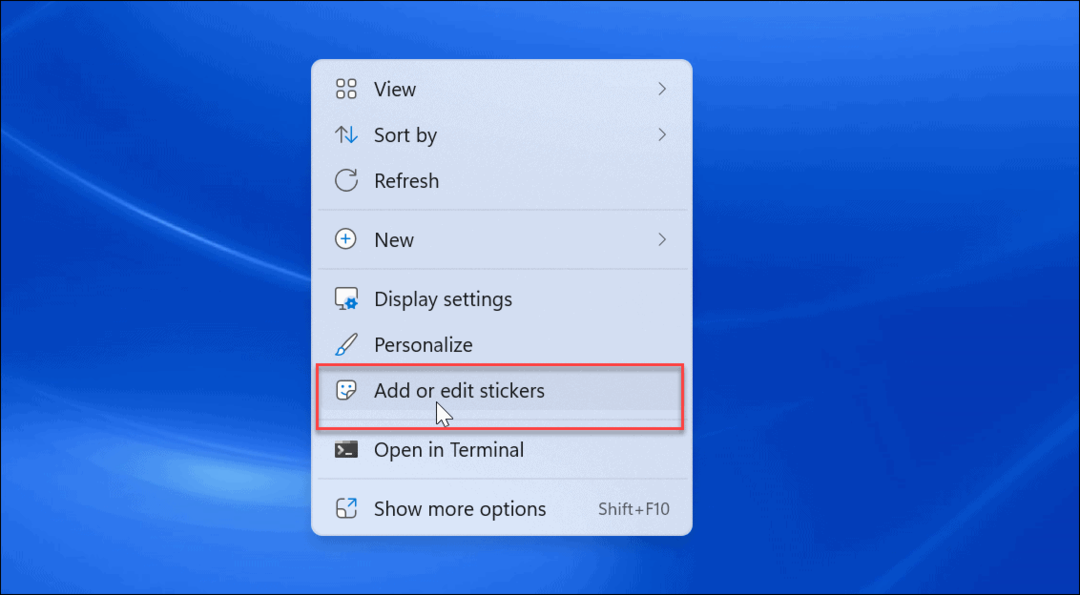
- De optie brengt de Stickerkiezer gebruikersomgeving. U kunt kiezen uit verschillende stickers om aan het bureaublad toe te voegen. U kunt door andere opties bladeren of naar specifieke soorten stickers zoeken.
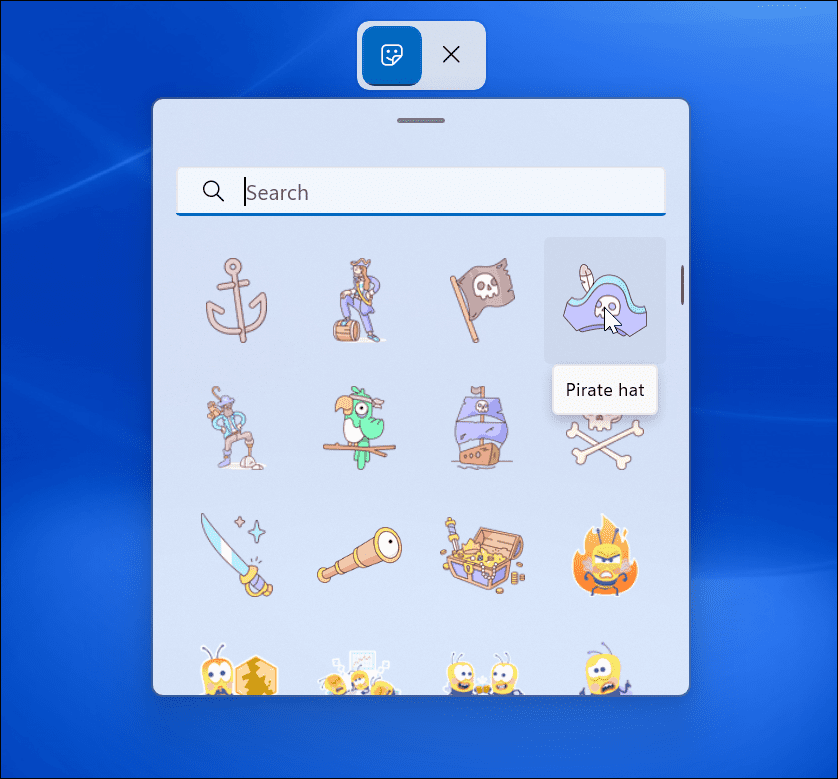
- Nadat u een sticker hebt geselecteerd, wordt deze toegevoegd aan het bureaublad, waar u het formaat kunt wijzigen en naar verschillende locaties kunt verplaatsen. Om de sticker te verwijderen, klikt u op de prullenbak icoon.
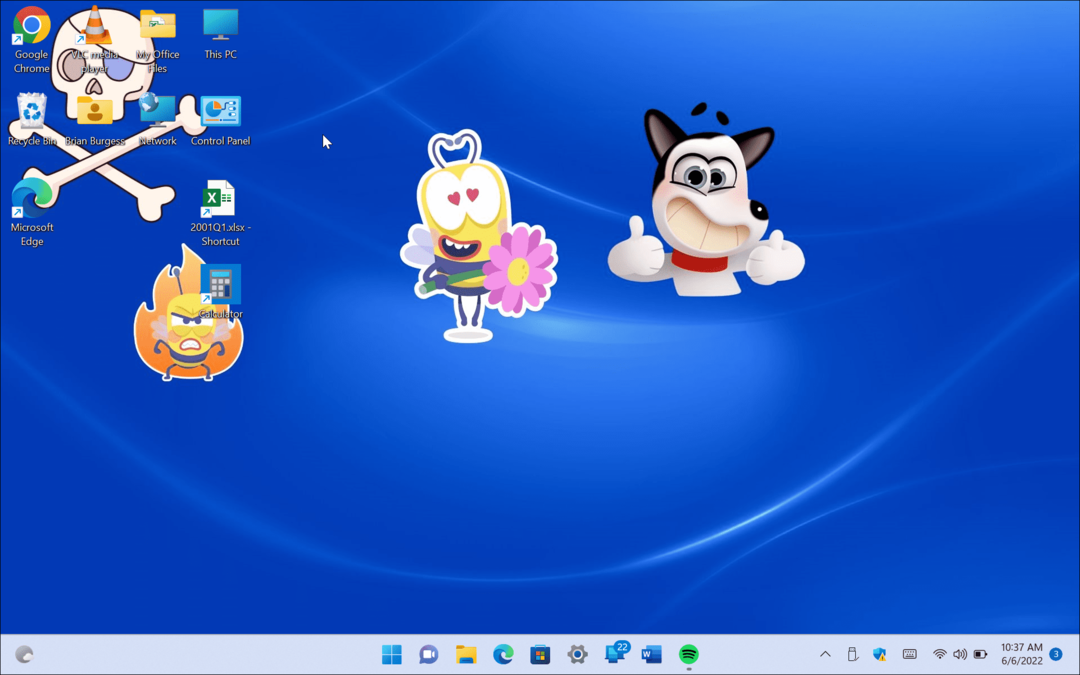
- Nadat je stickers hebt toegevoegd, worden ze achter je bureaubladpictogrammen weergegeven alsof ze deel uitmaken van de achtergrond.
- U kunt ook navigeren naar Start > Instellingen > Personalisatie > Achtergrond om stickers toe te voegen bij gebruik van de Afbeelding keuze.
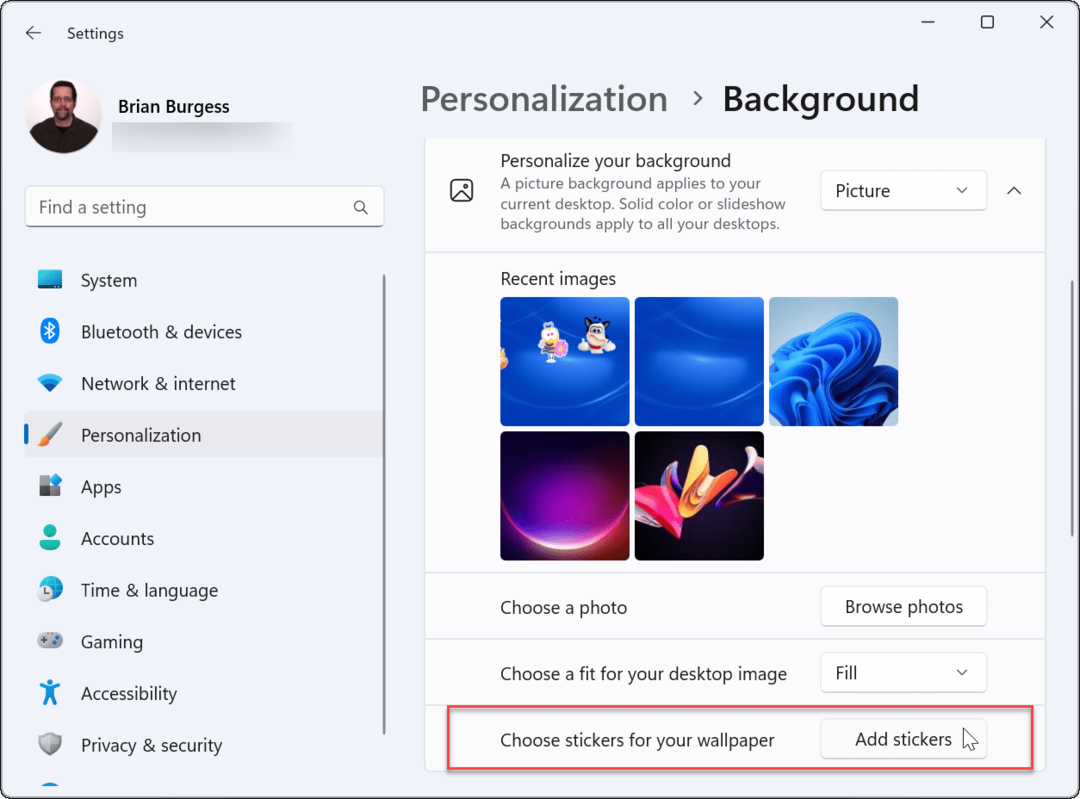
Bureaubladstickers gebruiken op Windows 11
Het is belangrijk op te merken dat desktopstickers op Windows 11 nog steeds een experimentele functie zijn. Als zodanig werkt de functie niet altijd zoals geadverteerd. We hadden bijvoorbeeld problemen om ze op het bureaublad weer te geven.
Wanneer u stickers toevoegt, worden uw bureaubladpictogrammen en de taakbalk niet weergegeven wanneer u stickers kiest. Als je problemen hebt, start je pc dan snel opnieuw op - het zou het moeten oplossen (tenzij het een bug is).
Het is niet duidelijk of Microsoft dit een permanente functie van Windows 11 zal maken, maar je kunt er voorlopig plezier mee hebben. Als je op zoek bent naar meer manieren om het uiterlijk van Windows 11 aan te passen, ga dan naar hoe het Start-menu aan te passen. Voor extra aanpassingen, wil je misschien proberen Start11 vanaf Stardock.
Hoe u uw productsleutel voor Windows 11 kunt vinden
Als u uw productsleutel voor Windows 11 moet overdragen of alleen nodig hebt om een schone installatie van het besturingssysteem uit te voeren,...
Hoe de cache, cookies en browsegeschiedenis van Google Chrome te wissen
Chrome doet uitstekend werk door uw browsegeschiedenis, cachegeheugen en cookies op te slaan om uw browserprestaties online te optimaliseren. Haar is hoe te...
Prijsvergelijking in de winkel: hoe u online prijzen kunt krijgen terwijl u in de winkel winkelt
Kopen in de winkel betekent niet dat je hogere prijzen moet betalen. Dankzij prijsaanpassingsgaranties kunt u online kortingen krijgen tijdens het winkelen in...
Een Disney Plus-abonnement cadeau doen met een digitale cadeaukaart
Als je van Disney Plus hebt genoten en het met anderen wilt delen, kun je als volgt een Disney+ Gift-abonnement kopen voor...



