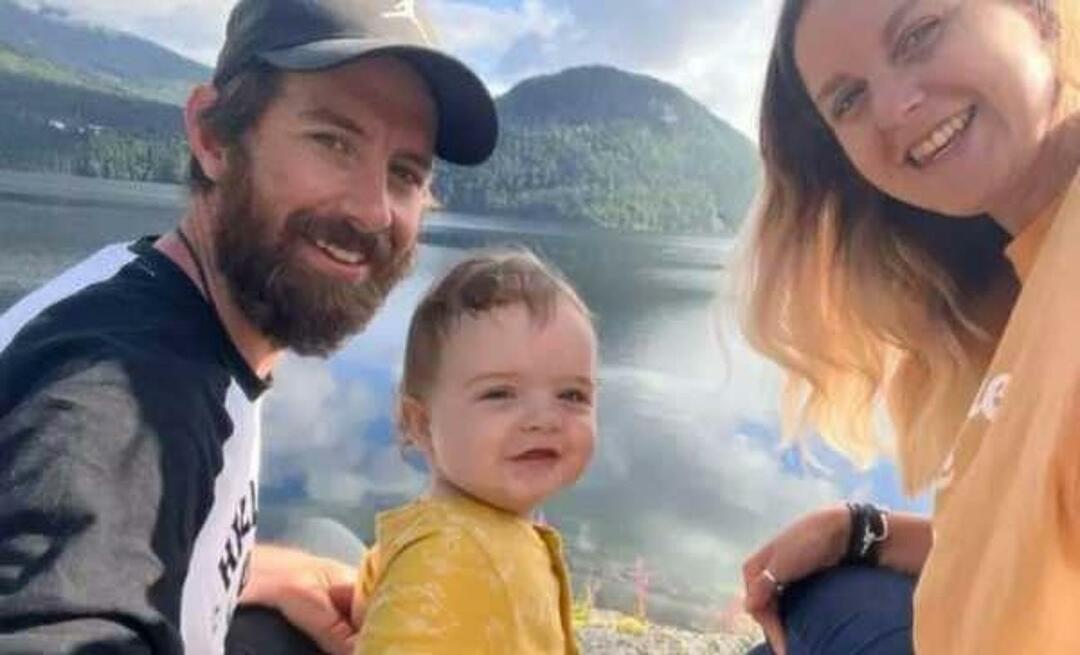Met Windows 8 kun je apps installeren en kopen in de Windows Store. Nadat u enkele apps heeft geïnstalleerd, moet u ervoor zorgen dat u ze up-to-date houdt.
Met Windows 8 kun je apps installeren en kopen in de Windows Store. Nadat u enkele apps heeft geïnstalleerd, moet u ervoor zorgen dat u ze up-to-date houdt. Hier leest u hoe u weet wanneer updates beschikbaar zijn en hoe u deze installeert.
De Windows Store-tegel op het startscherm van Windows 8 geeft het aantal apps weer waarvoor updates beschikbaar zijn. In dit geval zijn er acht die updates hebben.
Klik op de tegel om de Windows Store te starten.
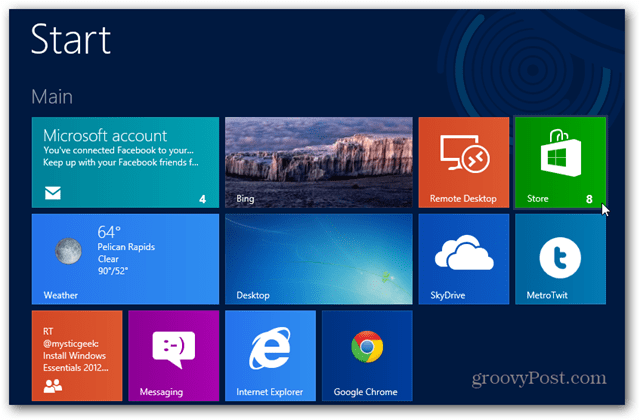
Als je die melding niet op de Windows Store-tegel ziet, ga dan naar de winkel en open de charmsbalk. Ga dan naar Instellingen >> App-updates.
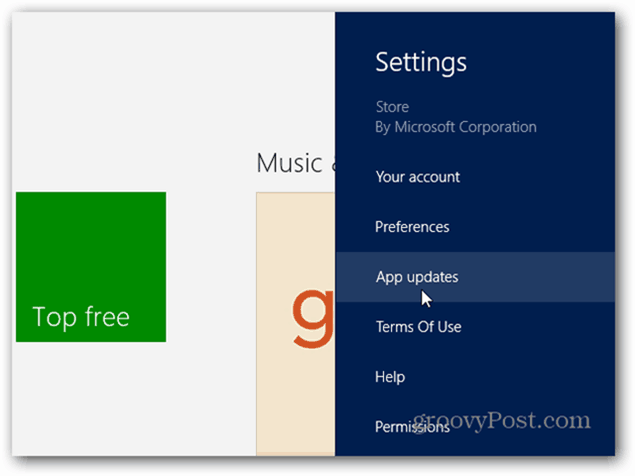
Stel vervolgens de optie om automatisch te controleren op updates in op Ja.
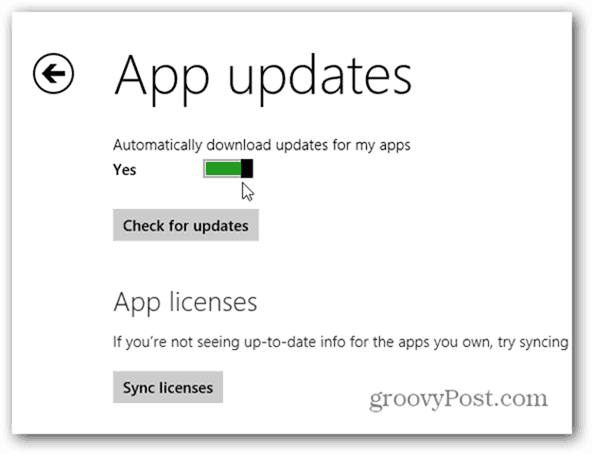
Wanneer de Store wordt geopend, klikt u op de link Updates in de rechterbovenhoek van het scherm.
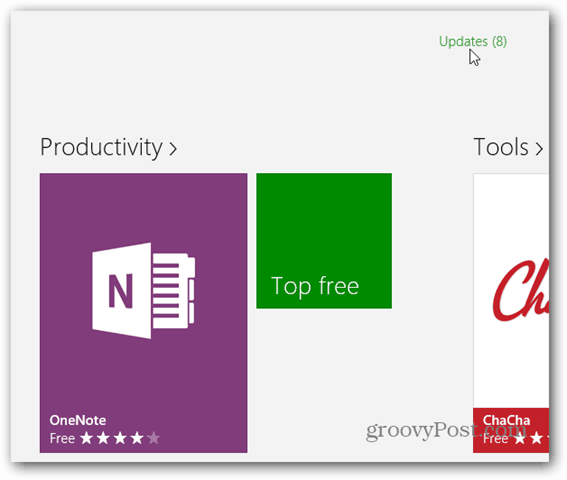
Het scherm App-updates wordt geopend met alle standaard geselecteerde apps. Als u ze allemaal wilt bijwerken, klikt u eenvoudig op de installatie onder de lijst met apps.
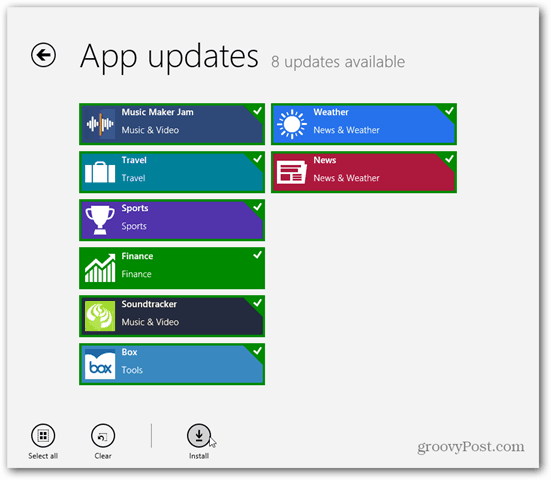
Als je ze niet allemaal wilt updaten, klik je gewoon op degene die je niet wilt updaten. Het groene vinkje verdwijnt zodat je weet dat ze niet zijn geselecteerd.
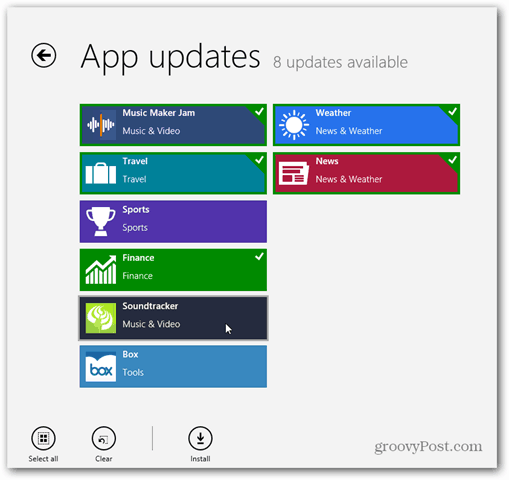
Als je de apps hebt geselecteerd die je wilt updaten, klik je op de knop Update. Vervolgens ziet u de voortgang van elke app terwijl deze wordt bijgewerkt.
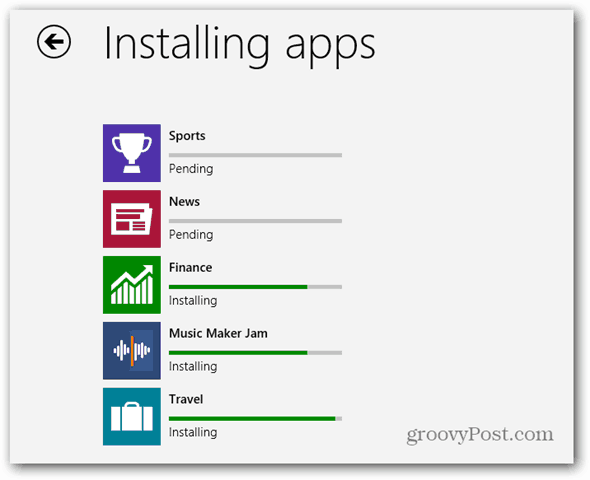
Nadat een app is bijgewerkt, verdwijnt deze van dit scherm. Als ze klaar zijn met updaten, krijg je het volgende bericht om je te laten weten dat de updates zijn geïnstalleerd.
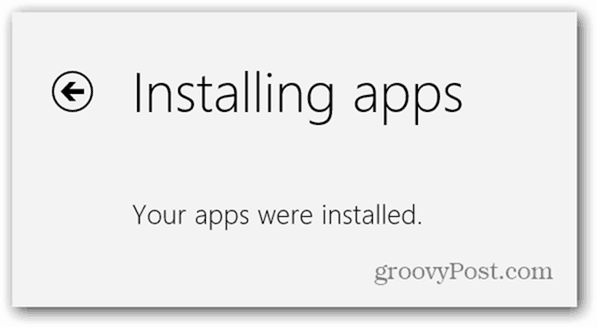
Als u vervolgens teruggaat naar het startscherm van Windows 8, ziet u dat het Windows Store-pictogram niet langer een nummer weergeeft.
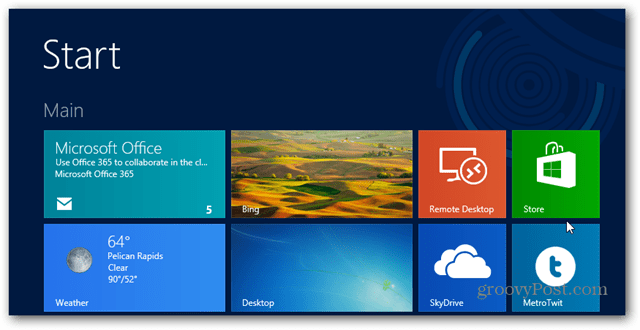
Dat is alles. U krijgt een melding wanneer apps moeten worden bijgewerkt op de tegel Store... vergelijkbaar met hoe de Apple Apps Store u op de hoogte stelt van updates op de iPhone of iPad.