Hoe Google Hangouts Remote Desktop te gebruiken
Google Aanbevolen / / March 18, 2020
Google heeft onlangs een Remote Desktop-app toegevoegd voor Google-hangouts. Hiermee kunt u op afstand computerondersteuning bieden aan andere gebruikers. Hier is hoe het te doen.
Google Hangouts heeft nu een app waarmee u computerondersteuning op afstand kunt aanbieden of krijgen. Het is ook vrij eenvoudig te gebruiken. Hier is hoe het te doen.
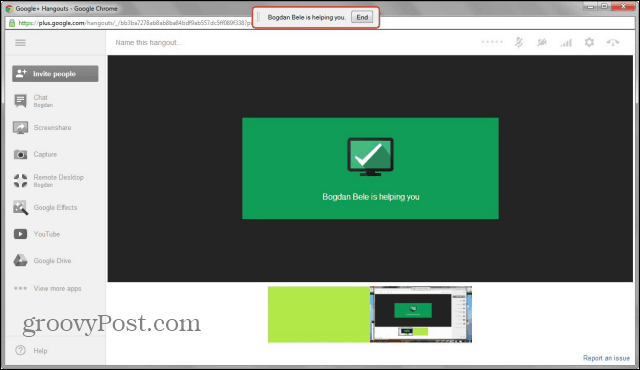
Remote Desktop voor Google Hangouts
Allereerst moet je een Google Hangout bezig met de andere persoon. Klik linksonder op het scherm op Meer apps bekijken en vervolgens op Apps toevoegen.
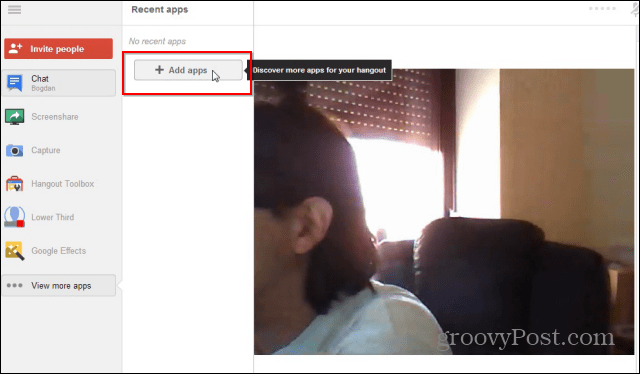
Je krijgt een lijst met apps die je aan je Hangout kunt toevoegen. Klik op Extern bureaublad.
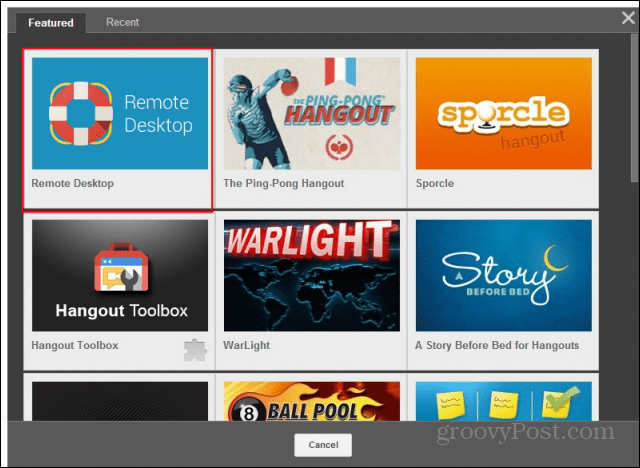
Nu wordt u gevraagd of u de andere persoon wilt helpen of zelf hulp wilt krijgen. Als je hulp wilt, moet je de andere persoon vragen de bovenstaande stappen uit te voeren en op de blauwe Help te klikken Uw naam knop.
Ik ga door alsof ik iemand anders help.
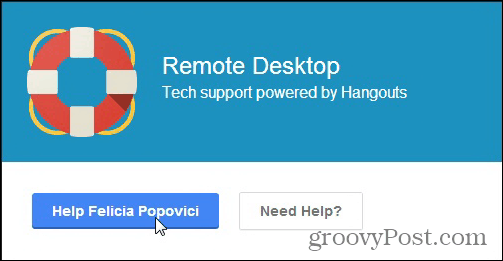
De andere persoon moet uw hulpaanbieding accepteren en een verzoek zoals hieronder op zijn scherm krijgen.
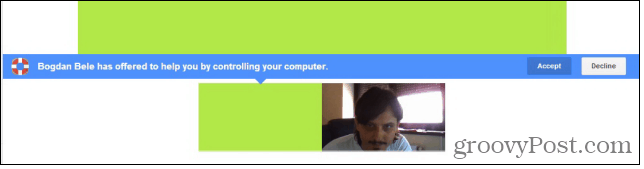
Vervolgens moeten ze een andere verificatie accepteren.
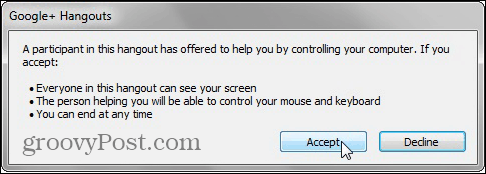
Zodra op Accepteren is geklikt, heeft u volledige toegang tot de andere computer, kunt u zien wat er op uw eigen scherm gebeurt en kunt u alle taken uitvoeren die u nodig heeft. Daarom moet je goed nadenken voordat je iemand toestemming geeft om het te doen. Elk van de twee partijen heeft een melding bovenaan hun scherm en kan de hulpsessie op afstand te allen tijde beëindigen door op Eindigen te klikken.
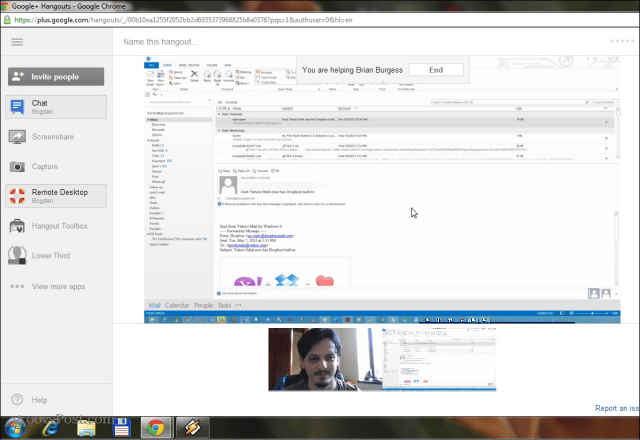
Het beste van deze functie is dat je een gesprek kunt hebben met de persoon die je helpt. In tegenstelling tot andere apps voor ondersteuning op afstand die we hebben bekeken, zoals Teamviewer of Doe mee. Me, u hoeft Google Talk of niet te gebruiken Skype naast het hulpprogramma voor het delen van schermen. Zorg er ook voor dat je de hangout niet openbaar maakt.
