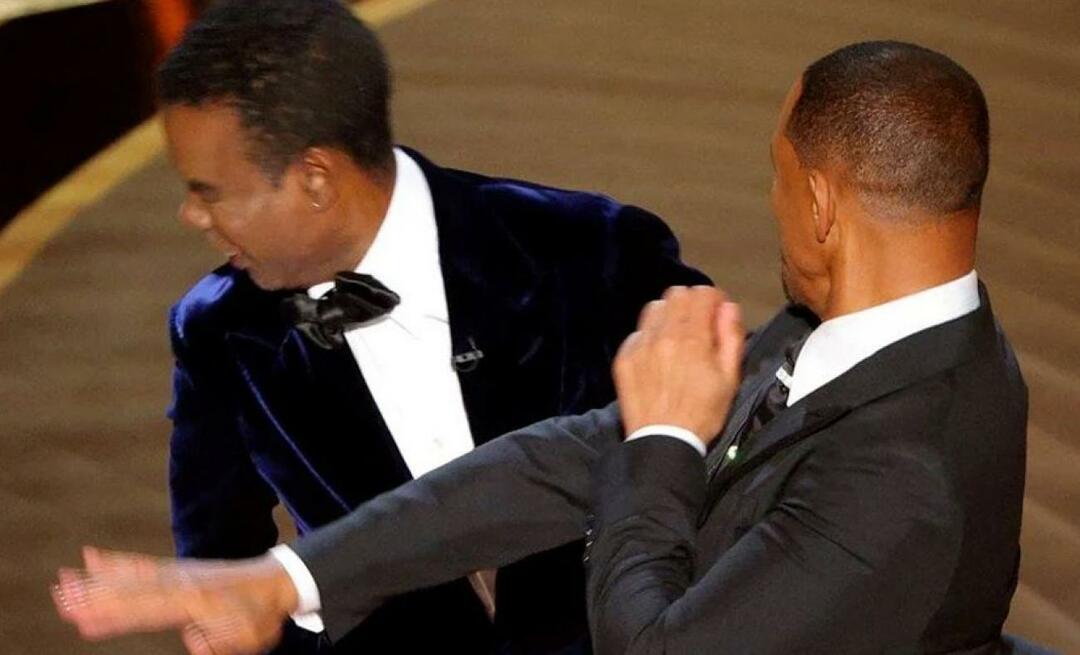OneDrive toevoegen aan het menu Verzenden naar van Windows
Microsoft Windows Een Schijf / / March 18, 2020
Als je een fervent OneDrive-gebruiker bent, wil je een gemakkelijke manier om je bestanden te uploaden naar de cloudopslag. Hier is een tip om te helpen door deze toe te voegen aan het contextmenu.
OneDrive van Microsoft is nogal de cloudopslagservice en met vrijwel onbeperkte hoeveelheden opslag, met een Office 365-abonnement, kunt u veel gegevens plaatsen. U kunt altijd de standaard slepen en neerzetten om inhoud te uploaden, of misschien wilt u een gemakkelijkere manier.
Dat is waar het toevoegen van OneDrive aan het contextmenu in Windows van pas komt. Merk op dat dit werkt met Windows 7 en hoger, en je hebt de nodig OneDrive desktop-app geïnstalleerd. Windows 8.1 en Windows 10 hebben standaard OneDrive geïnstalleerd, dus u kunt aan de slag zonder iets te downloaden.
Voeg OneDrive toe om naar het menu te verzenden
Open het dialoogvenster Uitvoeren en type:shell: sendto en druk op Enter. Gebruik in Windows 8 de sneltoets Windows-toets + R om het dialoogvenster te openen.
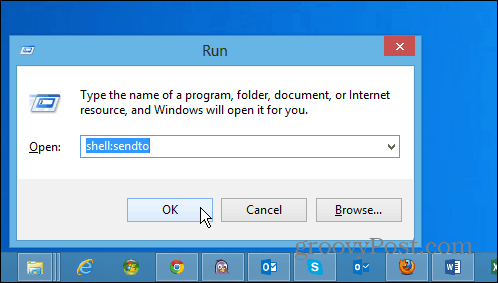
Dat opent de SendTo-map en vanaf hier hoeft u alleen maar het OneDrive-pictogram naar de map te slepen.
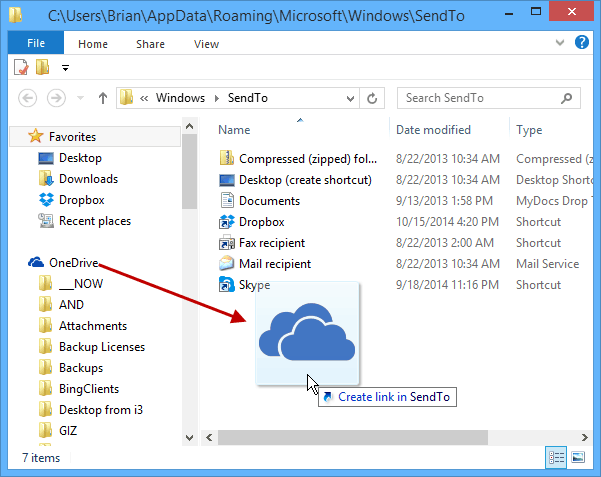
Dat is alles. Wanneer u nu met de rechtermuisknop op een bestand klikt, heeft u de mogelijkheid om het OneDrive te verzenden.
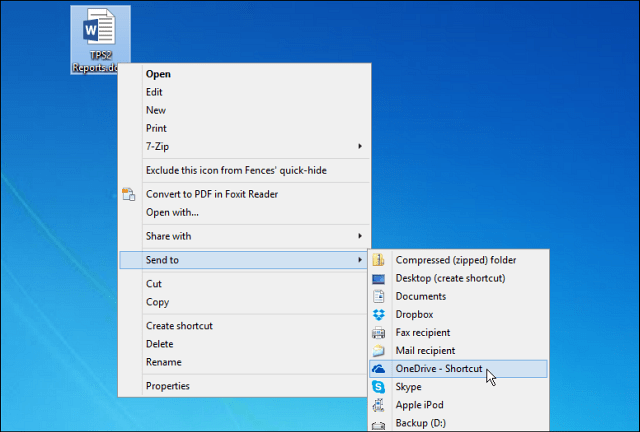
Hiermee wordt je bestand (en) naar de root van je OneDrive gestuurd. Maar misschien wilt u bepaalde bestanden naar specifieke mappen binnen uw OneDrive sturen, en dat kan. Maak gewoon snelkoppelingen van uw veelgebruikte plaatsen in de SendTo-map.
In de onderstaande opname maak ik bijvoorbeeld een snelkoppeling naar mijn muziekmap op OneDrive. Onthoud dat u de map niet wilt verplaatsen, maak gewoon een snelkoppeling.
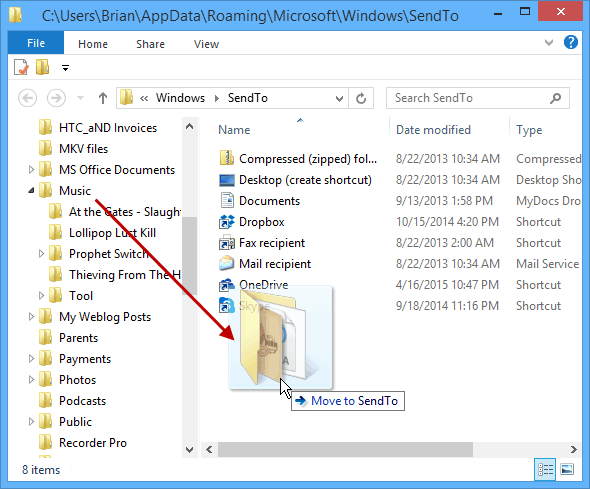
De eenvoudigste manier om dat te doen, is door met de rechtermuisknop op de map te klikken en deze naar SendTo te slepen. Selecteer vervolgens wanneer u de muis loslaat Maak hier snelkoppelingen.
In de onderstaande schermafbeelding heb ik bijvoorbeeld snelkoppelingen toegevoegd aan de muziek- en Office-documentenmappen in OneDrive.
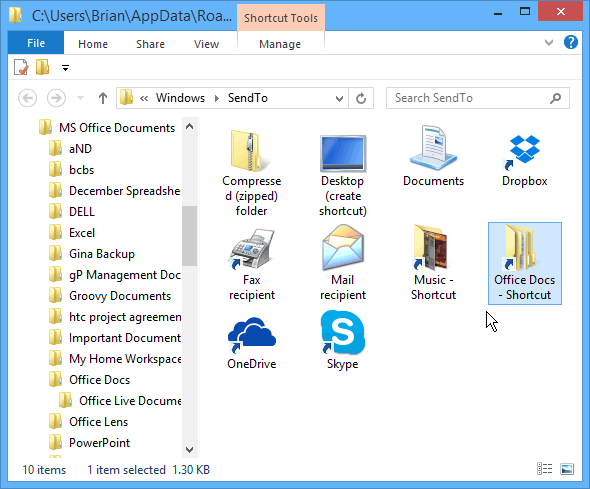
U wilt misschien niet meeslepen, omdat uw lijst met verzenden naar uit de hand kan lopen. U kunt ook dingen opschonen door de snelkoppelingen te hernoemen en de mappictogrammen aan te passen.
In het onderstaande voorbeeld heb ik een paar snelkoppelingen hernoemd en de mappen gewijzigd in standaardpictogrammen in Windows.
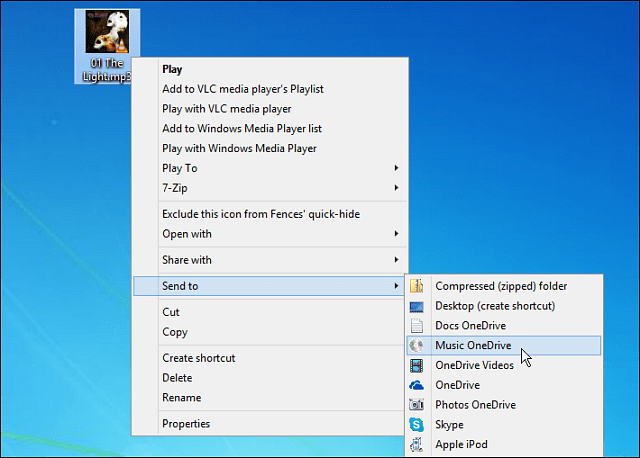
Als u andere cloudopslagservices gebruikt, kunt u die ook toevoegen aan het menu Verzenden naar. Voor meer informatie daarover kun je een van de gelinkte artikelen hieronder bekijken.
- Voeg Google Drive toe aan het menu Verzenden naar
- Voeg Dropbox toe aan het menu Verzenden naar